标签:windows 虚拟机 虚拟内存 客户机 rehl7.1 安装
安装前准备工作:
1.在宿主机(一般是Windows系统)上安装好VM11(VMware Workstation 11.0.0)
2.下载好RHEL7.1(Red Hat Enterprise Linux 7.1)的镜像文件(iso文件)
第一步:虚拟机设置
1.打开VM11,选择“创建新的虚拟机”,如下图所示:
2.出现的界面选择“典型(推荐)”,然后点击“下一步”,如下图所示:
3.在出现的界面选择“稍后安装操作系统”,然后点击“下一步”,如下图所示:
4.在出现的界面中“客户机操作系统”选择“Linux(L)”,“版本(V)”选择“Red Hat Enterprise Linux 7 64位”,然后点击“下一步”,如下图所示:
5.在出现的界面,自定义虚拟及的名称及安装存放的位置目录,然后点击“下一步”,如下图所示:
6.在出现的界面,自定义磁盘大小,这里默认“20GB”,并勾选下面的“将虚拟磁盘拆分成多个文件”,然后点击“下一步”,如下图所示:
7.在出现的界面直接点击“完成”,如下图所示:
8.完成上面的创建后会出现如下图所示的界面:
 9.在上面的界面中点击“编辑虚拟机设置”,进行虚拟硬件设备的配置,如下图所示:
9.在上面的界面中点击“编辑虚拟机设置”,进行虚拟硬件设备的配置,如下图所示:
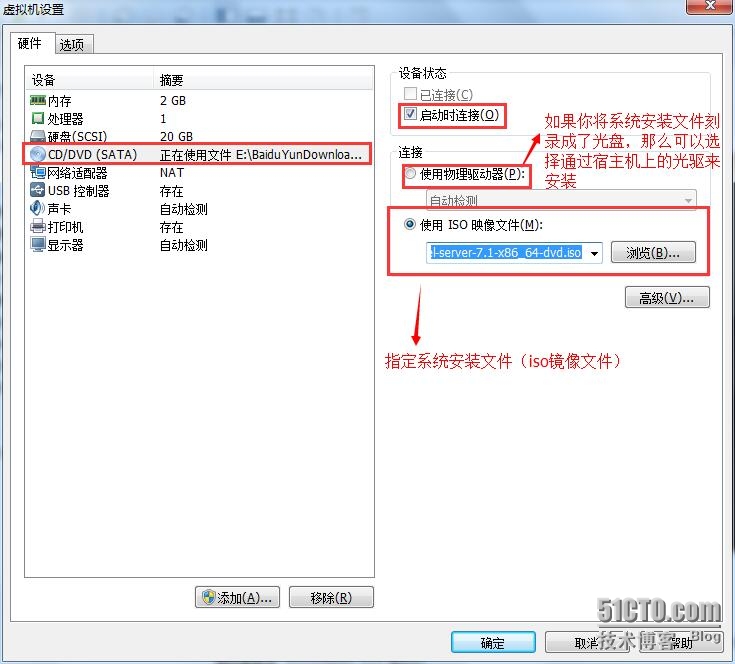 12.虚拟网卡设置,以上设置完成后点击“确定”,如下图所示:
12.虚拟网卡设置,以上设置完成后点击“确定”,如下图所示:
第二步:系统安装
1.开启上面配置好的虚拟机,如下图所示:
2.开启虚拟机后,自动进入安装界面,如下图所示:
2.默认选择第一项,回车确认安装,系统通过自检后出现系统语言选择界面,并选择“中文”,然后点击“继续”,如下图所示:
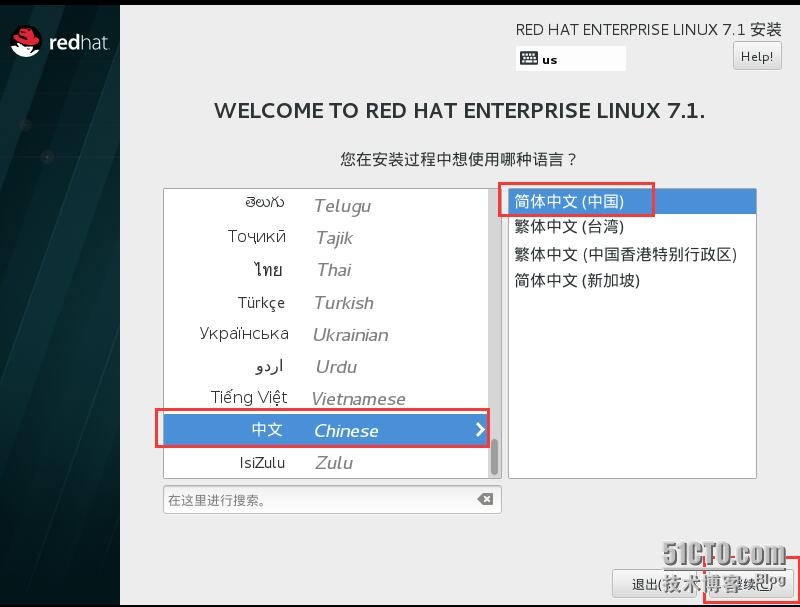 3.在出现的安装信息界面,主要需要配置的是两个选项,一个是“软件安装”,一个是“安装位置”,如下图所示:
3.在出现的安装信息界面,主要需要配置的是两个选项,一个是“软件安装”,一个是“安装位置”,如下图所示:
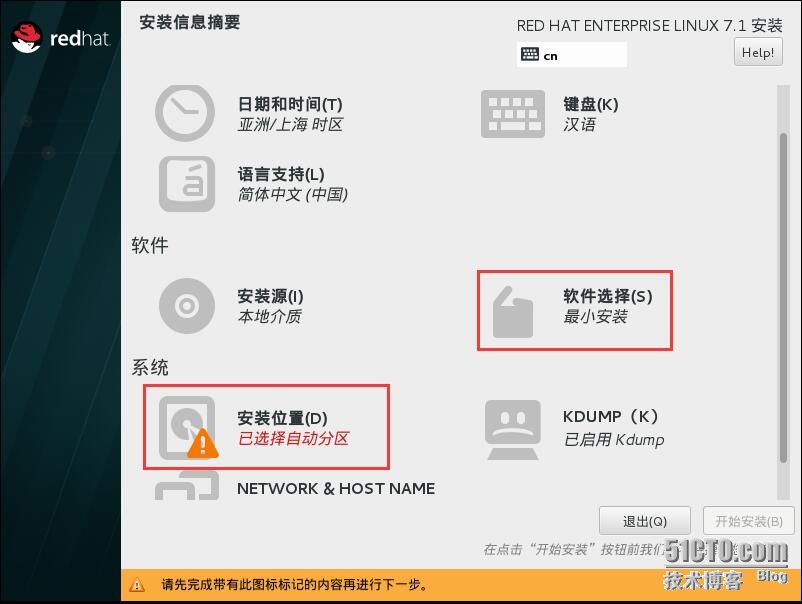 3.1点击“软件安装”,初次安装建议选择“带GUI的服务器”(即有图形化界面的服务器系统),然后点击完成,回到安装信息界面,如下图所示:
3.1点击“软件安装”,初次安装建议选择“带GUI的服务器”(即有图形化界面的服务器系统),然后点击完成,回到安装信息界面,如下图所示:
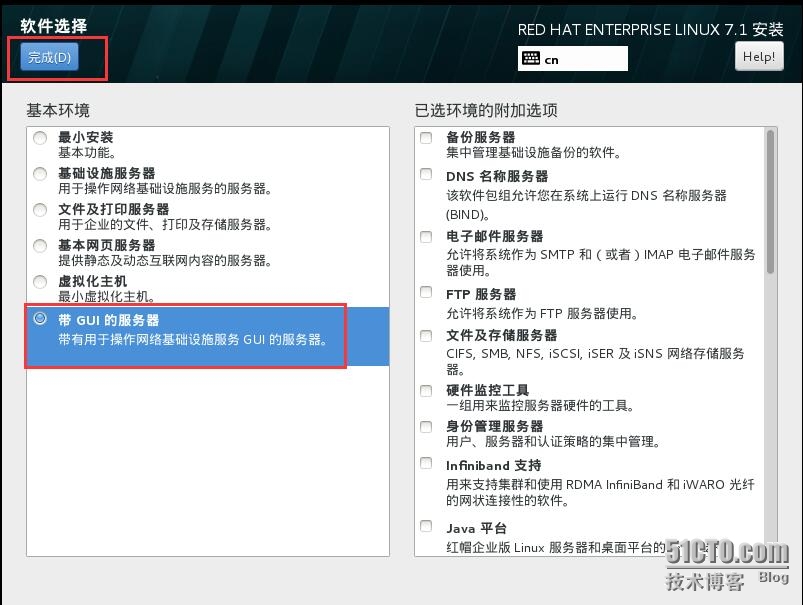 3.2接着点击“安装位置”,出现如下图一界面,勾选上要安装系统的磁盘,并选择“我要配置分区”,然后点击完成,出现如下图二界面,选择“标准分区”,点击左下角的“+”号按钮,出现如下图三界面,挂载点选择“/boot”,大小填写“500M”,然后点击“添加挂载点”,然后依照上面创建挂载点boot的方法创建挂载点交换区“swap”和根目录“/”并设置大小(参考截图),最后在手动分区界面点击“完成”,在出现的界面点击“接受更改”后就回到了安装信息界面,相关截图如下:
3.2接着点击“安装位置”,出现如下图一界面,勾选上要安装系统的磁盘,并选择“我要配置分区”,然后点击完成,出现如下图二界面,选择“标准分区”,点击左下角的“+”号按钮,出现如下图三界面,挂载点选择“/boot”,大小填写“500M”,然后点击“添加挂载点”,然后依照上面创建挂载点boot的方法创建挂载点交换区“swap”和根目录“/”并设置大小(参考截图),最后在手动分区界面点击“完成”,在出现的界面点击“接受更改”后就回到了安装信息界面,相关截图如下:
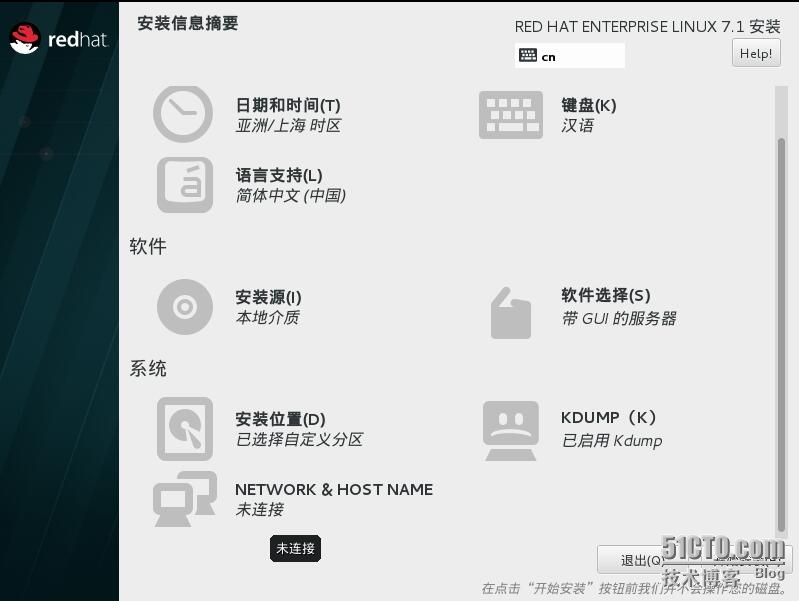 注意:安装过程中经常会遇到下面的一种情况,即在3.2图二中没有“+”号,此时可以先直接点击完成,然后点击“取消并返回到自定义分区”,这样就会出现“+”号了,如果还不行就如上多试几次就可以了,如下图所示:
注意:安装过程中经常会遇到下面的一种情况,即在3.2图二中没有“+”号,此时可以先直接点击完成,然后点击“取消并返回到自定义分区”,这样就会出现“+”号了,如果还不行就如上多试几次就可以了,如下图所示:
4.分区完成后我们就可以直接安装了,点击安装信息界面的“开始安装”,如下图所示:
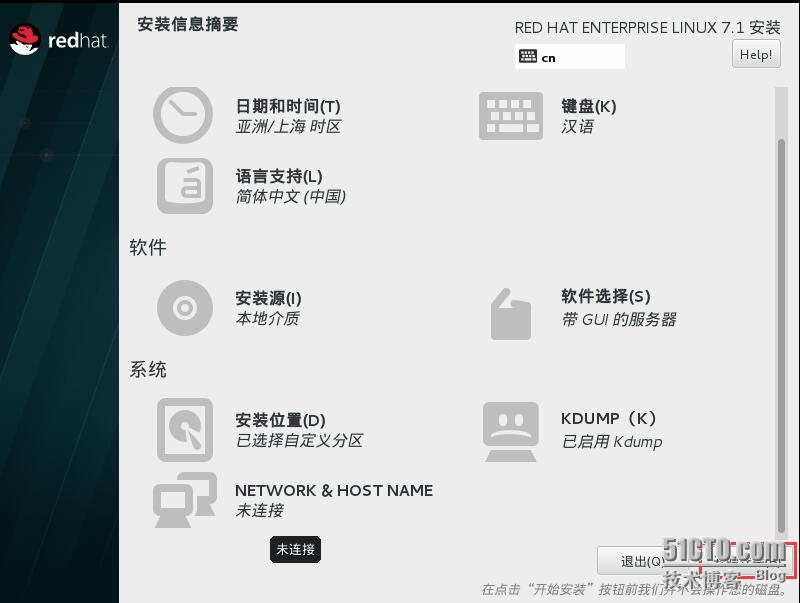 5.安装过程中,建议设置root账号密码,并创建一个系统登录账号,如下图所示:
5.安装过程中,建议设置root账号密码,并创建一个系统登录账号,如下图所示:
6.安装完成后,点击“重启”,如下图所示:
第三步:系统初次使用配置
1.REHL7.1第一次启动后,出现初始设置界面,点击“许可信息”,如下图所示:
 2.在出现的许可协议界面勾选“我同意许可协议”,然后点击“完成”,如下图所示:
2.在出现的许可协议界面勾选“我同意许可协议”,然后点击“完成”,如下图所示:
3.同意许可信息后回到初始设置界面,点击“完成配置”,如下图所示:
3.接着出现“订阅管理注册”界面,目前无需注册,直接选择以后注册后点击“前进”到下一步,如下图所示:
4.在出现的登录界面点击“未列出”,然后以root账号登录系统进入到桌面,如下图所示:
5.进入桌面后,设置下系统的默认设置,最后点击“Start using Red Hat Enterprise Linux Server”就可以正式开始使用REHL7.1操作系统了,如下图所示:
6.配置网络,点击桌面右上角的网络图标,选择“网络设置”,如下图一所示(可以看到网络图标打叉显示没有连接),接着出现“设置-网络”界面,点击该界面右下角的设置按钮,如下图二所示,在有线设置界面,选择“IPv4”并“开启”,地址处选择“手动”,然后填入相应IP地址和DNS地址,然后点击“应用”,如下图三所示,回到“设置-网络”界面,最后点击“开启”,如下图四所示(可以看到网络图标是连接状态):
7.取消屏保功能,点击桌面左上角“应用程序”,选择“系统工具-设置”,如下图一所示,在出现的设置界面选择“隐私”,如下图二所示,在出现的隐私界面选择“锁屏”,如下图三所示,在出现的界面将自动锁屏选择为“关闭”,如下图四所示:
通过以上步骤,VMware workstations11下安装RHEL7.1就全部安装完成并进行了初始化配置。
标签:windows 虚拟机 虚拟内存 客户机 rehl7.1 安装
原文地址:http://george021.blog.51cto.com/3743506/1717352