标签:
最全Pycharm教程(4)——有关Python解释器的相关配置
最全Pycharm教程(6)——将Pycharm作为Vim编辑器使用
最全Pycharm教程(8)——Django工程的创建和管理
最全Pycharm教程(9)——创建并运行一个基本的Python测试程序
最全Pycharm教程(11)——Pycharm调试器之断点篇
最全Pycharm教程(12)——Pycharm调试器之Java脚本调试
1、主题
在编写代码的过程中,大部分时间都花在了编辑框的交互中。为了能够更高效的使用这个工具,我们将对其一下特点进行分节介绍:
更多内容详见 online help。至于编程方面的知识参见Python 和 Django 文档。
2、准备工作
(1)Pycharm版本为2.7或者更高。
(2)已经创建并配置了一个工程。
3、鸟瞰编辑框
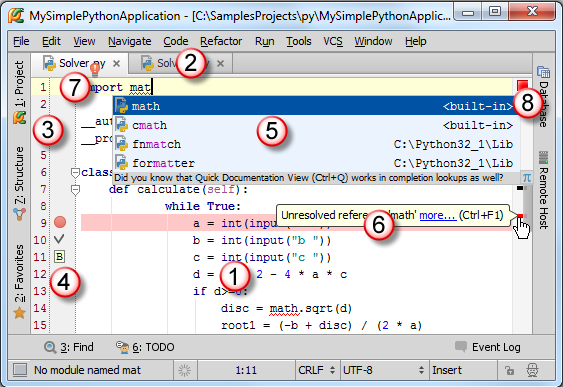
(1)主编辑区,用来编写代码。
(2)编辑框的标题栏,标记了当前处于激活状态下的编辑框选项卡,每个选项卡中都隐含了大量的相关的快捷菜单命令,详见Managing Tabs。
(3)行号,默认显示,如果需要可以通过右击行号取消Show line numbers复选框来隐藏行号。当然通过Settings | Editor | Appearance - Show line numbers主菜单命令也能到达同样目的。
(4)俗称左槽,此时这里显示了三种图标,分别为用于调试的断点breakpoint,用来导航的书签bookmarks。
(5)弹出的拼写提示code completion窗口
(6)俗称诊断标志球。当代码出现错误时,Pycharm会以红色波浪线标记错误代码行,在右槽对应行显示诊断标志球,并给出具体提示。
(7)在拼写提示菜单的左侧,有一个红色的灯泡,功能参见 quick fix。
(8)右槽,处于编辑框的右侧,显示各种颜色的标志来指示代码状态,是否存在错误、警告等等。同样具有导航功能,方便我们快速定位代码出错位置、转到指定代码行等等。
4、配置编辑器
Pycharm的编辑器配置十分灵活,在设置对话框中(Ctrl+Alt+S - IDE Settings - Editor)可以对其外观和行为进行各种各样的更改:
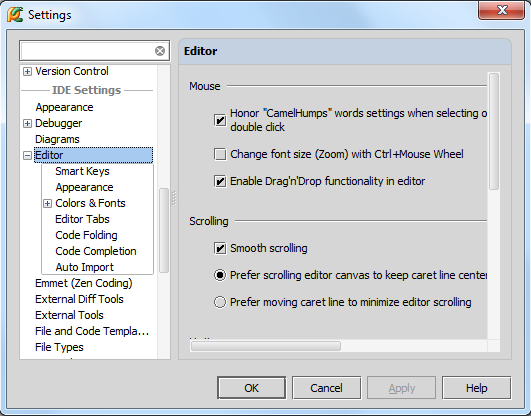
在这里你可以找到关于鼠标、滚轮、代码范围、错误高亮显示方案等相关的设置命令。
虽然你可以直接使用默认的编辑器设置,但如果你希望修改其中的部分设置的话,可以参考editor optionshere或者单击界面的help按钮。
举个例子,你可能希望使用“ctrl+鼠标滚轮 来改变字体大小”这一功能,这个功能默认情况下是关闭的,需要手动打开。再比如你可能已经习惯了"Autoreparse delay"功能,这些都需要手动进行设置。
接下来我们就会分解对编辑器的功能进行介绍。
最全Pycharm教程(14)——Pycharm编辑器功能总篇
标签:
原文地址:http://blog.csdn.net/u013088062/article/details/50249751