标签:
| 按键 | 说明 |
|---|---|
| F1 | 帮助 |
| Alt(Option)+F1 | 查找文件所在目录位置 |
| Alt(Option)+1 | 快速打开或隐藏工程面板 |
| Ctrl(Command)+Alt(Option)+ | 打开设置对话框 |
| Alt(Option)+Home | 跳转到导航栏 |
| Esc | 光标返回编辑框 |
| Shift+Esc | 光标返回编辑框,关闭无用的窗口 |
| Shift+Click | 关闭标签页 |
| F12 | 把焦点从编辑器移到最近使用的工具窗口 |
| Ctrl(Command)+Alt(Option)+Y | 同步 |
| Ctrl(Command)+Alt(Option)+S | 打开设置对话框 |
| Alt(Option)+Shift+Inert | 开启/关闭列选择模式 |
| Ctrl(Command)+Alt(Option)+Shift+S | 打开当前项目/模块属性 |
| Alt(Option)+Shift+C | 查看文件的变更历史 |
| Ctrl(Command)+Shift+F10 | 运行 |
| Ctrl(Command)+Shift+F9 | debug运行 |
| Ctrl(Command)+Alt(Option)+F12 | 资源管理器打开文件夹 |
| 按键 | 说明 |
|---|---|
| Ctrl(Command)+C | 复制当前行或选中的内容 |
| Ctrl(Command)+D | 粘贴当前行或选中的内容 |
| Ctrl(Command)+X | 剪切当前行或选中的内容 |
| Ctrl(Command)+Y | 删除行 |
| Ctrl(Command)+Z | 倒退 |
| Ctrl(Command)+Shift+Z | 向前 |
| Alt(Option)+Enter | 自动修正 |
| Ctrl(Command)+Alt(Option)+L | 格式化代码 |
| Ctrl(Command)+Alt(Option)+I | 将选中的代码进行自动缩进编排 |
| Ctrl(Command)+Alt(Option)+O | 优化导入的类和包 |
| Alt(Option)+Insert | 得到一些Intention Action,可以生成构造器、Getter、Setter、将 == 改为equals() 等 |
| Ctrl(Command)+Shift+V | 选最近使用的剪贴板内容并插入 |
| Ctrl(Command)+Alt(Option)+Shift+V | 简单粘贴 |
| Ctrl(Command)+Shift+Insert | 选最近使用的剪贴板内容并插入(同Ctrl(Command)+Shift+V) |
| Ctrl(Command)+Enter | 在当前行的上面插入新行,并移动光标到新行(此功能光标在行首时有效) |
| Shift+Enter | 在当前行的下面插入新行,并移动光标到新行 |
| Ctrl(Command)+J | 自动代码 |
| Ctrl(Command)+Alt(Option)+T | 把选中的代码放在 try{} 、if{} 、 else{} 里 |
| Shift+Alt(Option)+Insert | 竖编辑模式 |
Ctrl(Command)+ / |
注释 // |
Ctrl(Command)+Shift+ / |
注释 /…/ |
| Ctrl(Command)+Shift+J | 合并成一行 |
| F2/Shift+F2 | 跳转到下/上一个错误语句处 |
| Ctrl(Command)+Shift+Back | 跳转到上次编辑的地方 |
| Ctrl(Command)+Alt(Option)+Space | 类名自动完成 |
| Shift+Alt(Option)+Up/Down | 内容向上/下移动 |
| Ctrl(Command)+Shift+Up/Down | 语句向上/下移动 |
| Ctrl(Command)+Shift+U | 大小写切换 |
| Tab | 代码标签输入完成后,按 Tab,生成代码 |
| Ctrl(Command)+Backspace | 按单词删除 |
| Ctrl(Command)+Shift+Enter | 语句完成 |
| Ctrl(Command)+Alt(Option)+J | 用动态模板环绕 |
| 按键 | 说明 |
|---|---|
| Ctrl(Command)+F12 | 显示当前文件的结构 |
| Ctrl(Command)+H | 显示类继承结构图 |
| Ctrl(Command)+Q | 显示注释文档 |
| Ctrl(Command)+P | 方法参数提示 |
| Ctrl(Command)+U | 打开当前类的父类或者实现的接口 |
| Alt(Option)+Left/Right | 切换代码视图 |
| Ctrl(Command)+Alt(Option)+Left/Right | 返回上次编辑的位置 |
| Alt(Option)+Up/Down | 在方法间快速移动定位 |
| Ctrl(Command)+B | 快速打开光标处的类或方法 |
| Ctrl(Command)+W | 选中代码,连续按会有其他效果 |
| Ctrl(Command)+Shift+W | 取消选择光标所在词 |
Ctrl(Command)+ - / + |
折叠/展开代码 |
Ctrl(Command)+Shift+ - / + |
折叠/展开全部代码 |
Ctrl(Command)+Shift+. |
折叠/展开当前花括号中的代码 |
Ctrl(Command)+ ] / [ |
跳转到代码块结束/开始处 |
| F2 或 Shift+F2 | 高亮错误或警告快速定位 |
| Ctrl(Command)+Shift+C | 复制路径 |
| Ctrl(Command)+Alt(Option)+Shift+C | 复制引用,必须选择类名 |
| Alt(Option)+Up/Down | 在方法间快速移动定位 |
| Shift+F1 | 要打开编辑器光标字符处使用的类或者方法 Java 文档的浏览器 |
| Ctrl(Command)+G | 定位行 |
| 按键 | 说明 |
|---|---|
| Ctrl(Command)+F | 在当前窗口查找文本 |
| Ctrl(Command)+Shift+F | 在指定环境下查找文本 |
| F3 | 向下查找关键字出现位置 |
| Shift+F3 | 向上一个关键字出现位置 |
| Ctrl(Command)+R | 在当前窗口替换文本 |
| Ctrl(Command)+Shift+R | 在指定窗口替换文本 |
| Ctrl(Command)+N | 查找类 |
| Ctrl(Command)+Shift+N | 查找文件 |
| Ctrl(Command)+Shift+Alt(Option)+N | 查找项目中的方法或变量 |
| Ctrl(Command)+B | 查找变量的来源 |
| Ctrl(Command)+Alt(Option)+B | 快速打开光标处的类或方法 |
| Ctrl(Command)+Shift+B | 跳转到类或方法实现处 |
| Ctrl(Command)+E | 最近打开的文件 |
| Alt(Option)+F3 | 快速查找,效果和Ctrl(Command)+F相同 |
| F4 | 跳转至定义变量的位置 |
| Alt(Option)+F7 | 查询当前元素在工程中的引用 |
| Ctrl(Command)+F7 | 查询当前元素在当前文件中的引用,然后按 F3 可以选择 |
| Ctrl(Command)+Alt(Option)+F7 | 选中查询当前元素在工程中的引用 |
| Ctrl(Command)+Shift+F7 | 高亮显示匹配的字符,按 Esc 高亮消失 |
| Ctrl(Command)+Alt(Option)+F7 | 查找某个方法的所有调用地方 |
| Ctrl(Command)+Shift+Alt(Option)+N | 查找类中的方法或变量 |
| Ctrl(Command)+Shift+O | 弹出显示查找内容 |
| Ctrl(Command)+Alt(Option)+Up/Down | 快速跳转搜索结果 |
| Ctrl(Command)+Shift+S | 高级搜索、搜索结构 |
| 按键 | 说明 |
|---|---|
| F5 | 复制 |
| F6 | 移动 |
| Alt(Option)+Delete | 安全删除 |
| Ctrl(Command)+U | 转到父类 |
| Ctrl(Command)+O | 重写父类的方法 |
| Ctrl(Command)+I | 实现方法 |
| Ctrl(Command)+Alt(Option)+N | 内联 |
| Ctrl(Command)+Alt(Option)+Shift+T | 弹出重构菜单 |
| Shift+F6 | 重构-重命名 |
| Ctrl(Command)+Alt(Option)+M | 提取代码组成方法 |
| Ctrl(Command)+Alt(Option)+C | 将变量更改为常量 |
| Ctrl(Command)+Alt(Option)+V | 定义变量引用当前对象或者方法的返回值 |
| Ctrl(Command)+Alt(Option)+F | 将局部变量更改为类的成员变量 |
| Ctrl(Command)+Alt(Option)+P | 将变量更改为方法的参数 |
| 按键 | 说明 |
|---|---|
| F8 | 跳到下一步 |
| Shift+F8 | 跳出函数、跳到下一个断点 |
| Alt(Option)+Shift+F8 | 强制跳出函数 |
| F7 | 进入代码 |
| Shift+F7 | 智能进入代码 |
| Alt(Option)+Shift+F7 | 强制进入代码 |
| Alt(Option)+F9 | 运行至光标处 |
| Ctrl(Command)+Alt(Option)+F9 | 强制运行至光标处 |
| Ctrl(Command)+F2 | 停止运行 |
| Alt(Option)+F8 | 计算变量值 |
|按键|说明|
|Alt(Option)+ ~|
|VCS 操作菜单|
|Ctrl(Command)+K|提交更改|
|Ctrl(Command)+T|更新项目|
|Ctrl(Command)+Alt(Option)+Shift+D|显示变化|
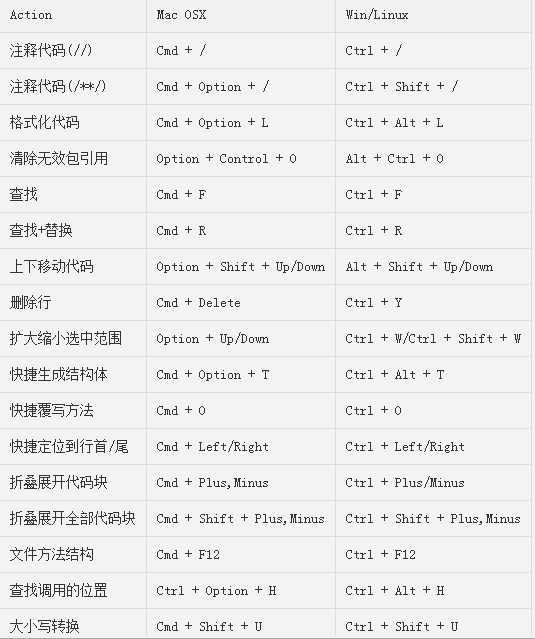
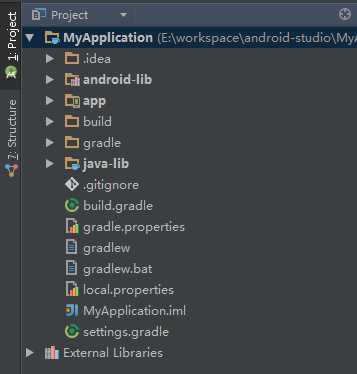

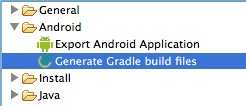
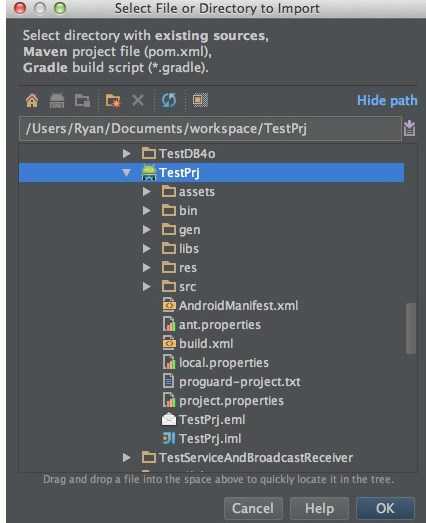
设置代码自动显示行数
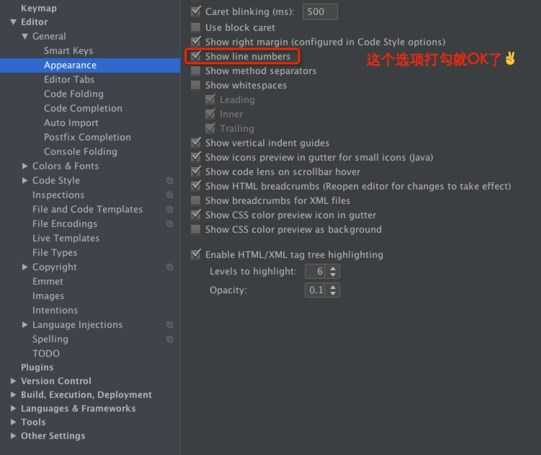
设置代码提示这比Eclipse的简单的多了,如下图,最重要的事把completion设置为None,其他的照着我的设置就可以了(一般是默认的):
效果
在XML中的提示 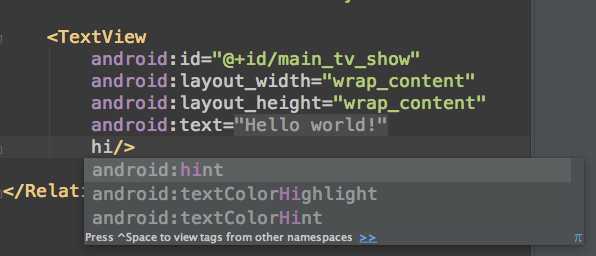
默认AS的logcat只有Error和Assert是红色的而且没有差别,太影响视觉效果了。
先看我设置完后的效果
开始设置:
1. 找到 Editor -> Colors &Fonts -> Android Logcat 或在上面的搜索框中输入Logcat
2. 点中Verbose , Info, Debug等选项,然后在后面将Use Inberited attributes 去掉勾选
3. 再将 Foreground 前的复选框选上,就可以双击后面的框框去选择颜色了
4. Apply–>OK
对应色值
| Log级别 | 色值 |
|---|---|
| VERBOSE | BBBBBB |
| DEBUG | 0070BB |
| INFO | 48BB31 |
| WARN | BBBB23 |
| ERROR | FF0006 |
| ASSERT | 8F0005 |
,直接复制上边对应的色值到如下
这一点如果你使用AS比较久了,你就会很讨厌这个功能,加入说我上次同时开启了5个项目,我关闭了,下次启动全部依次给我打开了,而且在windows上,有时直接把电脑卡死机。好在Google给我们可以设置的地方,在每次启动的时候可以让我们选择要打开的项目:
效果:
这里我们做了这么多的设置,如果电脑重装系统了,我们重新安装了AS,那么我们又要重新设置一遍了,非常的浪费时间,那么我们可以导出这些设置,下载直接导入OK了
导出: 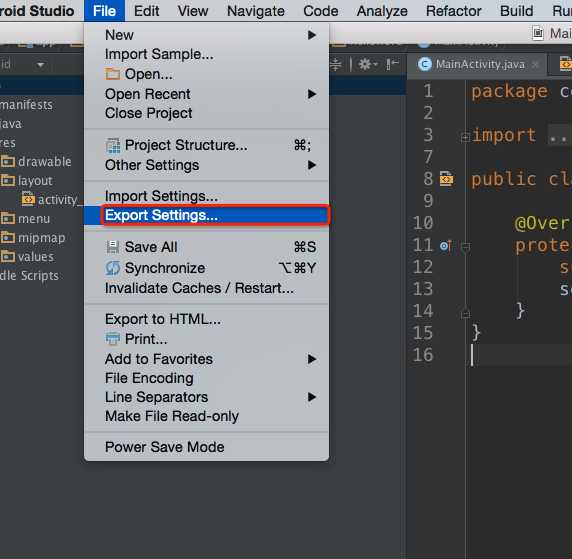
放到桌面我们的保存也是不永久的,我建议童鞋们把刚才桌面的那个settings.jar文件放到网盘上,然后下次下载导入就可以了。
如上图点击之后选择我们导出的settings.jar文件就OK了
标签:
原文地址:http://www.cnblogs.com/liuyu0529/p/5107433.html