标签:
# 本系列针对零基础和非业内的同学,介绍下我常用的、可能对很多人也有用的偷懒方法和思路
本篇是第1篇,特意讲得非常浅,手把手的讲解,感到智商被侮辱了的同学可跳过相应段落
这系列的总体思路
背景
有没有觉得每次上班开机后要启动一大堆软件特别麻烦?
浏览器、IDE、邮件客户端、笔记、即时通讯工具、其他工具……
批处理脚本能帮你搞定,只要花几分钟
为什么不直接发送快捷方式到启动文件夹?
1. win10把这文件夹藏起来了,不一定记得住打开它的路径或命令,而批处理文件是各系统通用
2. 有时想暂时不开机启动某个东西,在脚本里注释掉比去启动文件夹增删快捷方式,或逐个软件设置要方便
前提
要先设置下显示文件后缀名
# 截图以win10英文版为例,其他版本其他语言的系统大同小异
(组织重视稳定,个人可以追新,对个人使用来说新东西往往更好更安全。另外只要看得懂,软件安装时选开发者用的母语,避免翻译问题+可能有更多功能,看不懂则尽量选通用的英语)
win10如下图
(PS:如果你是测试同学,这里顺便把排列图标的方式改为“详细信息”,习惯这视图工作起来更方便点)

去掉“隐藏已知类型文件的扩展名”前面的勾(PS:这里可以顺便把上2行的“显示所有文件、文件夹和驱动器”点上)
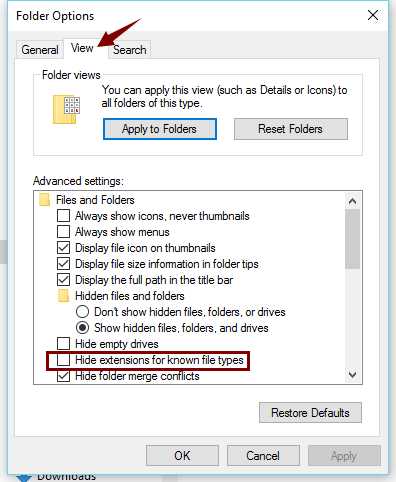
啰嗦了这么久终于到正题了
点鼠标右键 -> 新建 -> 文本文档(如果你装了Notepad++,对应的菜单名可能会换成“Notepad++文档”)
(强烈推荐用notepad++完全代替不方便转字符编码、tab非得8个空格长度、没语法高亮、渣一样的windows记事本)
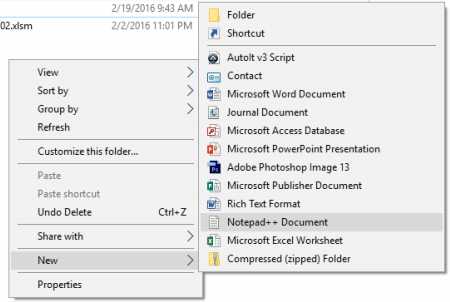
改文件名,记得.txt后缀一定要改为.bat才是批处理脚本

名字随意,例如 on.bat ,只要后缀是.bat就行
弹出提示问是否确定要改后缀名,当然点确定
(啰嗦一句,各种各样的提示框不要看都不看就乱点某个选项关掉,看不懂意思可上google或百度搜下)
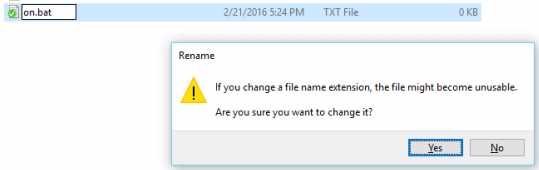
如果改完名,文件类型没变成批处理文件,那你肯定没看上面的前提
没设成显示后缀名的话,你以为你改成了xx.bat,实际上全名是xx.bat.txt,所以类型还是文本文档

如果你装了notepad++,选中bat文件点右键,选“用notepad++编辑”
没装的话点菜单第2项的“编辑”,用记事本打开
(不要双击运行或右键 -> 打开,那是执行批处理脚本,因为现在里面还什么都没写,只会看到黑色的命令提示符窗口一闪而过)
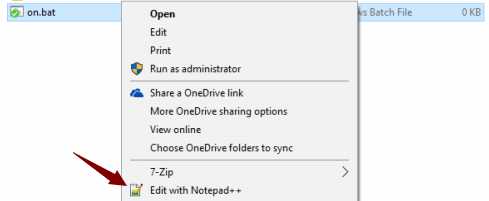
接下来会打字就行了,里面的内容类似这样子,一时看不懂先不急,下面一步步解释
(截图里是英文界面,notepad++在安装时可选中文)
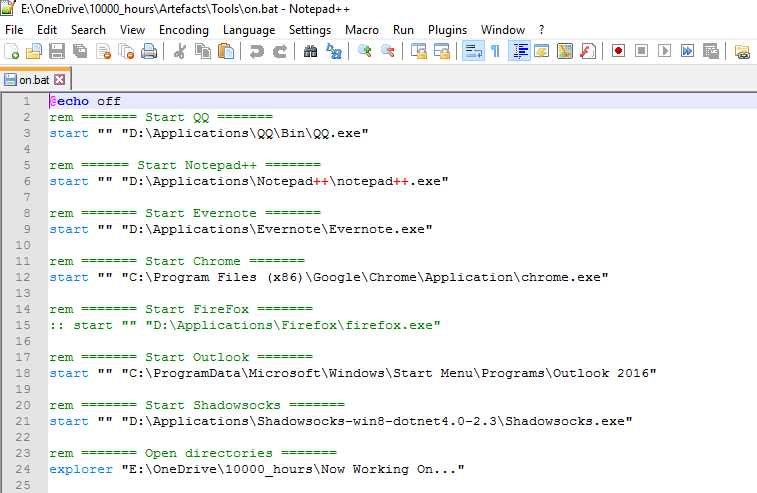
先写个最简单的实验下,看不懂就完全照着敲,记住一定要是英文标点符号
(在中文输入法下,按键盘shift键切换中英文;另外win10是 win + 空格切换不同输入法)
(win键是键盘上有windows窗口标志的那个键,在空格键附近;“某个键 + 某个键”的写法指先按住键盘一个键不放,再按另一个,然后一起放开,不是说要按"+"键)
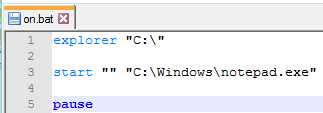
保存(快捷键 Ctrl + S,养成每写下点什么就按的习惯)
(notepad++有个好处是只要不关掉该标签页,即使退出程序甚至断电,写了的东西都不会丢)
回到刚才的文件夹,双击运行保存的.bat文件,看到打开了像这样的命令提示符窗口(以后称cmd窗口)
然后打开了c盘文件夹和1个空白的记事本
(点右上角的叉或按任意键关闭cmd窗口,任意键指键盘上随便一个键,不要满世界找“任意”键哦)
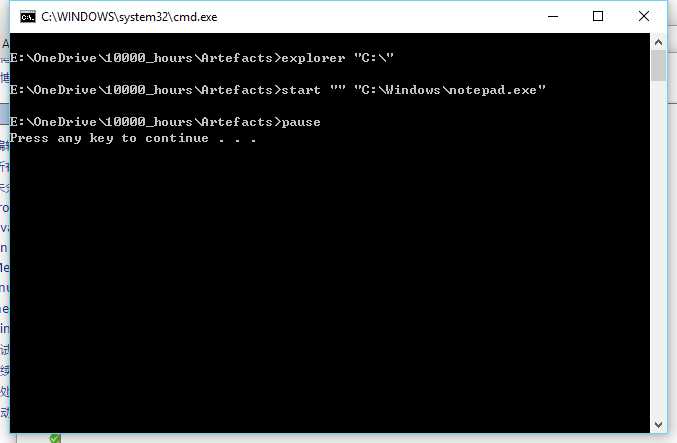
这下子简单了吧?接下来再编辑那文件,把路径换成你想要的就行了
打开文件夹就用 explorer "文件夹路径名"
打开程序就用 start "" "可执行程序(.exe文件)路径名"
想打开多个就复制粘贴(快捷键 ctrl + c 和 ctrl + v)上述2条命令,改改路径就行
测试过没问题之后,就可以把最后一行的 pause 删掉,这样执行完之后就直接退出cmd,不用每次多按一下键盘了
记住双引号、冒号之类要用英文符号,不是中文输入法下的全角字符
有时软件不知装在哪(例如Chrome浏览器),或安装目录下有n个.exe文件,不知用哪个(例如QQ)
这时可找到它的快捷方式,右键 -> 属性,里面有得复制
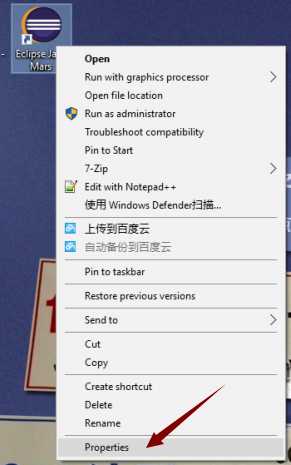
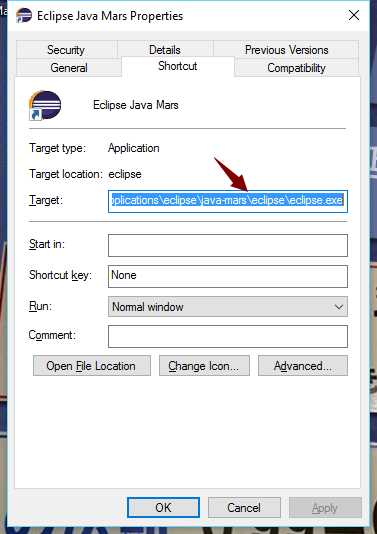
Office系列的安装程序基本找不着在哪,可以在开始菜单打开它的文件位置
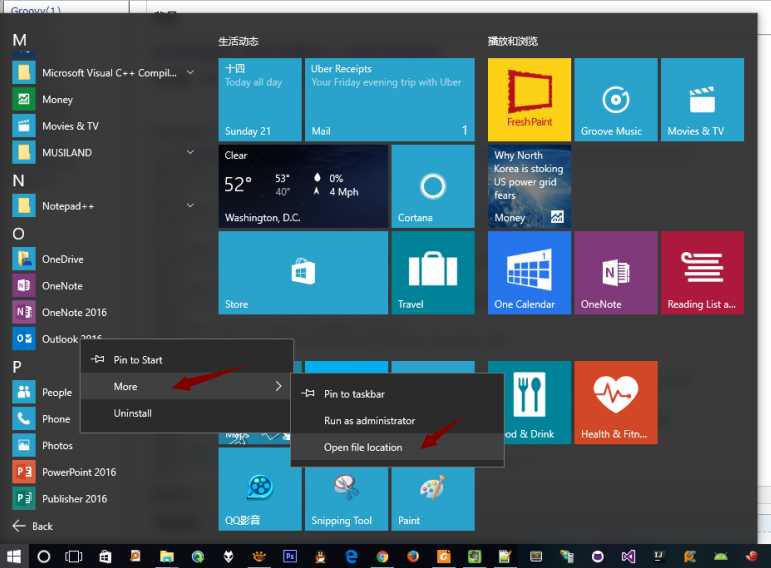
指定里面的快捷方式的路径就可以了
如果你用的不是win10和office2016,路径和文件夹内容可能不一样,方法都是差不多的
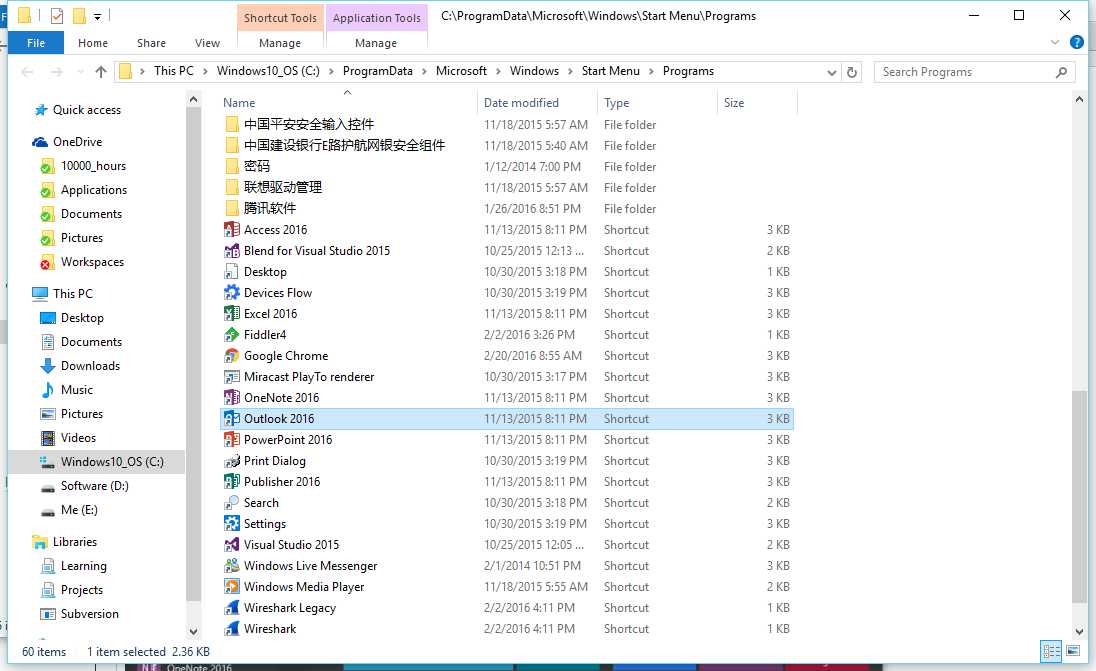
最后一步了,把写好的的批处理脚本设为开机自动启动
首先当然是创建快捷方式
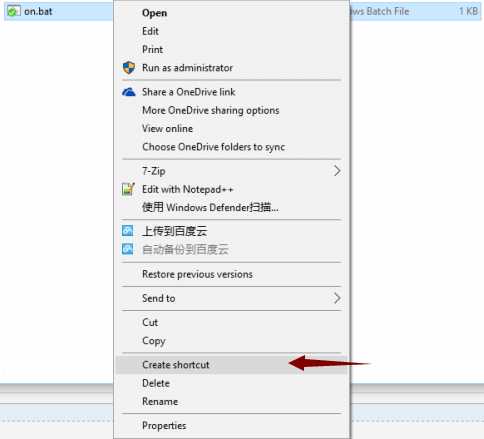
然后要把快捷方式剪切(ctrl + x)粘贴(ctrl + v)到启动文件夹

在win7之类的系统你可以直接在开始菜单 -> 附件 找到启动文件夹,但在win10就有点绕:
按win + r打开运行窗口,输入 shell:startup ,回车或点确定
记住冒号是英文半角符号
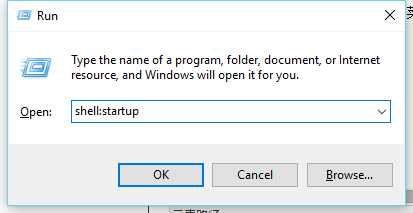
就能打开那文件夹了,把快捷方式剪切粘贴过去,以后开机就不用自己点这点那了
PS:上面的启动文件夹只针对当前用户,如果要所有用户都开机启动那些东西,命令为 shell:common startup
不过windows桌面版通常大家都只设1个用户吧 :)
如果暂时不想某个东西开机启动, 但将来可能还要,不用删掉那行,注释掉就好
就是在不想执行的命令开头加上 rem
rem和命令之间记得空格
(用notepad++或其他带语法高亮的文本编辑器的话,看到变成绿色就对了)
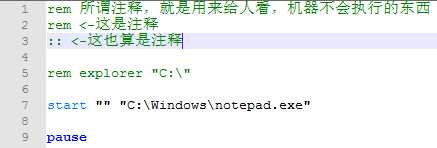
以后还想它开机启动时,删掉前面的注释符号就好
分享(我讨厌说教程)结束,以下是后话
因为这篇文章超过了20字,我知道很多人是懒得看完第1行的
如果你竟然看到了这里(而不是直接拉到底),也许,你也是适合当个懒人的 :P
我很懒,其实很不喜欢写这种东西,有那截图的时间都能干太多太多事了
写博客主要是为了备忘,一般会跳过所有已经很熟的东西
这篇估计会是唯一一篇这种风格的,因为不想反复跟不同的人解释红字、蓝字、灰字里的情况
真的,别笑……
如果你看完后真的去试验了一次,也许还能提出诸如
“最开始的示例里第1行的 @echo off 是干什么的?一定要写在文件开头吗?”
“命令间那些空行,多了少了有区别吗?”
“文件路径一定要用 "" 括起吗?如果不是,为什么这么写?”
“start后为什么第一个 "" 里什么也没有?有什么用?”
“pause一定要放在最后吗?”
“2种注释符号有什么不同?”
“注释只能整行注释吗?”
“怎么知道那些命令该怎么用?”
之类的问题,那你应该有兴趣看 这篇入门文章
如果想要个最简单的回答,最负责任的说法是:
搜索下,再搜索下,然后试试
这句话适用于很多场合,不止是批处理(我也对它没兴趣)或玩电脑
标签:
原文地址:http://www.cnblogs.com/keithmo/p/5205432.html