标签:
用了visual studio 5年多,也该给自己做下备忘录了。每次进新的组换新的电脑,安装自己熟悉的环境又得重新配置,不做些备忘老会忘记一些东西。工具用的好,效率自然翻倍。
1,代码段
在Visual Studio可以自己添加自己喜欢的代码段。visual studio也自带了很多默认的代码段,比如tryf,for等等。我经常需要的就是文件头部的版权说明,还有就是代码注释。添加方法很简单。
微软文档:演练:创建代码段
版权添加方法:Visual Studio 2015为例
找到
C:\Program Files (x86)\Microsoft Visual Studio 14.0\Common7\IDE\ItemTemplates\CSharp\Code\2052\Class
C:\Program Files (x86)\Microsoft Visual Studio 14.0\Common7\IDE\ItemTemplatesCache\CSharp\Code\2052\Class下的Class.cs文件
添加注释后的代码
// *********************************************************************** // FileName:$safeitemname$ // Description: // Project:
// Author:$username$
// Created:$time$
// Copyright (c) $year$ $username$,All rights reserved.
// ***********************************************************************
using System;
using System.Collections.Generic;
$if$ ($targetframeworkversion$ >= 3.5)using System.Linq;
$endif$using System.Text;
$if$ ($targetframeworkversion$ >= 4.5)using System.Threading.Tasks;
$endif$
namespace $rootnamespace$
{
class $safeitemrootname$
{
}
}
注意:将此文件复制到其他地方进行修改,然后用它再替换原来的。记得两处都要替换,不然不会生效。
在项目中添加类后自动生成如下注释:
// ***********************************************************************
// FileName:Class3
// Description:
// Project:
// Author:NewBLife
// Created:2016/3/20 22:32:58
// Copyright (c) 2016 NewBLife,All rights reserved.
// ***********************************************************************
using System;
using System.Collections.Generic;
using System.Linq;
using System.Text;
using System.Threading.Tasks;
namespace MvvmDemo.Common
{
class Class3
{
}
}
注释代码段添加方法:
新建xml文件,添加如下代码,保存为snippet文件。快捷键为:myregion。
<?xml version="1.0" encoding="utf-8"?>
<CodeSnippets xmlns="http://schemas.microsoft.com/VisualStudio/2005/CodeSnippet">
<CodeSnippet Format="1.0.0">
<Header>
<Title>class region</Title>
<Shortcut>myregion</Shortcut>
<Description>Code snippet for class region</Description>
<Author>NewBLife</Author>
<SnippetTypes>
<SnippetType>Expansion</SnippetType>
</SnippetTypes>
</Header>
<Snippet>
<Declarations>
<Literal Editable="false">
<ID>classname</ID>
<ToolTip>Class name</ToolTip>
<Function>ClassName()</Function>
<Default>ClassNamePlaceholder</Default>
</Literal>
</Declarations>
<Code Language="csharp">
<![CDATA[
#region =======成员=========
#endregion
#region =======属性=========
#endregion
#region =======方法=========
#endregion
#region =======构造函数=====
public $classname$ ()
{
}
#endregion
]]>
</Code>
</Snippet>
</CodeSnippet>
</CodeSnippets>
导入代码段
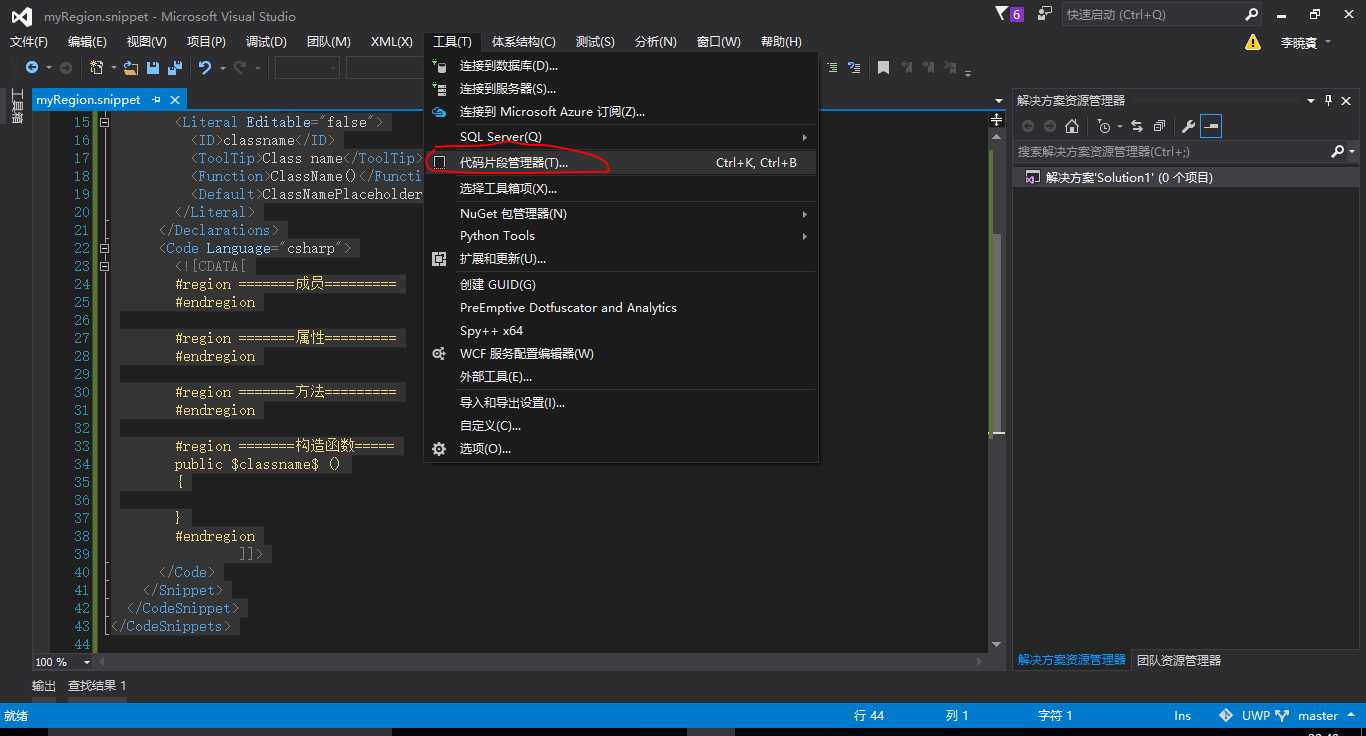
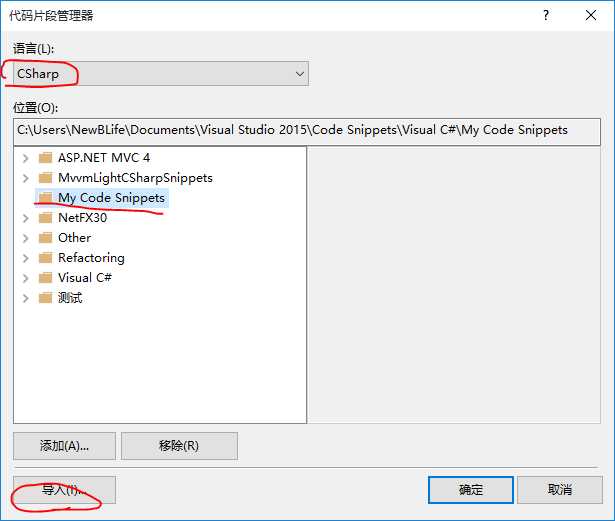
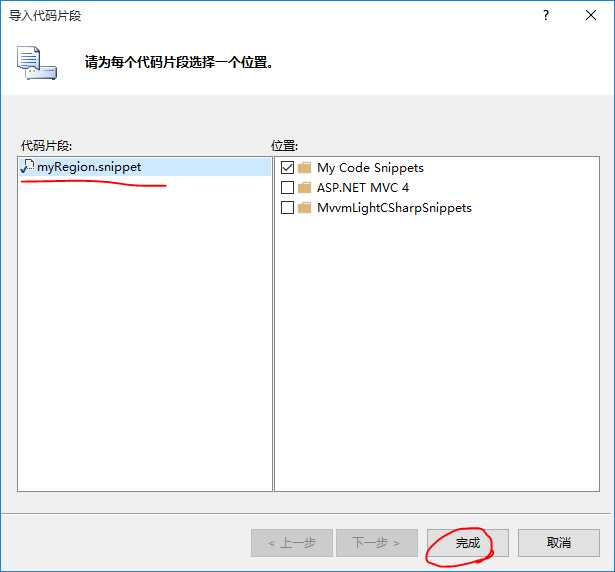
在文件中输入myregion,出现如下提示
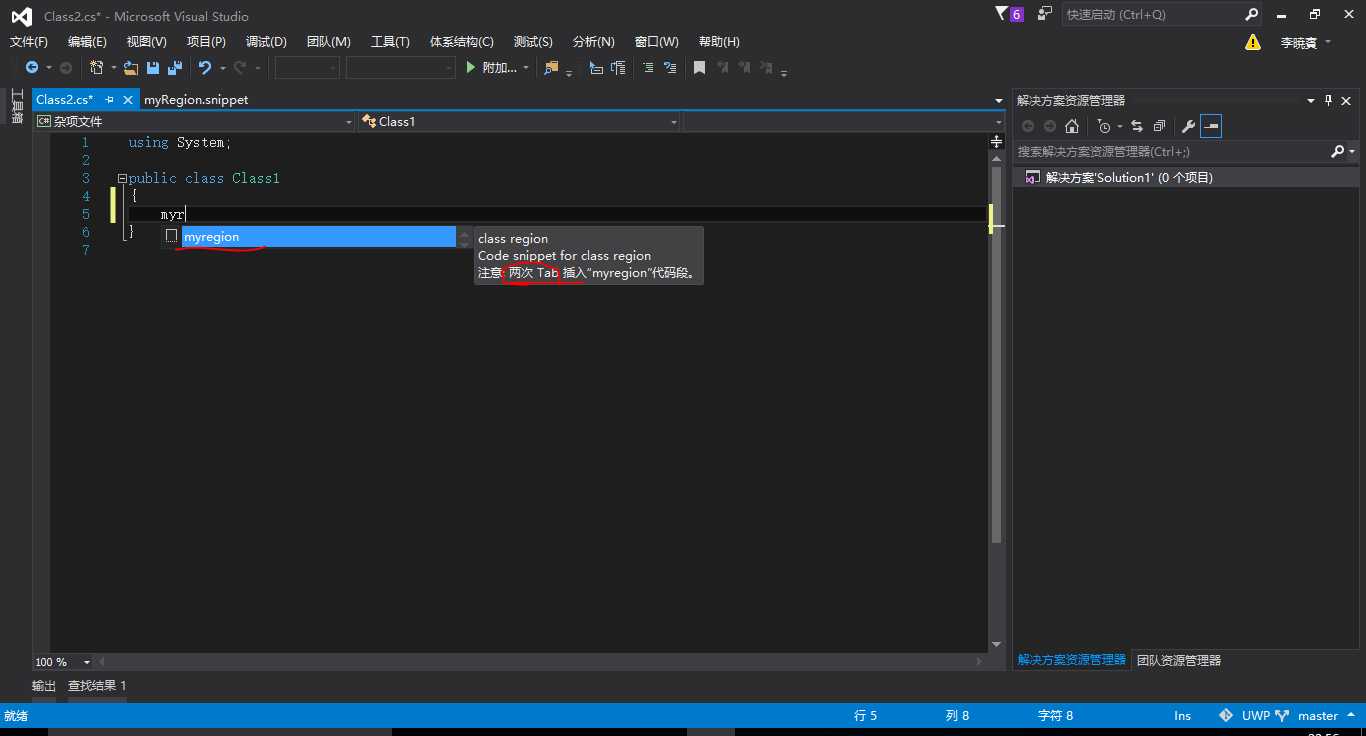
按Tab两次就可以插入如下代码了:
public class Class1
{
#region =======成员=========
#endregion
#region =======属性=========
#endregion
#region =======方法=========
#endregion
#region =======构造函数=====
public Class1()
{
}
#endregion
}
2,快捷键简单总结
新建项目:ctrl+左shift+N
新建文件:ctrl+N
代码:F7
设计器:shift+F7
弹出提示:ctrl+J
行定位:ctrl+G
快速定位:ctrl+,
快速查找:ctrl+F
快速替换:ctrl+H
文件查找:ctrl+shift+F
文件替换:ctrl+shift+H
文件整形:ctrl+K,D
甚至文档格式:ctrl+E,D
局部文档格式:ctrl+E,F
选择文字转换为大写:ctrl+shift+U
选择文字转换为小写:ctrl+U
注释选择内容:ctrl+E,C
取消选择内容注释:ctrl+E,U
缩进:Tab
缩减: shift+Tab
重命名:F2
删除不必要的using引用:Ctrl+. 光标必须在using上
类接口抽出:Ctrl+. 光标必须在类名称上
删除水平空白:ctrl+E,\
查看空白:ctrl+E,S
选定行上移:alt+上箭头
选定行下移:alt+下箭头
封装字段:ctrl+R,E
删除参数:ctrl+R,V
重新排序参数:ctrl+R,O
折叠到定义:ctrl+M,O
停止大纲显示:ctrl+M,P
创建书签:ctrl+B,T
启用书签:ctrl+B,E
删除书签:ctrl+B,C
移动到下一书签:ctrl+B,N
移动到上一书签:ctrl+B,P
窗口的快捷键
对象浏览器:ctrl+W,J
错误列表:ctrl+W,E
输出列表:ctrl+W,O
属性窗口:ctrl+W,P
书签窗口:ctrl+W,B
资源试图:ctrl+W,R
调试快捷键
调试:F5
生成解决方案:F6
中断:shift+F5
切换断点:F9
逐过程:F10
逐语句:F11
建函数断点:ctrl+D,N
基本常用就这些了,再多记不住了。
3,插件
这里就推荐Productivity Power tools2015。代码块虚线表示,支持保存自动格式以及Using整理等等很多功能。
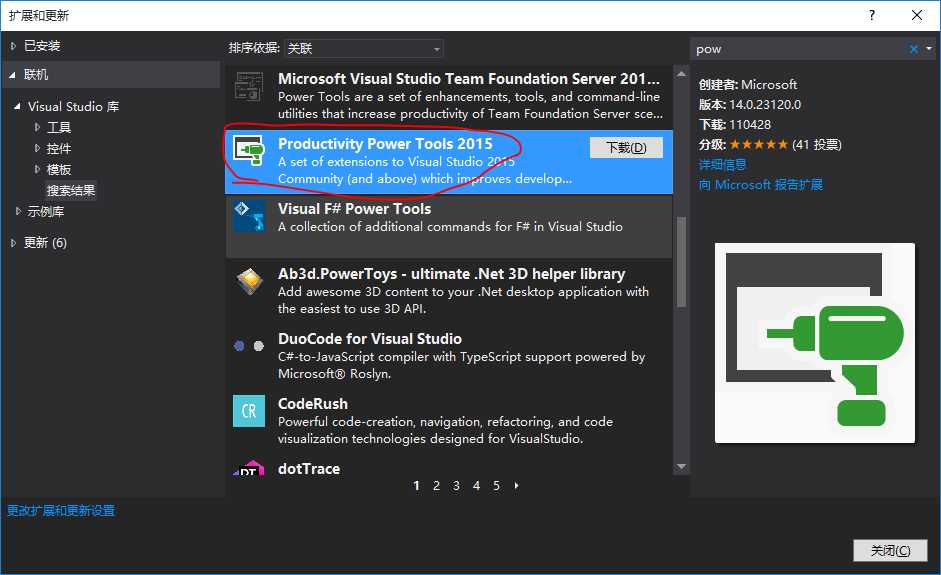
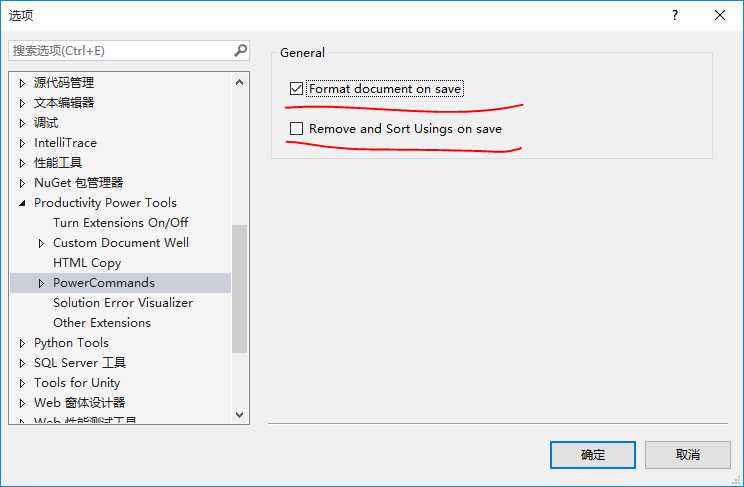
方便识别选择文件的方法
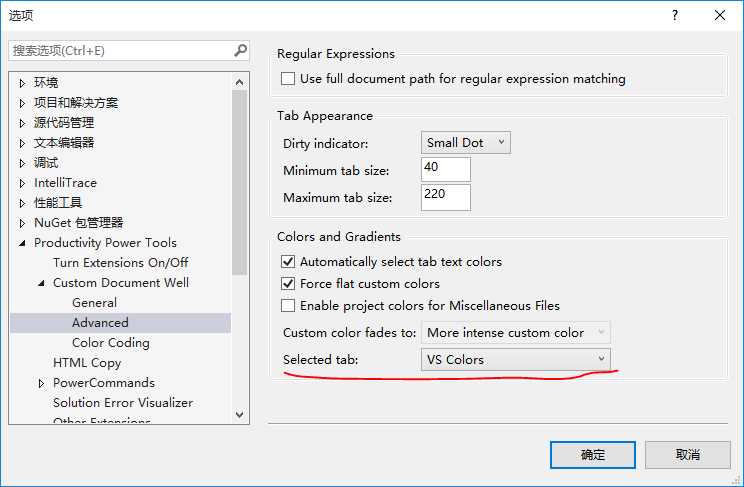
每个方法区别的方法
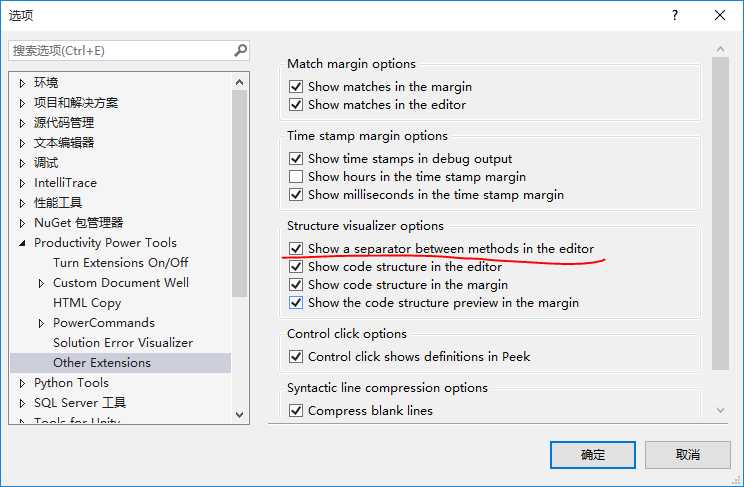
最后效果:
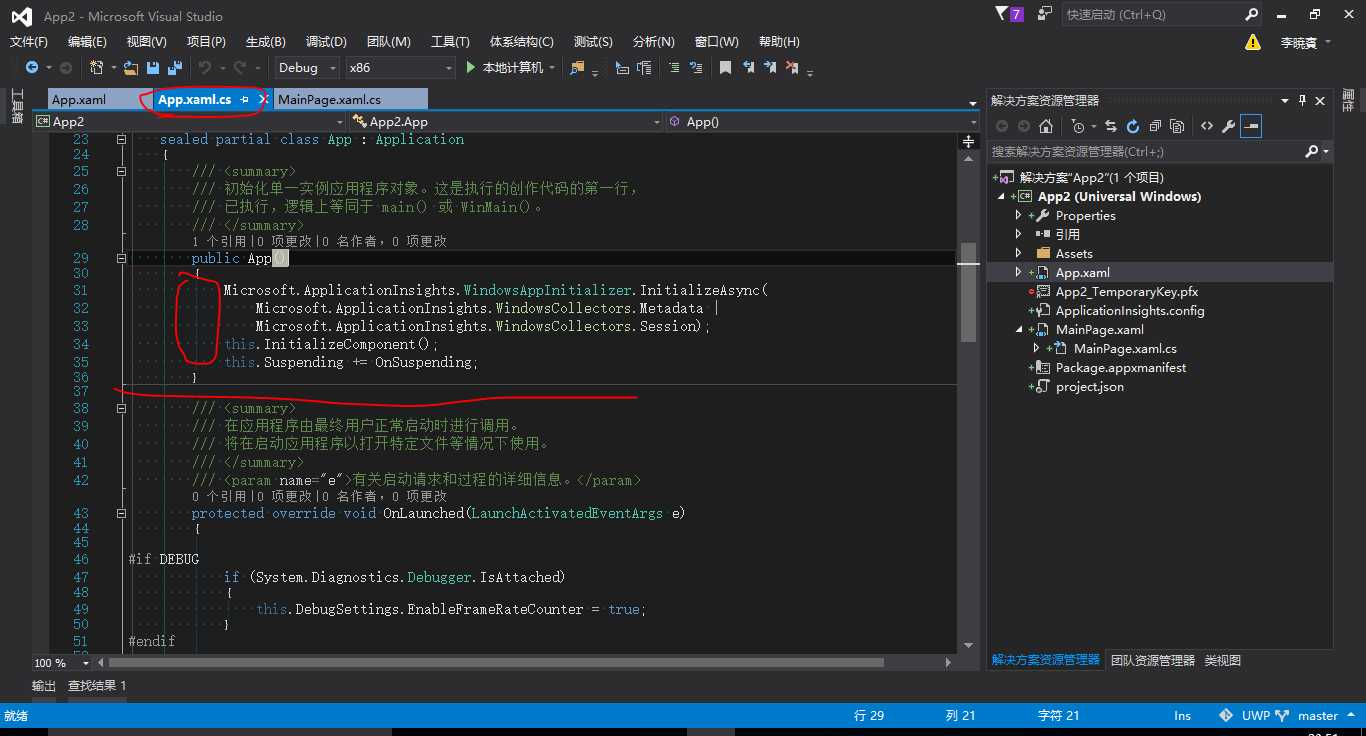
基本上就是这些了,想要开发速度快,工具必须熟练才行。
Visual Studio常用小技巧一:代码段+快捷键+插件=效率
标签:
原文地址:http://www.cnblogs.com/lixiaobin/p/visualStudioLearn.html