标签:
本案例描述了如何在FLUENT中使用DPM模型。在前面的案例中,模拟了T型管中的单相流动。本案例将使用相同的T型管模型,模拟颗粒进入T型管后的运动轨迹。
本案例学习目标包括:
本案例模拟的是几何模型与案例1相同,不过介质为丙烷,同时还有水滴注入到计算域中。
采用案例1的Case,导入过程这里不详述。
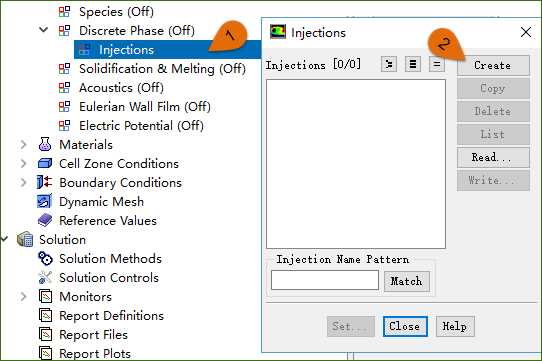
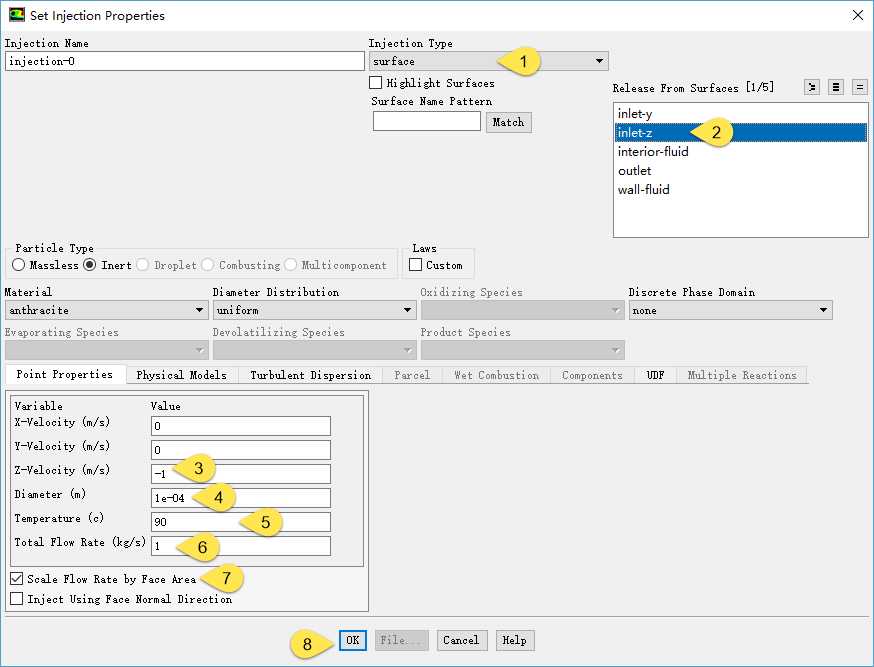
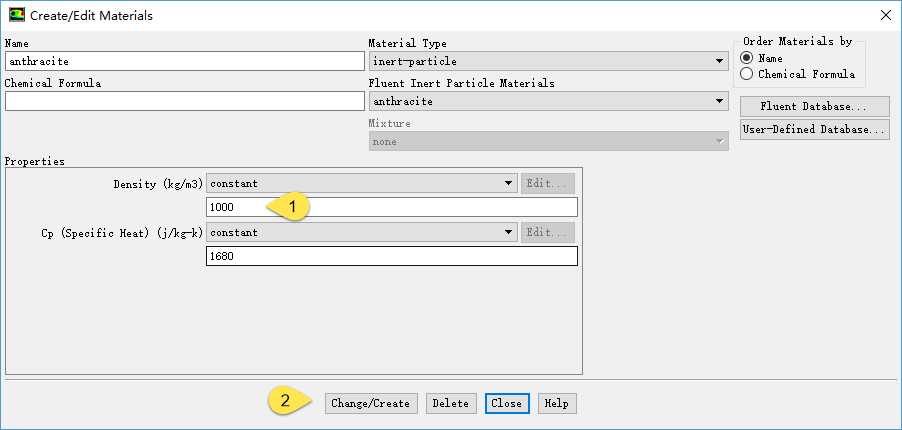
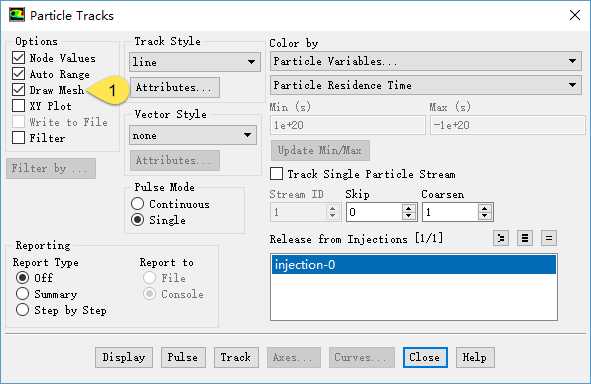
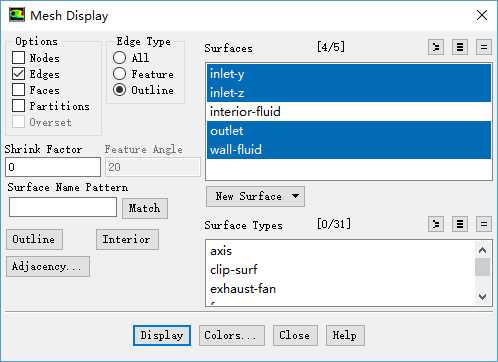
返回Particle Tracks面板,选择Release from Injections列表框中的injection-0,点击按钮Track进行粒子追踪
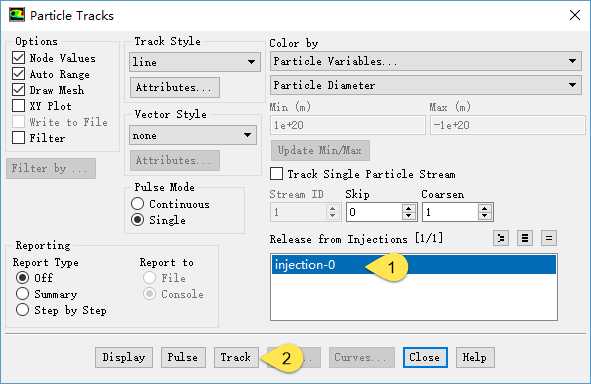
此时TUI窗口显示信息如图所示:

图中信息为:追踪粒子数量158个,其中逃逸158个,丢失0个,捕捉0个,蒸发0个,未完成0个
点击Display按钮,显示粒子追踪图(颗粒停留时间),如下图所示。
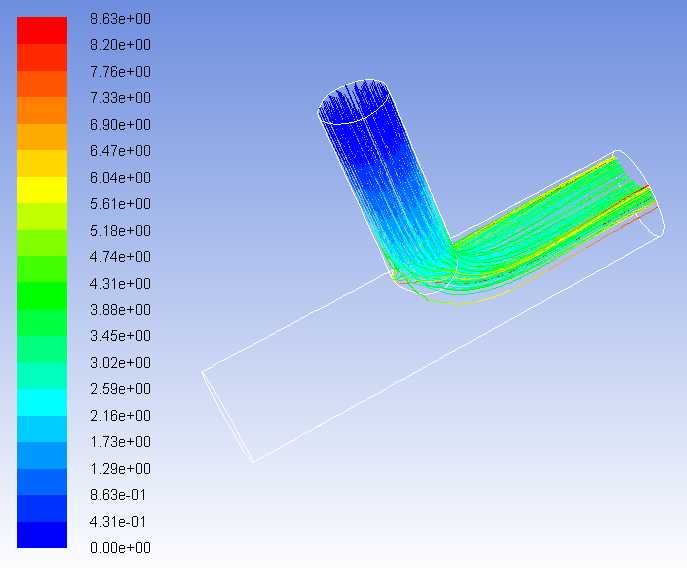
关于DPM的一些分析:
在本例中,液滴从”inlet-z”边界释放进入计算域,该边界上有158个网格,追踪158个轨迹
- 每一个液滴直径均为,其密度为,因此液滴质量为
- 这里假设从相同位置以相同条件进入计算域的粒子具有相同的轨迹
- 计算中输入的质量流量为1kg/s,因此158个粒子用于表征个真实粒子()
- The droplet (or particle) progresses through the domain through a large number of small steps. At each step, the solver computes the force balance acting on a single droplet (diameter 1x10-4 m) – hence considering the drag with the surrounding fluid, droplet inertia, and if applicable gravity. The mass transported is that of all the droplets in that stream (1.2x107 droplets/sec).
- 液滴与连续相间可以是单向耦合也可以是双向耦合。本案例采用的是单向耦合。
- 单向耦合意味着流体可以影响DPM粒子的动量及能量,但是DPM粒子运动不会影响到其周围连续相的流场。因此可以在后处理中计算DPM轨迹
- 若有必要的话,可以通过在DPM模型设置面板中激活Interaction with Continuous Phase选项来开启双向耦合。双向耦合计算中连续相收敛要比单向计算困难,往往需要更多的迭代步,在计算的过程中,没有必要再每一个流动迭代步中计算DPM轨迹,通常在5-10个迭代步后更新粒子轨迹。
前面对于粒子直径采用常数,这里改为使用Rosin-Rammler分布。
R-R分布指的是颗粒质量分数与直径间的函数关系:
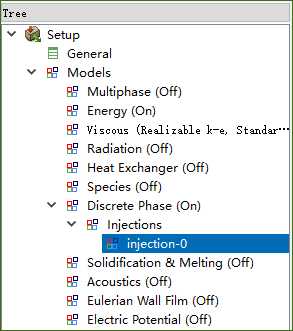
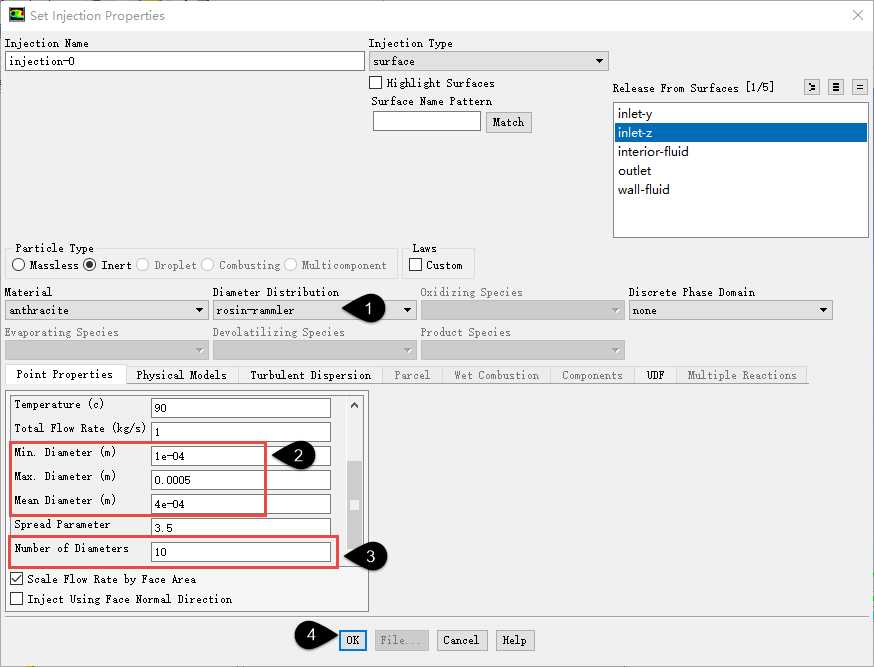
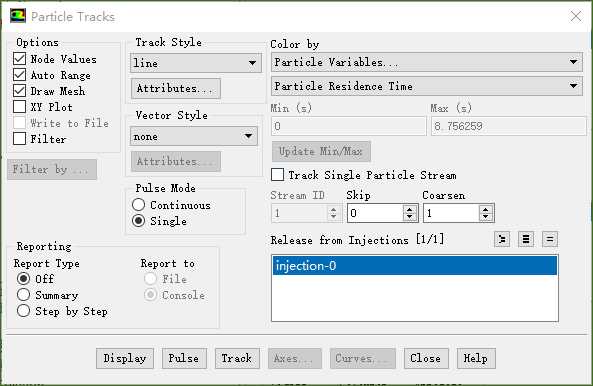
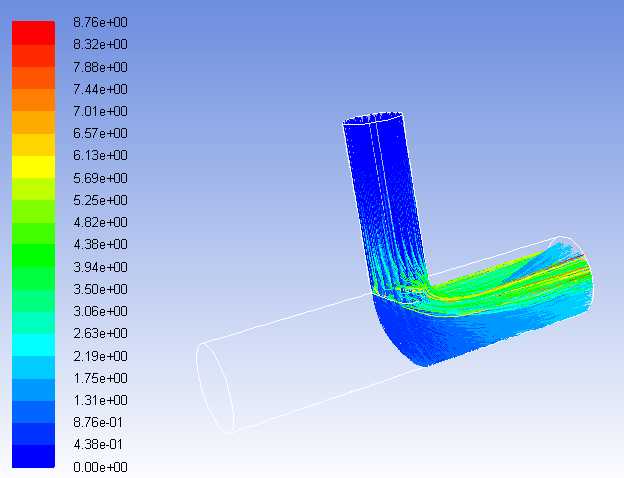

-鼠标点击模型树节点Results > Reports > Discrete Phase > Sample,如下图所示。
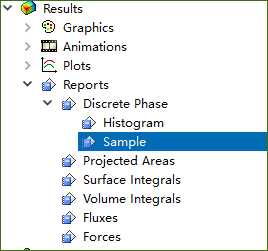
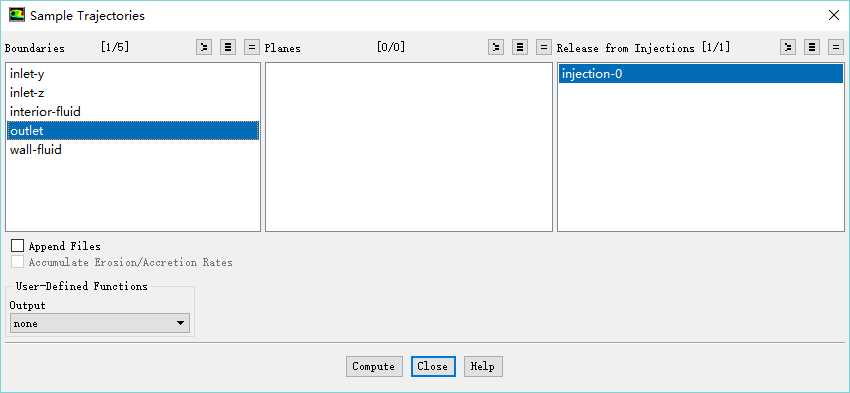
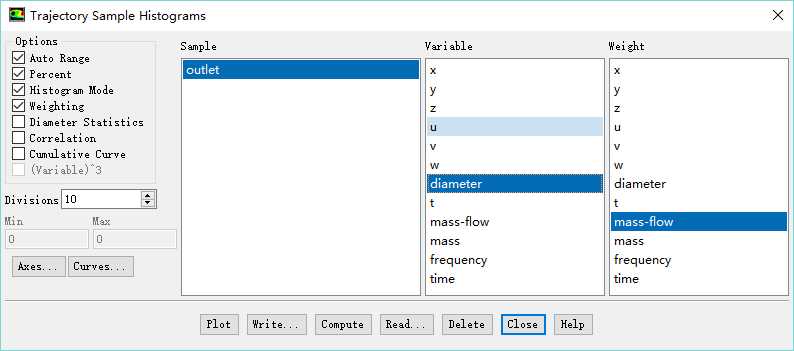
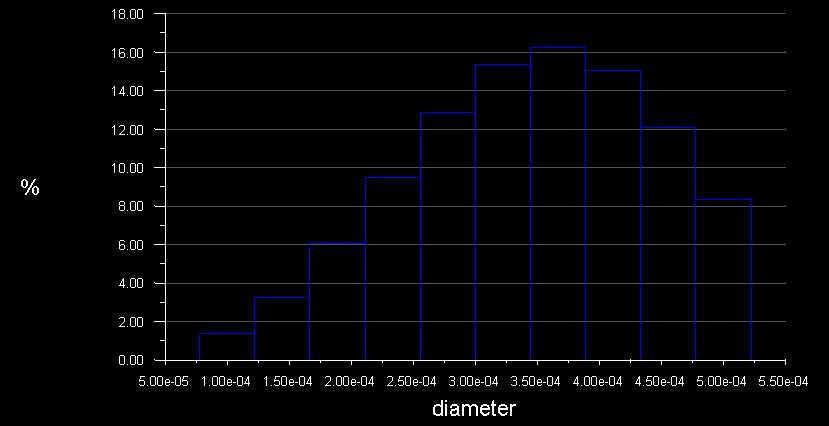
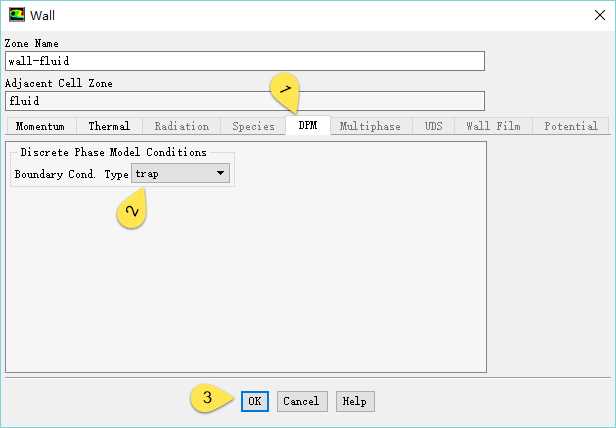
按第8步相同的方法进行粒子追踪。TUI窗口显示如下图所示的信息。

可以看出,释放了1580个颗粒,其中逃逸857个,捕捉723个。
颗粒追踪(粒子停留时间)如下图所示。
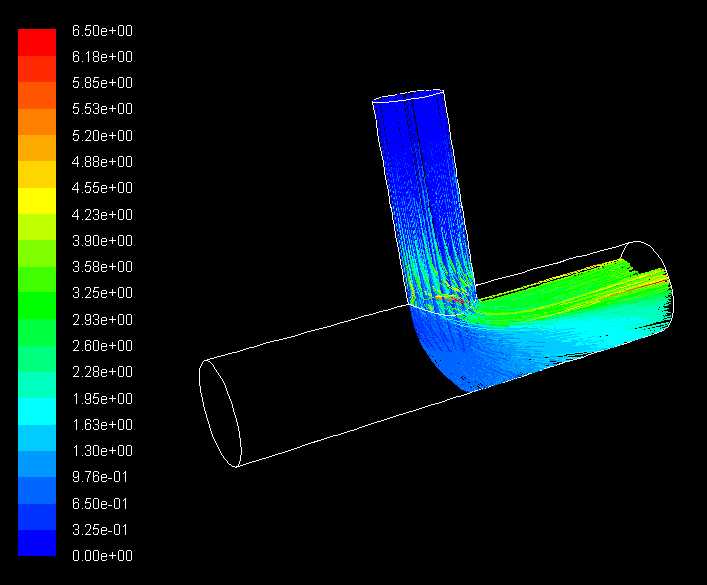
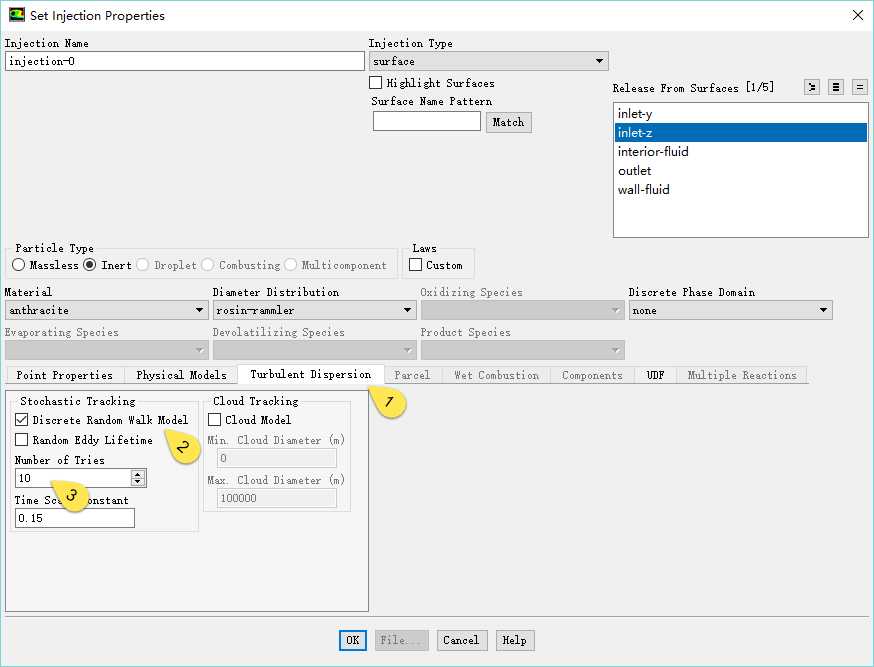

追踪颗粒之所以变为了15800,是因为使用随机模型的时候设置了Number of Tries为10,故总颗粒数量为
这里反映有未完成颗粒,可以通过增大Discrete Phase Model面板中的Max Number of Step来改善。该值默认为500。将此值增大至2000,则未完成颗粒消失。
为计算资源考虑,关闭Discrete Random Walk
双击模型树节点Discrete Phase,在弹出的对话框中进行如下图所示的设置。
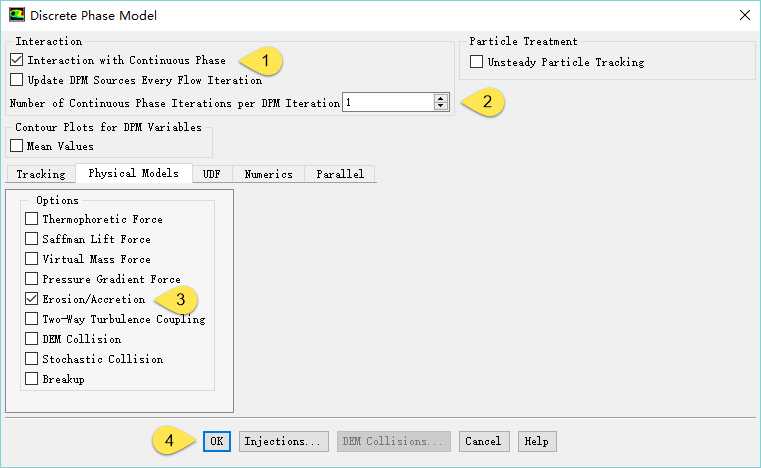
进入Solution > Run Calculation节点,进行如下图所示设置。
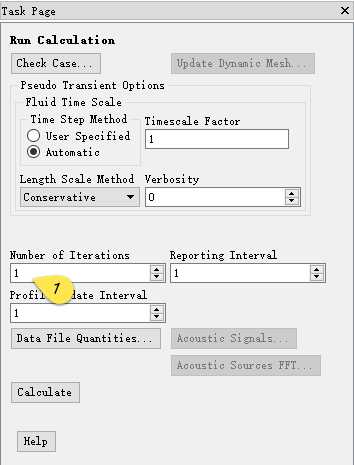
由于本例设置的颗粒材料为液滴,因此壁面采用的是Trap,若为固态颗粒计算冲蚀,则需要设置壁面行为为Reflect。实际计算时还需要对壁面DPM行为参数进行设置,这里采用默认参数。
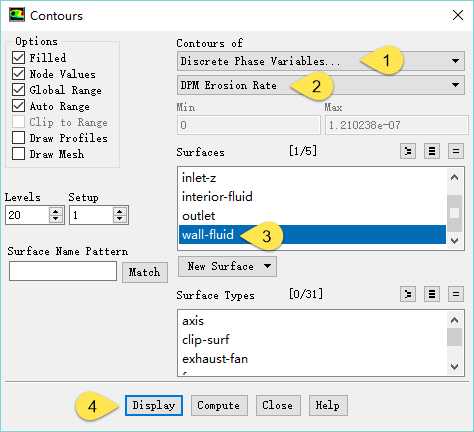
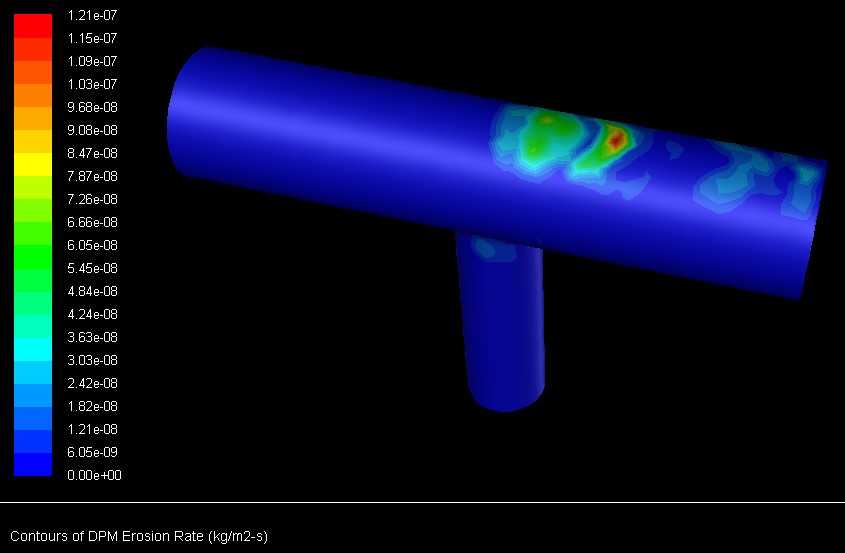
dat文件中并没有包含DPM颗粒轨迹数据,因此需要采用导出的方式将颗粒轨迹导出到文件中。
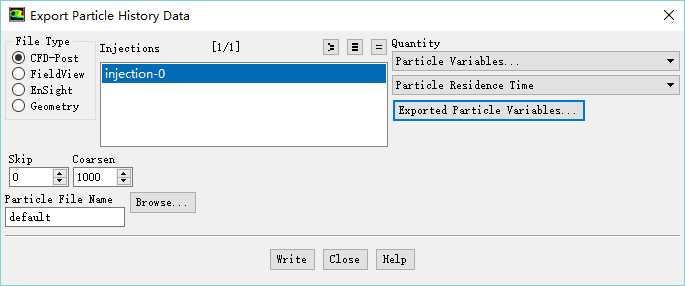
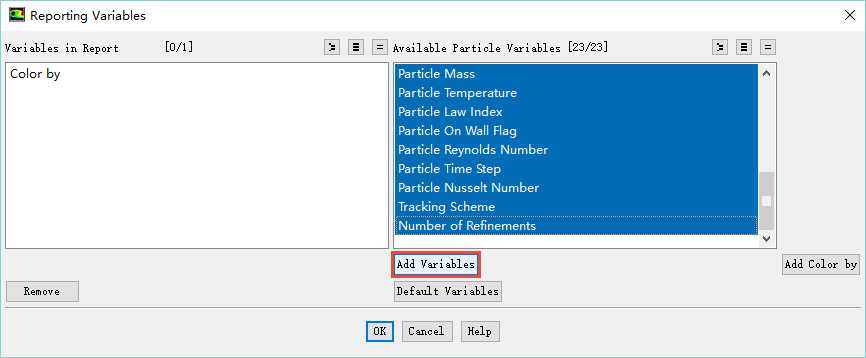
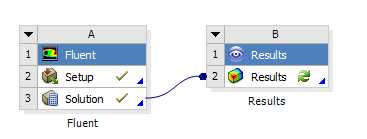
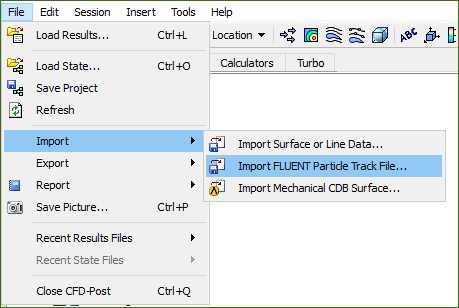
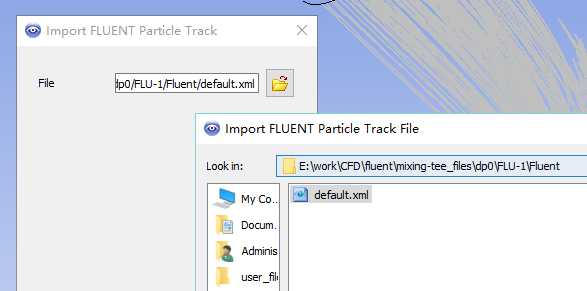
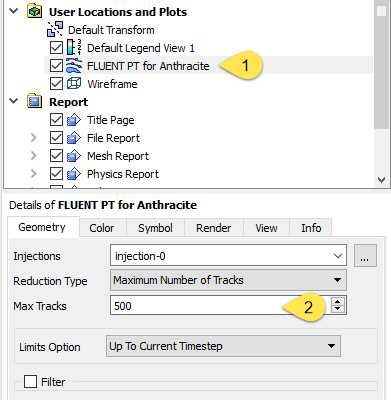
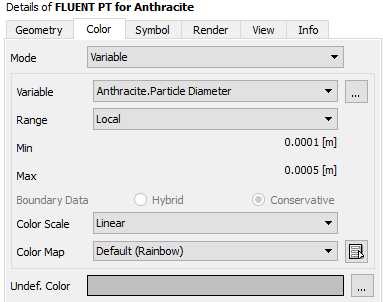
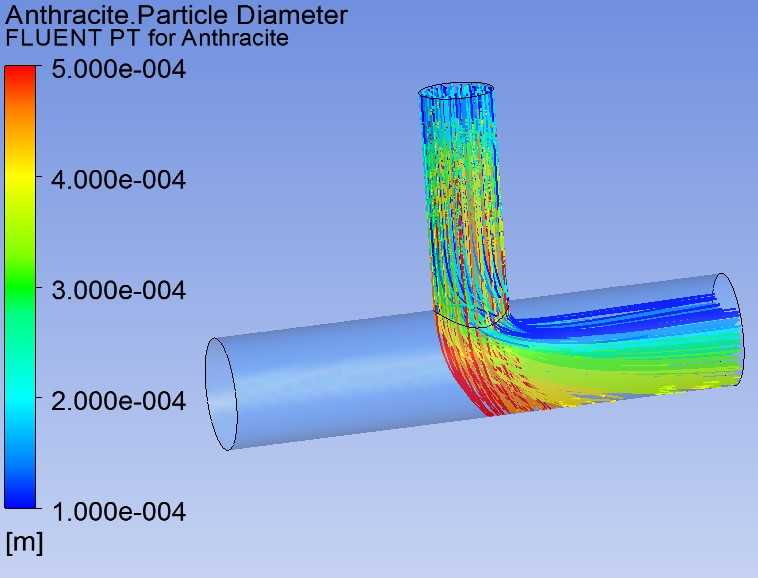
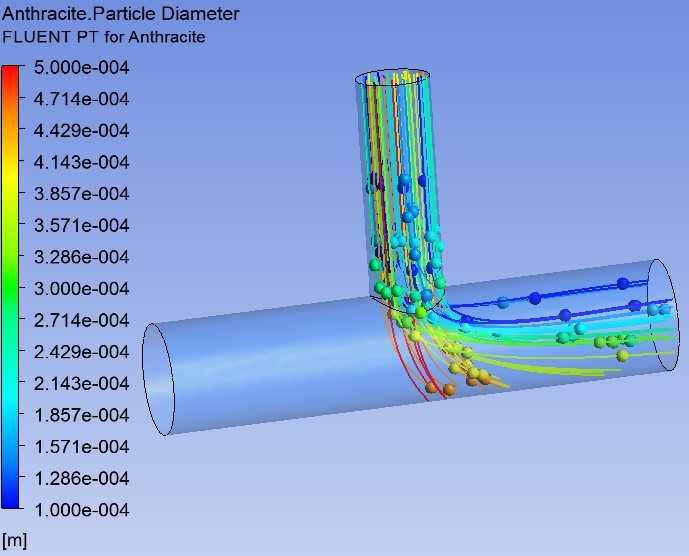
标签:
原文地址:http://www.cnblogs.com/LSCAX/p/5313822.html