标签:
(1)规则选框工具的使用:
规则选框工具,Marguee,快捷键为M。
包括矩形选框工具,椭圆选框工具,单行和单列选框工具。
对于椭圆选框工具,当选择它时,同时按住shift按键可以获得一个圆形的选区。
单行和单列选框工具可以在图片中创建一个高为一个像素或宽为一个像素的选区。
规则选框工具的参数设置;
选择方式栏中有四个按钮用来创建选取的方式。通过羽化选项的参数设置可以使选取的边缘柔和,产生边缘过渡的效果。

单击调整边缘的按钮,会打开下图的对话框:
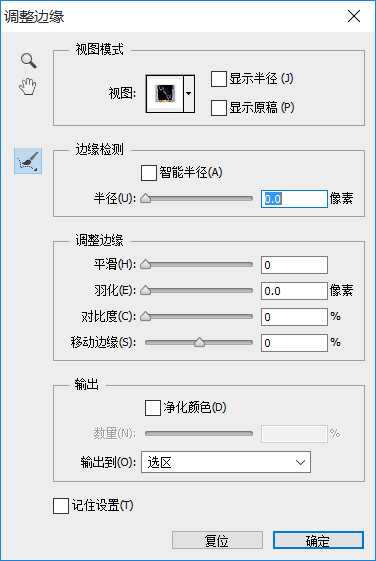
调整边缘不仅可以使边缘更加自然,而且可以用来扣取图像。
规则选择框应用实例:创建朦胧的意境:
1.在打开图片文件素材之后,选中矩形选择工具,调整参数设置,将羽化改为50像素,样式调整为固定大小,:

2.则在拖动鼠标按键时,软件将自动创建一个固定大小的矩形选择框:

3.在工具箱中选择椭圆选框工具,保持羽化值不变,勾选消除锯齿复选框,同时将样式设置为固定比例,使用固定的高宽比。椭圆工具可以设置抗锯齿效果。在photoshop中图像由像素构成,像素实际上是一系列的正方形的色块,因此编辑修改弧形图像时,其边缘可能会产生矩形锯齿。勾选消除锯齿复选框可以在锯齿间添加中级色调,从而在视觉上消除锯齿现象:

4.通过选项栏中的添加或减去选区,改变选区形状,产生凹陷效果如下:

5.按Ctrl+Shift+I键将选区反转:

6.按Delete键出现填充对话框:
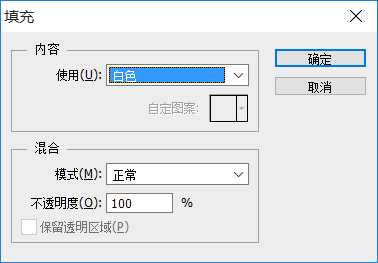
7.用白色背景填充选区,得到朦胧的边框效果:

8.按Ctrl+D键取消选区,得到最终的朦胧效果:

(2)套索工具的使用:
*套索工具是一种范围选择工具。利用套索工具可以创建不规则选区,选取任意的不规则对象。
Photoshop中的套索工具包括套索工具,多边形套索工具和磁性套索工具:

在使用套索工具绘制选框时,如果需要取消选框的绘制,可直接按Esc键取消,如果释放鼠标左键鼠标指针没有回到选区的起点,则Photoshop会自动封闭选区。
*使用多边形套索工具能够绘制各种不同形状的多边形选区。
使用多边形工具是无法获得曲线选区的。要想获得曲线选区,只能通过增加转折点的方法。绘制选区时,如果双击鼠标则结束选区的绘制,此时photoshop将以直线连接起始点和双击点。另外,在建立选区时,按Delete键将删除最近绘制的选区线段。
*磁性套索工具是photoshop中的最重要的欻功能键选区的工具,该工具能够依据图像中颜色的差异来获得选区,能够方便快捷准确地选择需要选取的对象:

在用磁性选框时,单击能够获得更多的描点,使选区更加准确。
套索工具的参数设置,宽度用于绘制选区时的捕捉范围,对比度用来设置图像边线部分的亮度对比度,频率用于设置控制点生成的频率:

套索工具应用实例:旅行社宣传广告
1.实例的简介;
在实例中,首先使用磁性套索工具来获得飞机对象,然后将选取的对象复制到素材图片中。使用变换工具来调整对象的大小和位置,同时使用“色相/饱和度”对话框和“高斯模糊”滤镜来创建飞机飞过的阴影效果。
2.在工具箱中选择横排文字工具,在图像上创建广告文字:
在选项菜单中设置字体,大小,和字的颜色:

添加两个文本后效果如下:
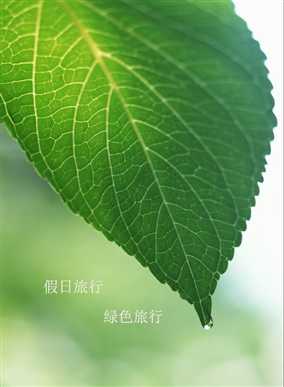
由于photoshop是以图层管理图片显示效果的,所以可以通过图层面板进行层次管理:
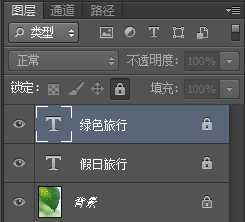
3.打开另一个客机的文件,选择并设置磁性套索工具的参数:

4.创建一个封闭的包含整个飞机的闭合选区:

5.按Ctrl+C键复制选择好的飞机图像。将它复制到绿叶图层。此时photoshop会自动将对象放置到一个新图层里。按Ctrl+T键,飞机将被带有控制炳的变换框包围。通过拖动控制柄调整飞机的大小,旋转飞机并调整飞机的方向,最后在变换框中双击鼠标左键确认调整:(另外,在上述磁性选择工具选择的窗口中,在选区确定之后,按Ctrl+"J"键可以在当前文档窗口新建背景透明的图层并放入已选择对象。)

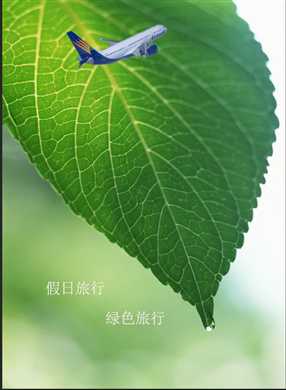
6.在图层调板中将飞机所在的图层拖动到调板下方的创建新图层按钮上,复制一个飞机,并在工具箱中选择移动工具,分别移动这两架飞机,调整他们的位置。在图层调板中选择图层一的副本,按Ctrl+“U”键打开“色相饱和度对话框”,将色相,饱和度和明度滑块都拖到左侧,创建一个黑白图像:
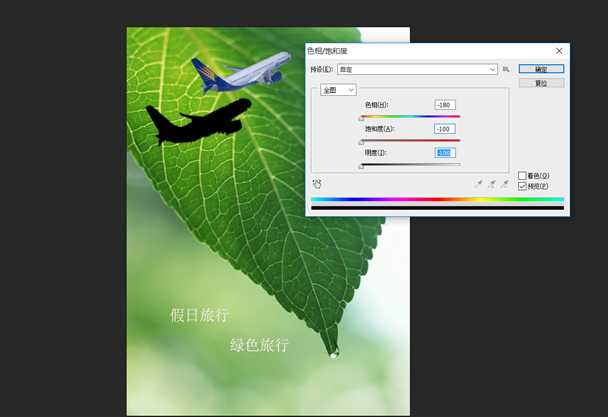
7.选择滤镜,模糊,高斯模糊,在弹出的对话框中拖动半径滑块设置模糊效果:
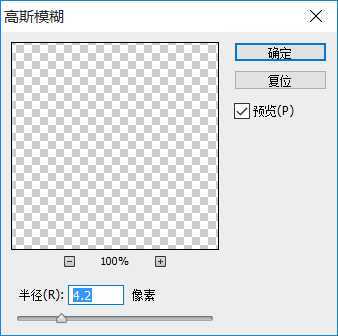
8.最终效果如下:
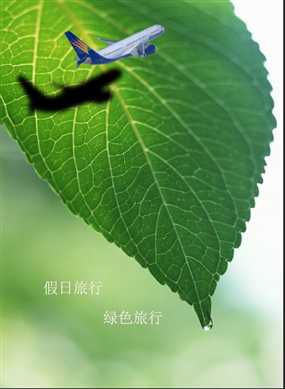
标签:
原文地址:http://www.cnblogs.com/MenAngel/p/5324262.html