标签:
在论文中编写公式时MathType绝对是很多人不二的选择,它的功能比较完善,操作比较方便,包含的符号模板很多,易学易上手,这些都是它的优点。但是在使用MathType时,还有很多绝妙的小技巧,使用起来非常方便,你绝对想不到的!
一、修改页边距后调整公式对齐
文档做好后对页边距进行修改后会发现很多原来已经排版好的公式都无法对齐了,手动修改比较麻烦。
操作过程:
1.选中一个MathType公式,选择Word的“格式”菜单——“样式和格式”,在右边出现文档中使用的样式然后选择清除所有格式。
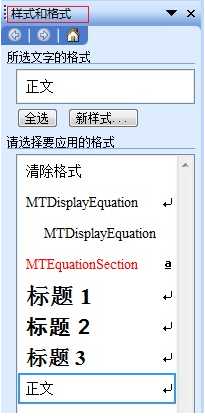
2.找到MTEquationSection,点右边下拉箭头“修改样式”(或者选中章节号域代码会自动跳到相应的样式)。
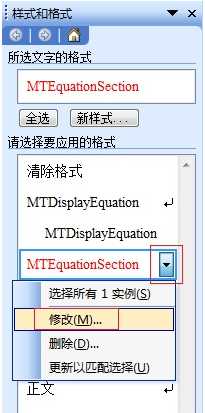
3.在弹出的“修改样式”对话框中,点左下角的“格式”按钮,选“制表符”,在弹出的制表符对话框中先清除。再输入输入制表符的数据,并点击“设置”。
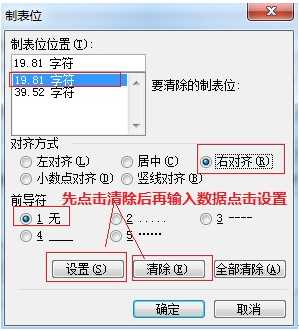
二、公式导出为矢量图
MathType公式除了可以插入到word文档中,还可以将其导出为矢量图进行保存,在有些时候会需要。
操作过程:
步骤一 打开MathType软件,编辑好准备保存的公式。
步骤二 点击word文档中的MathType选项卡,单击第六列中的“导出公式”。
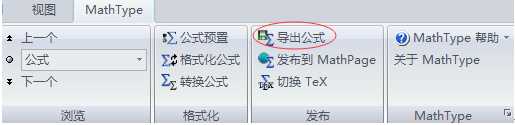
步骤三 在打开的对话框中选择保存的路径和格式,矢量图默认的格式是.eps格式。
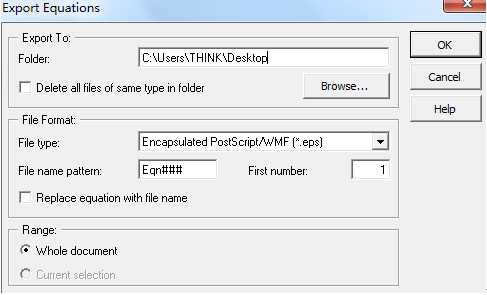
步骤四 点击上图中的“OK”,就完成了将公式导出为矢量图的操作。
三、快速格式化公式
如果想要对文档中的公式格式进行快速格式化,MathType中也保存了一些常用的公式格式,直接进行使用就可以了。
步骤一 选中Word文档中的公式,单击MathType选项卡,点击“格式化公式”。
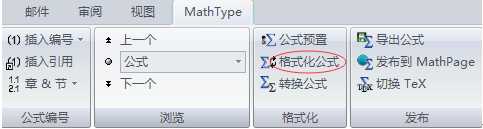
步骤二 选中对话框中的“MathType preference file:”项,单击“Browse...”按钮,打开的“Choose MathType Preference File”对话框。
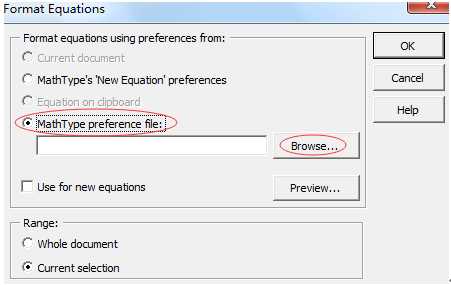
步骤三 在“Choose MathType Preference File”对话框中,选择其中的公式样式,单击“打开”按钮。
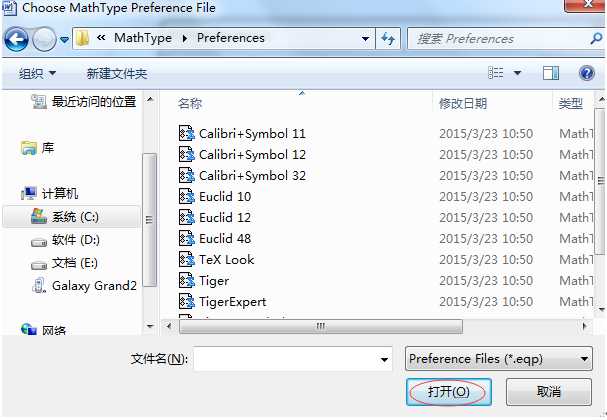
步骤四 公式样式的路径自动存放到“MathType preference file:”项下面的输入框中,单击“OK”按钮即可。
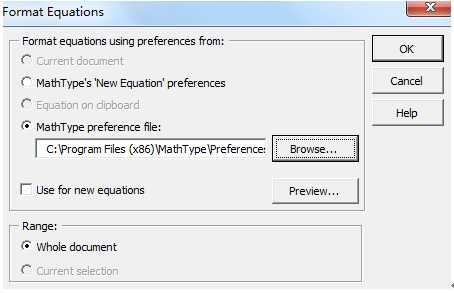
步骤五 对选中的公式格式化完成后,弹出一个对话框显示任务完成。
上面几个技巧真的非常实用,但是却很少人能够真正把它熟练使用起来。MathType看起来是一个很小的工具软件,只能编辑公式而已,但是它其中还隐藏有很多功能与技巧,你不断的开发挖掘后会发现原来还有这么多功能,还有这么多技巧!
标签:
原文地址:http://www.cnblogs.com/MathType/p/5480811.html