标签:
这篇文章只挑一部分命令来讲,差不多够用就行的程度。如果需要其他命令,到时候再去其他地方了解就行了
先在Github上写好再搬过来的:本文Github链接
目录:
我才不告诉你嘞
v2.0或者 1511(表示发布时为15年11月),如下图: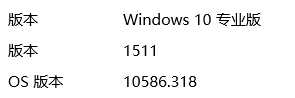
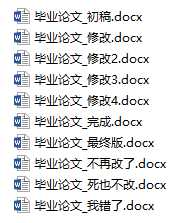
毕业论文_完成2.doc,这是女朋友帮他改的一篇论文。可是已经经过那么多的修改,又不知道对方改了哪些,怎么合并呢?看来只好开始了繁重的对照以及修改的工作……
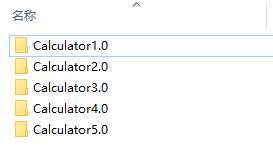
所有命令前都要加 git,如表中的init是指 git init。
点击命令可直接跳转至本文第一次使用的地方。
以下命令都在命令行里执行。
| 行为 | 命令 | 备注 |
|---|---|---|
| 初始化 | init | 在本地的当前目录里初始化git仓库 |
| clone 地址 | 从网络上某个地址拷贝仓库(repository)到本地 | |
| 查看当前状态 | status | 查看当前仓库的状态。碰到问题不知道怎么办的时候,可以通过看它给出的提示来解决问题 |
| 查看不同 | diff | 查看当前状态和最新的commit之间不同的地方 |
| diff 版本号1 版本号2 | 查看两个指定的版本之间不同的地方。这里的版本号指的是commit的hash值 | |
| 添加文件 | add -A | 这算是相当通用的了。在commit之前要先add |
| 撤回stage的东西 | checkout -- . | 这里用小数点表示撤回所有修改,在--的前后都有空格 |
| 提交 | commit -m "提交信息" | 提交信息最好能体现更改了什么 |
| 删除未tracked | clean -xf | 删除当前目录下所有没有track过的文件。不管它是否是.gitignore文件里面指定的文件夹和文件 |
| 查看提交记录 | log | 查看当前版本及之前的commit记录 |
| reflog | HEAD的变更记录 | |
| 版本回退 | reset --hard 版本号 | 回退到指定版本号的版本,该版本之后的修改都被删除。同时也是通过这个命令回到最新版本。需要reflog配合 |
| 行为 | 命令 | 备注 |
|---|---|---|
| 设置用户名 | config --global user.name "你的用户名" | |
| 设置邮箱 | config --global user.email "你的邮箱" | |
| 生成ssh key | ssh-keygen -t rsa -C "你的邮箱" | 这条命令前面不用加git |
| 添加远程仓库 | remote add origin 你复制的地址 | 设置origin |
| 上传并指定默认 | push -u origin master | 指定origin为默认主机,以后push默认上传到origin上 |
| 提交到远程仓库 | push | 将当前分支增加的commit提交到远程仓库 |
| 从远程仓库同步 | pull | 在本地版本低于远程仓库版本的时候,获取远程仓库的commit |
可以用一张图直观地看出以上主要的命令对仓库的影响。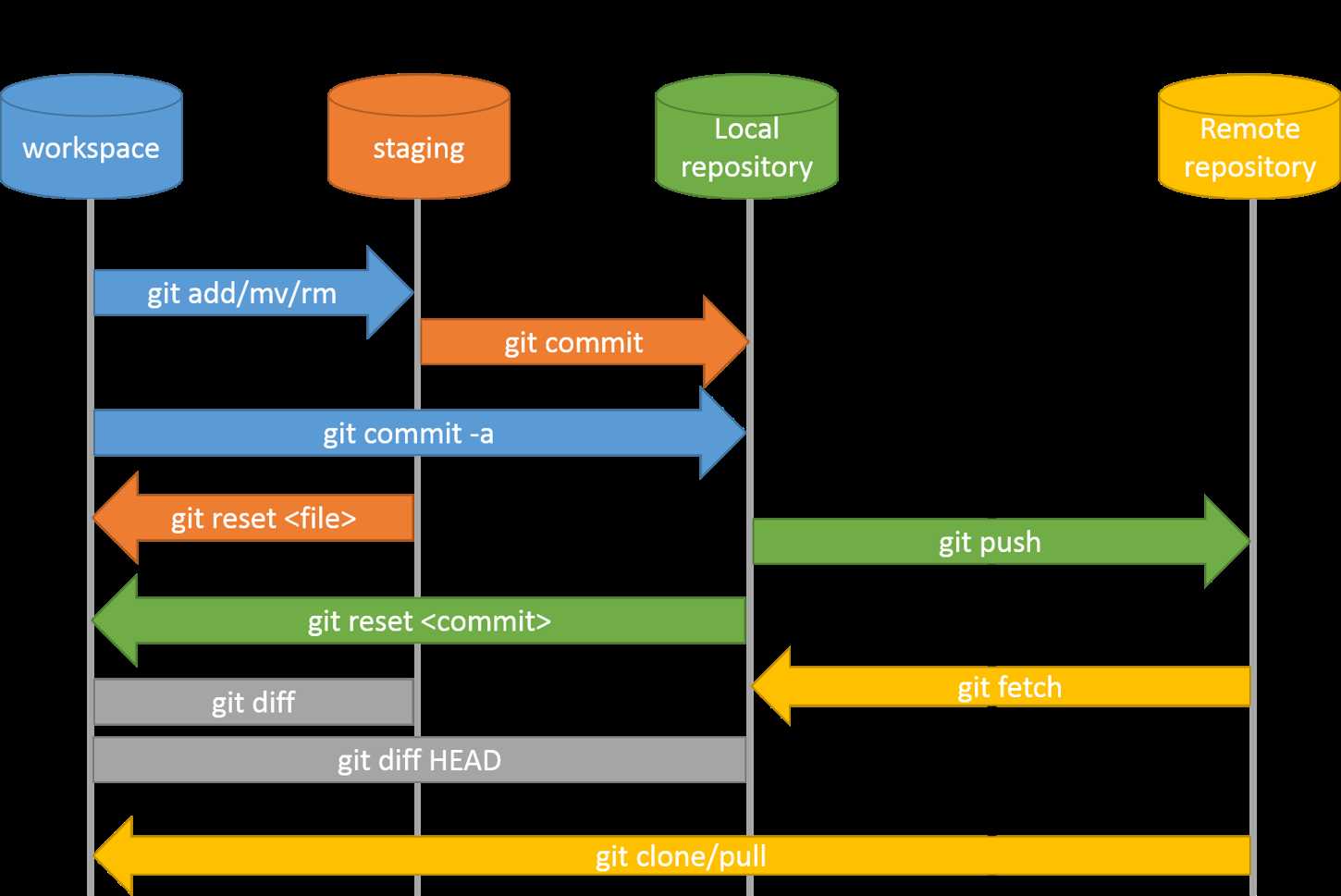
图片引用自:Git introduction for CVS/SVN/TFS users
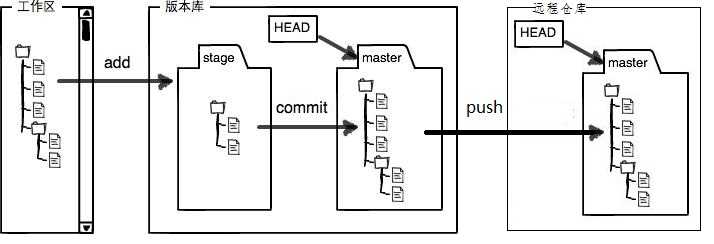
图片引用自:工作区和暂存区 - 廖雪峰的官方网站 (做了点修改)
对照查看两张图:
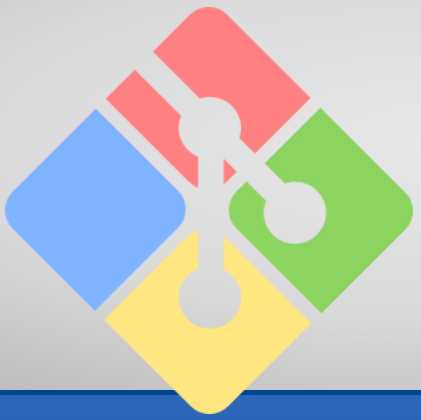
Git for Windows(又msysgit)
安装包可以到官方网站[1]下载,或者在github[2]下载。如果下载不下来,可以把链接复制下来用迅雷下载。如果用迅雷下载不放心,在下载完后去在github下载的那个地方查看SHA-256值,并和下载的文件对比,如果值一样就可以放心使用。
安装的时候一路点击Next就行了。
Git for Windows从2.8.0版本[3]开始,默认添加环境变量,所以环境变量部分就不用再手动配置了。(这句可以无视)
这里先不引入Github,而是在本地计算机上的操作。
打开命令行(cmd)或者在想要创建repository的地方右键鼠标并点击 Git Bash Here 打开窗口。
它会创建一个隐藏的文件夹 .git 这里不去管它是用来干嘛的。关闭windows的显示隐藏的项目吧。
我在这个文件夹里面创建了一个 today.txt 的文件。并且不要脸地祝自己儿童节快乐:

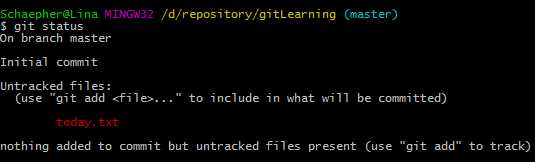
它告诉我有一个还未追踪的文件,并提示我可以使用 git add <file>... 把它加进去。
但是我并不打算把所有命令都介绍一遍,所以我选择使用上面概览时所提到的 git add -A 命令。

嗯,什么提示都没有。没关系,我们再次使用 git status :
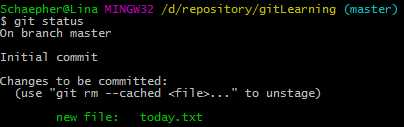
状态变了!说明add成功。再看看它的提示 Changes to be committed ,也就是说现在可以执行commit了。下面一行则告诉你如何将文件从stage里移出,这里不管。
执行 git commit -m "提交信息" 将文件提交到repository里。提交信息用英文的双引号括起来。

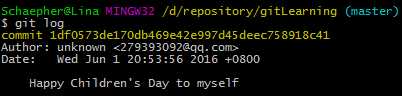
这样第一步就完成了。
也许你会奇怪:为什么要有一个add,直接commit不就行了?这是因为stage有很多用处,具体可以去查找相关资料。这里就算不了解问题也不大。
接着我修改文件内容。改成祝大家儿童节快乐好了 (~ ̄▽ ̄)~
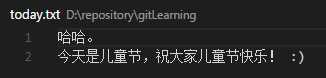
我们用 git status 看看有什么变化:
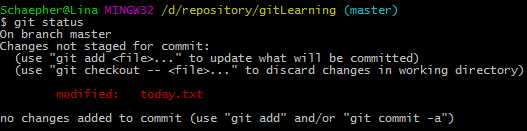
这和之前的提示不一样了。之前是这个:
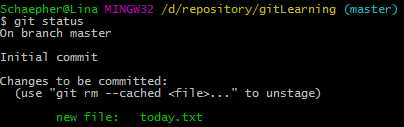
比较一下就会看到,之前的是添加新文件,当时文件还没被追踪(untracked),而这次是更改已经追踪(tracked)的文件。
现在我们通过git看看文件做了哪些变化,执行 git diff :
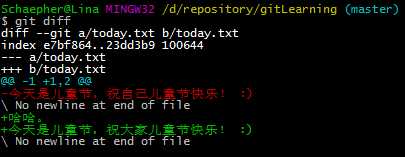
它默认跟最新的一个commit进行比较。
红色(前面有减号-)表示删除,绿色(前面有加号+)表示添加。
因此,在git看来,我们是删除了原来那一行,并添加了新的两行。这在文件内容特别多的时候效果比较明显。
这个命令在以下情况可以使用:
假如我现在想撤销这些更改,执行 git checkout -- . 就行了:

恩,仍然没有任何提示。执行 git status 看看:

上一个status的提示已经不见咯。再来看看文件:
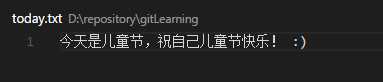
果然复原了!那么再次进行修改:

接着:git add -Agit commit -m "将[自己]改为[米娜桑]"
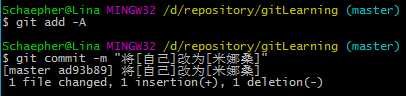
用 git log 看看提交(commit)记录:
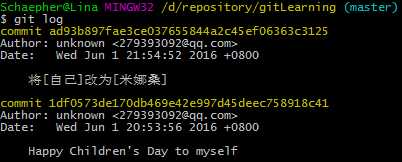
嗯。现在有两个提交了。
现在我试着将文件回退到第一个commit时的状态。但在这之前,我们看看这个文件夹里面的东西:
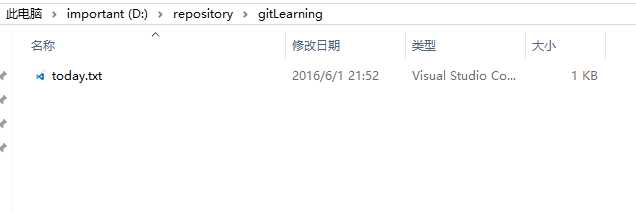
.git 文件夹因为本来就是隐藏的,我在关了 显示隐藏的项目 的选项后,它就不显示了。
现在看到的是只有一个文件,而且是最新的一个版本。
文件的修改日期为
2016\6\1 21:52
从刚才的 git log :
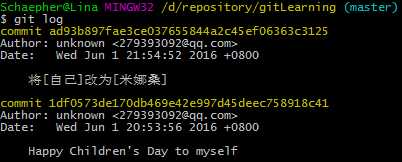
我们看到两行黄色部分是以 commit 开头的,后面接着一串字符。这一串字符是16进制的数,是一串哈希值。我们叫它版本号就行了。
开始回退,执行 git reset --hard 1df0573 (取版本号前7位就可以了):

这里提示HEAD已经更改指向至1df0573了。此时文件:
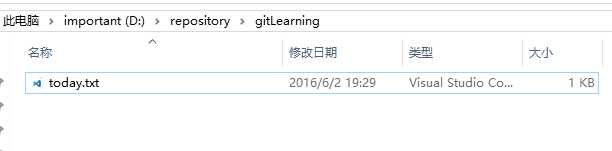
其内容:

已经回到我的第一个版本的状态。
这里文件的修改日期被更改为我现在的时间
2016\6\2 19:29
这是由于文件的修改日期是由windows修改的,因为它检测到这个文件被修改了。而我们刚才从最新版本回退到现在这个版本,就像是我们手动修改了文件内容一样,事实上是由git来完成的。
其实可以不管上面这一段
现在再执行 git log :
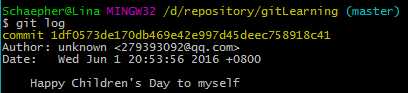
新版本的commit记录不见了!这就是 reset --hard 的力量,很好很强硬!

可以看到HEAD的变化情况。
第一行表示当前HEAD所在的版本号是 1df0573 ,而之所以在这个版本号,是由于我们执行了reset命令。
看第二行,它告诉我们,这个HEAD所在的版本号是 ad93b89 ,这个版本号是在执行commit之后形成的。
此时我再用一次reset,将HEAD指向 ad93b89 , 同时查看log :git reset --hard ad93b89
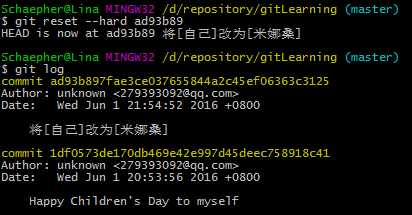
回到第一次reset前的状态了!
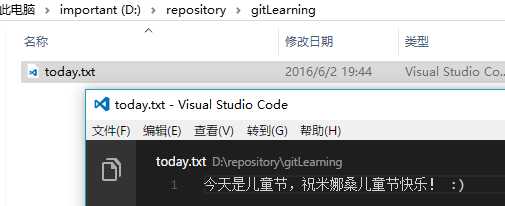
通常在reset或者pull(后面会讲)之前要做两件事:
还原已做修改的tracked文件,上面已经讲过。
现在看看如何用命令删除新加的文件。
首先我手动创建个文件,用来演示:
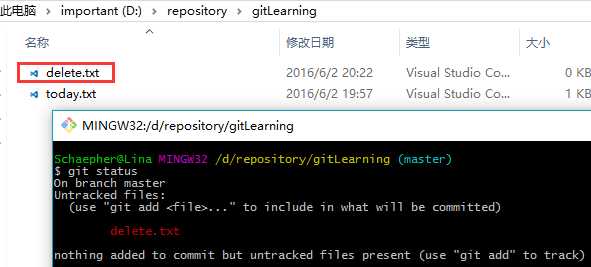
用checkout是没办法删除掉它的,使用 git clean -xf :
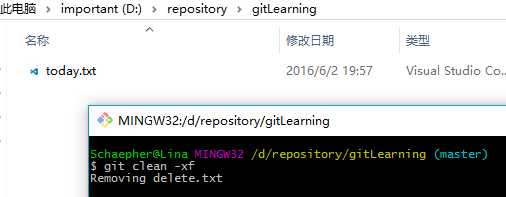
这个命令的杀伤力比较大,它删除当前目录下所有没有track过的文件。不管它是否是.gitignore文件里面指定的文件夹和文件。当然,也有杀伤力比较小的,但这里就不介绍了。
上面的操作都是在本地计算机上产生影响的,一般也够用了。
如果你是程序员,想和其他人分享你的代码,或者合作开发,可以用Github。
到Github[4]注册账号。
ssh-keygen -t rsa -C "你的邮箱" ,它会有三次等待你输入,直接回车即可。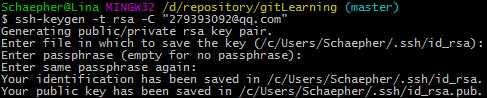
clip < ~/.ssh/id_rsa.pub (或者到上图提示的路径里去打开文件并复制):
打开Github,进入Settings: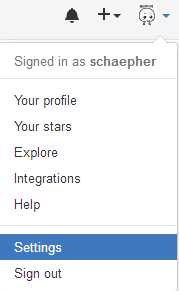
点击左边的 SSH and GPG keys ,将ssh key粘贴到右边的Key里面。Title随便命名即可。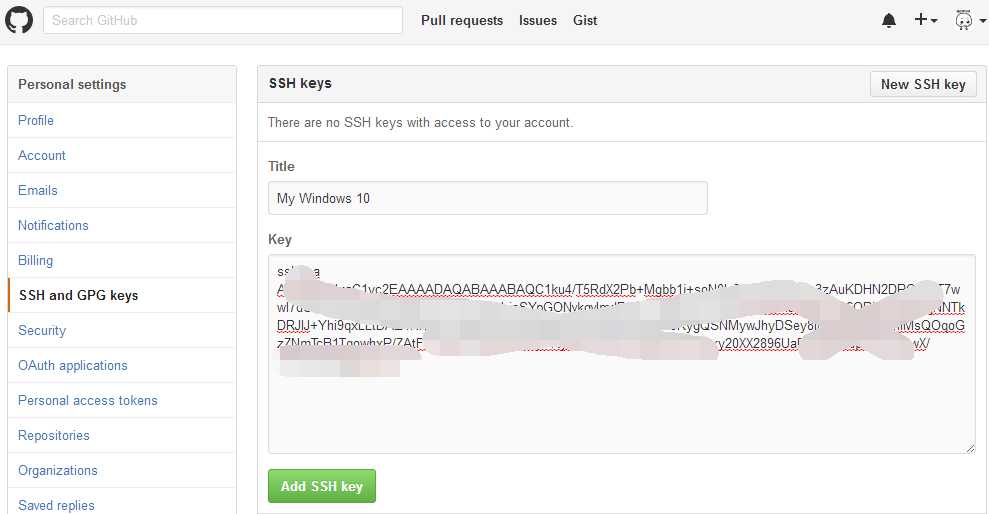
点击下面的 Add SSH key 就添加成功了。
测试一下吧,执行 ssh -T git@github.com :
嗯,这样就成功了!
创建远程仓库
首先是在右上角点击进入创建界面:
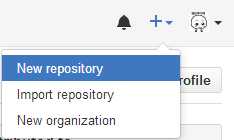
接着输入远程仓库名:
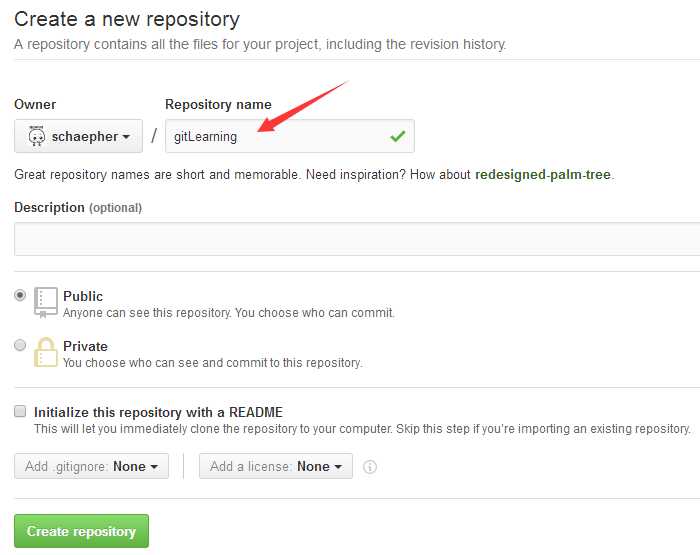
点击 Create repository 就创建好了。其他选项可以暂时不管。
将远程仓库和本地仓库关联起来
先到Github上复制远程仓库的SSH地址:
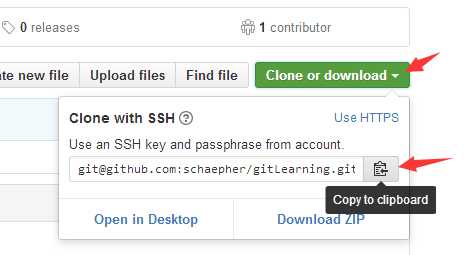
有两种方式可以关联,一种是SSH,一种是HTTPS。由于HTTPS比较慢,所以推荐使用SSH。
注意SSH的地址格式是这样开头的: git@github.com
运行 git remote add origin 你复制的地址 :

执行 git push -u origin master 将本地仓库上传至Github的仓库并进行关联:
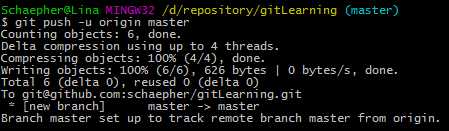
以上关联已经完成!
以后想在commit后同步到Github上,只要直接执行 git push 就行啦:
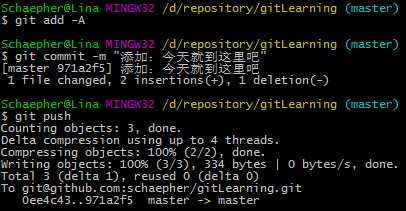
可以在Github上看到修改:
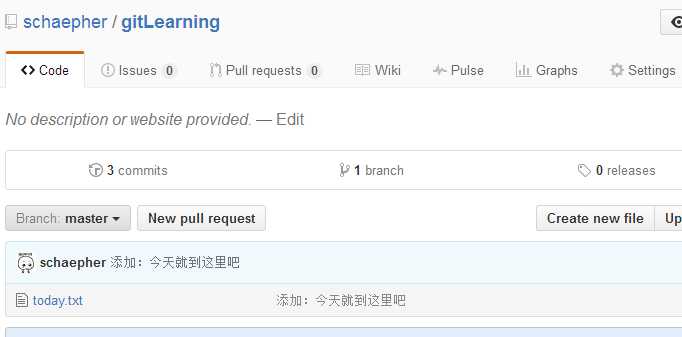
看到别人的代码,想要获取到本地计算机慢慢研究或者修改,可以用Git将其下载下来。
以我和一位同学合作的仓库为例,链接:schaepher/blogsbackup
这是我们用来备份博客园博客的一个小程序,主要用于助教备份学生的博客。
有一点要注意:这样直接clone别人的仓库后,不能push上自己的修改。
在知道了clone之后,你就可以更简单的创建并关联一个空仓库了。
这样可以不用再做关联了。省去了上面的 init 和 git remote add origin 以及 git push -u origin master 。
关于团队合作开发,我在之前已经专门用一篇文章来说明了。
原文链接: GitHub团队项目合作流程
上文的目录:
其中 零、一、七 是由团队项目负责人来完成的。
这篇文章基本只介绍主线操作,而在操作过程中,可能有误操作或者其他问题。我把这些问题集中放在另一篇博客里面(这里列出目录)。这样这篇文章不会显得太长。
标签:
原文地址:http://www.cnblogs.com/mrdoor/p/5562026.html