标签:
找到的一篇非常不错的讲解开发者证书的文章 简介明了 虽在此分享一下
首先打开苹果的开发者网站(Tips:这里我就不贴网址了)
点击网站上方的MemberCenter,会跳转到登录界面(Tips:如果登录过,并选择了浏览器保存此密码的时候,默认是登录状态)。
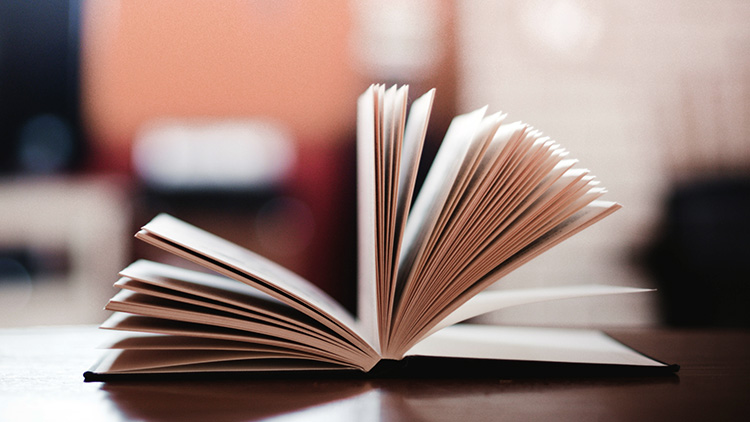
如图所示输入你的开发者账号和密码。
输入完成后点击"Login"(Tips:左边是注册,下边是找回密码,右边是登录,如果没有开发者账号,则需要用苹果账号申请开发者,这里不多说申请过程以及找回过程)。
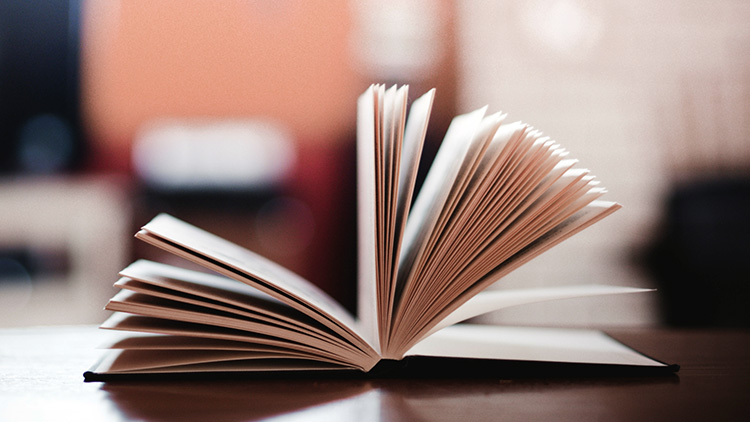
登录后的界面如图所示,如果没有最上面的两个选项(DevCenters、Certificates,Identifiers&Profiles),说明你当前登录的账号还不是开发者,需要一个开发者账号登录才会有。
如果界面和我一样,恭喜你可以进行真机调试,以及发布等证书操作。
首先点击“Certificates,Identifiers&Profiles”,进入证书界面
我们会看到左边“iOSApps”下面有四个选项:“Certificates”、“Identifiers”、“Devices”、“ProvisioningProfiles”(Tips:如果没有该选项或者为空,则说明该开发者账号不是针对于iOS手机app开发的,如,当前演示的开发者账号,是用来做iOS开发的,故此中间的MacApps为空,该模块是在开发者账号申请的时候选择的,这里不过多赘述)
这里我会以“iOS Apps”给大家演示
首先点击“iOSApps”下的第一个“Certificates”,该选项作用按我的理解就是授权一台电脑允许进行真机调试(这只是为了大家好理解,不必太较真)。
进入界面后,左边一列就是我们刚才在上一页看到的四个选项的具体目录,右边就是对应目录“Certificates”下的“All”里面的具体内容,当前目录就是授权证书,我们看右边有一列名字叫做Type,Type标示证书的种类,例如当前大家看到的“iOSDistribution”发布授权证书、“iOS Development”调试授权证书、“APNs DevelopmentiOS”推送调试授权证书等。
点击对应证书会出现证书详情,有移除和下载选项,这里我们点击右上方的“十”号进行授权证书创建。
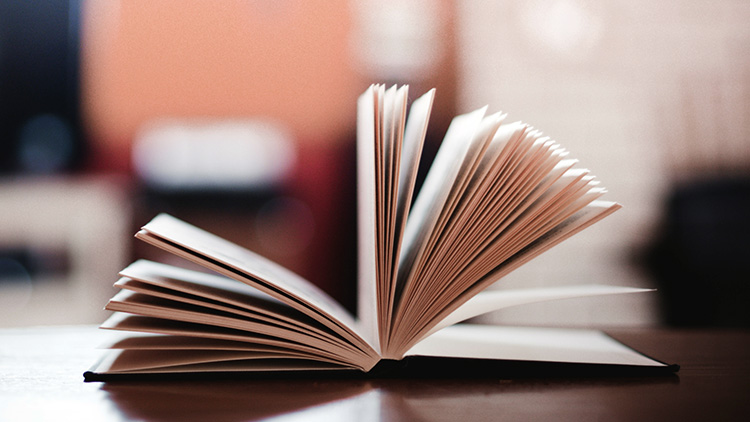
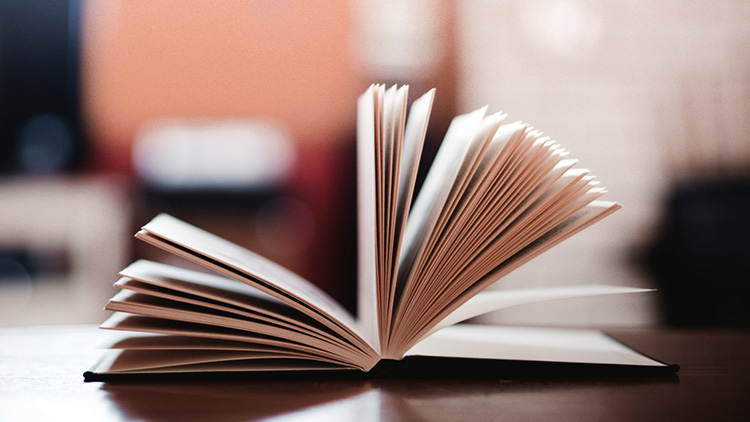
之后我们会看到如图界面,此处我们选择“Development”下的“iOS AppDevelopment”,进行真机调试电脑授权申请。然后界面往下拉,点击界面最下方的“Continue”进行创建。
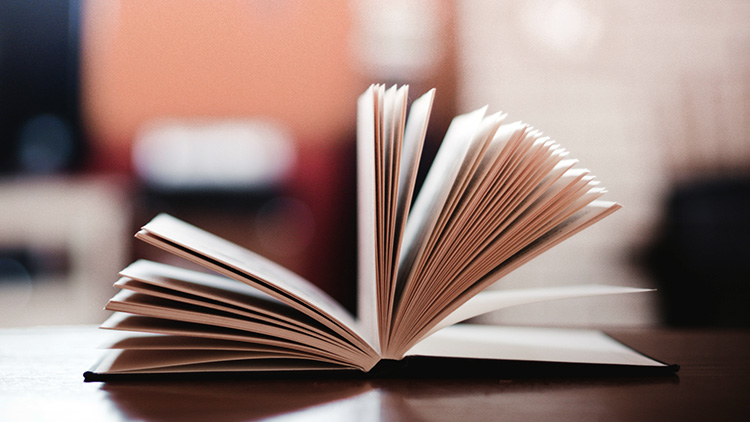
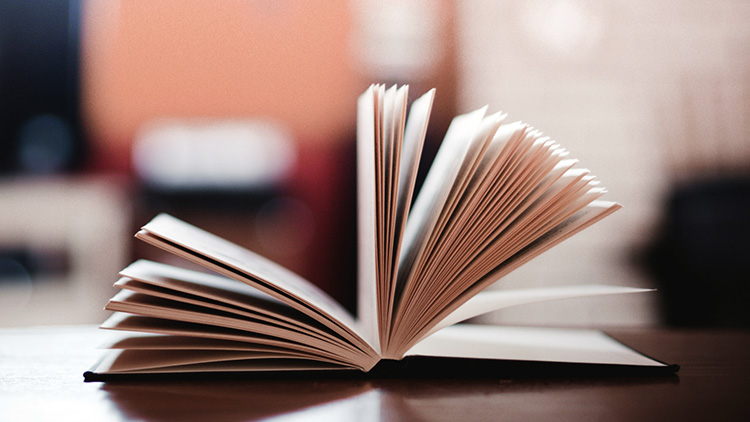
这一步,我们继续点击“Continue”。这一步是说,需要电脑的钥匙串配置文件,稍后我会给大家说,所以我们先点击“continue”,进入下一步。
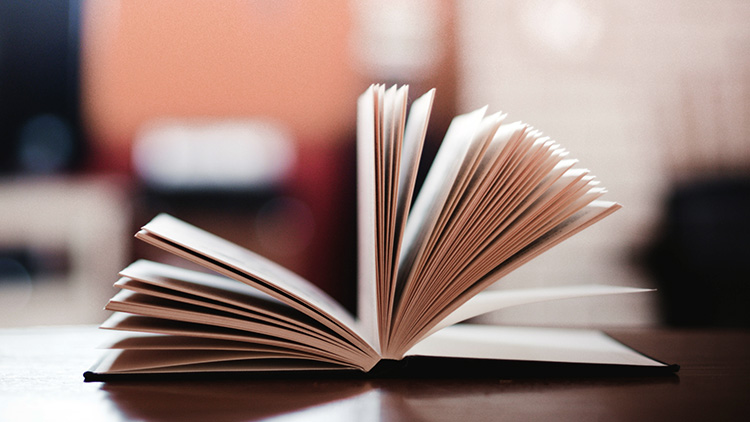
这一步,需要我们上传钥匙串的配置文件。
好,我们现在打开我们的Launchpad,找到“钥匙串访问”,打开之后,不用等界面出来,直接在上方导航条中选择“钥匙串访问”目录下的“证书助理”,选择“从证书颁发机构请求证书”。如图:
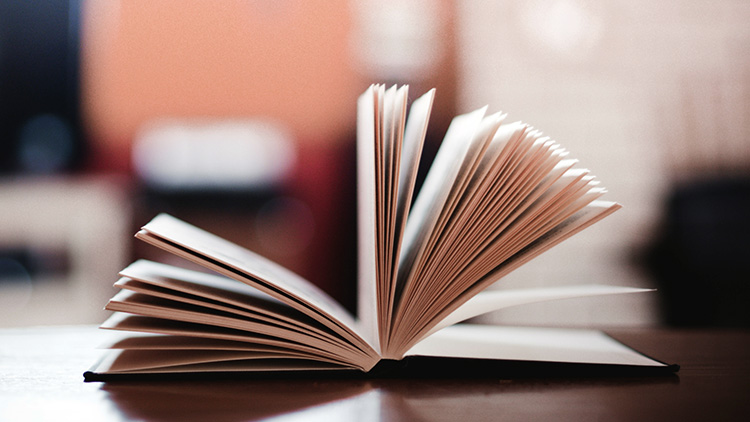
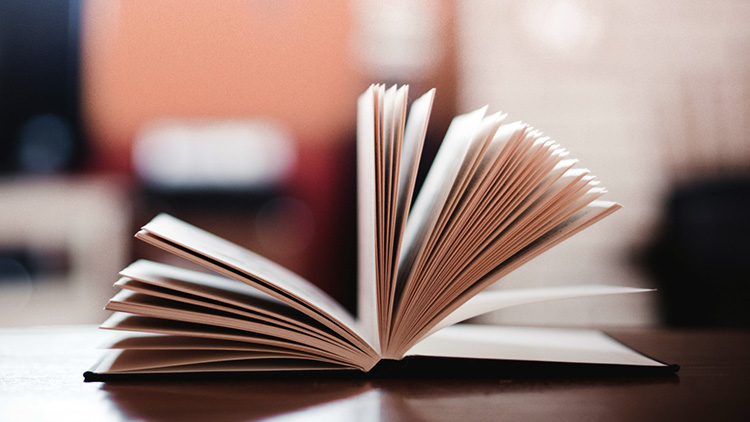
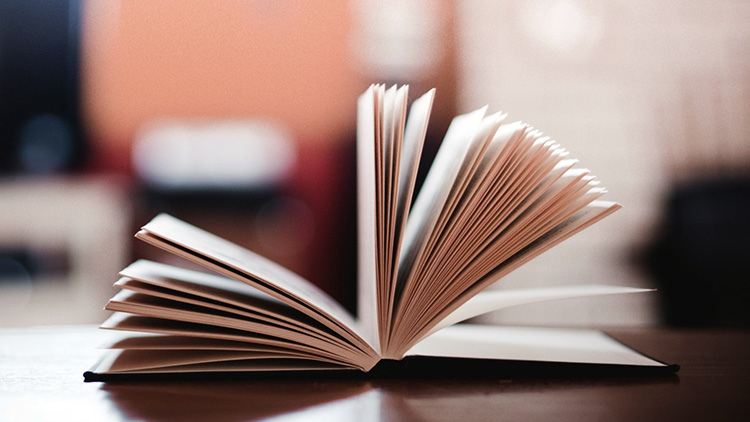
如果想通过邮件接收证书,则需要填写邮箱,两个邮箱填写一样就行,之后在“请求是:”里面选择用“电子邮件发给CA”,即可通过电子邮件收到钥匙串配置文件。
在这里笔者就用最简单粗暴的方式来获得钥匙串配置文件,直接通过“请求是:”中选择“存储到磁盘”,上面的邮箱就可以随便填写了(是必填项,但不需要通过邮箱获得,所以随便填写就好)。
点击继续,我们为我们的文件选一个位置,这里我就选择桌面了,当然一定要选择自己能找到的位置。
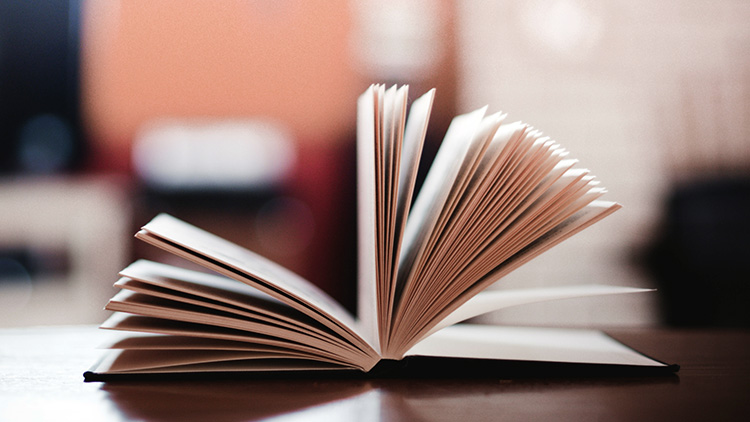
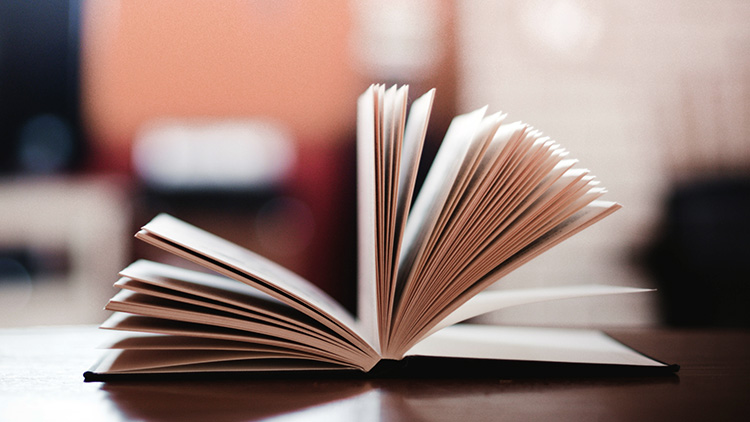
我们在桌面上找到我们的钥匙串授权文件,如图所示。(Tips:生成的钥匙串配置文件是我们的当前电脑的,也就是对当前电脑授权真机开发,如果需要授权其他电脑,则需要其他电脑上对应的钥匙串配置文件)
之后我们回到浏览器,我们刚才需要上传的地方,点击“choosefile”,找到为我们刚才放置钥匙串配置文件的地方。选中后,点击“打开”,点击“Generate”生成我们的授权证书。
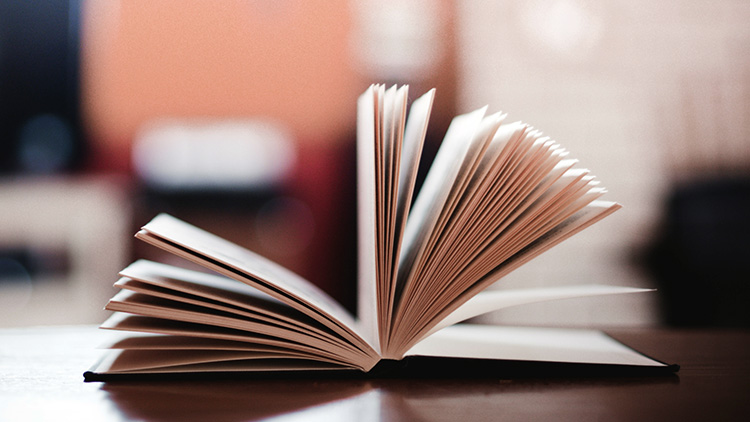
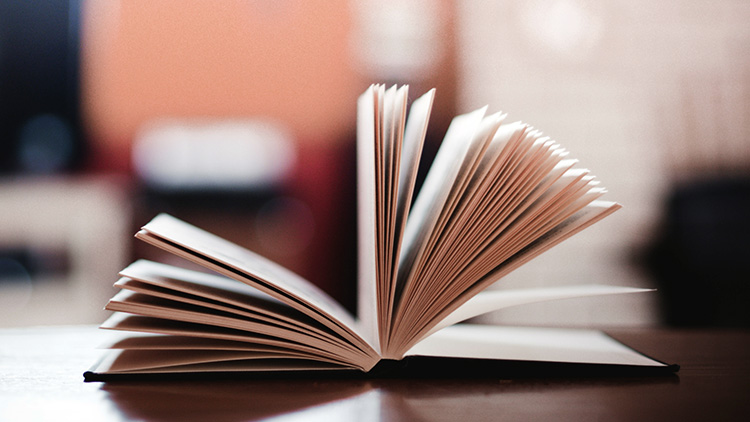
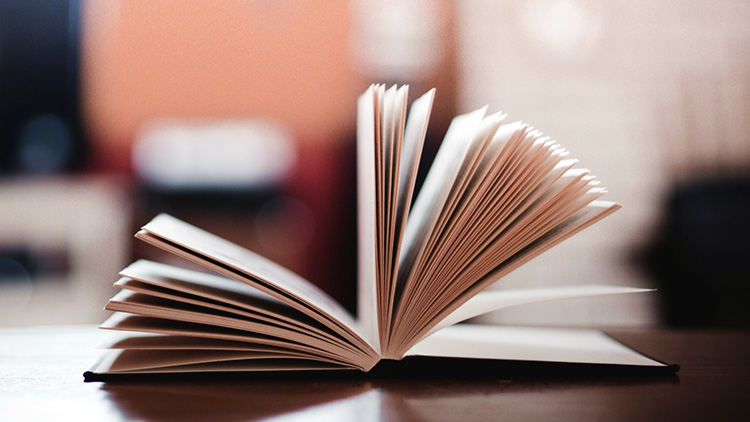
生成之后,我们会跳转到Download界面,点击界面中的“Download”下载下来,下载位置一定要自己找得到。
双击我们生成的.cer文件,一定要双击,双击后它会默认安装到钥匙串中,不然使用的时候会出现问题。
截止到目前为止,我们已经完成了对当前电脑授权,允许当前电脑进行真机开发(Tips:即钥匙串已经安装了授权证书,如果是用的其他电脑的钥匙串配置文件,则需要吧下载下来的cer文件,给对应电脑,并在对应电脑上双击)。
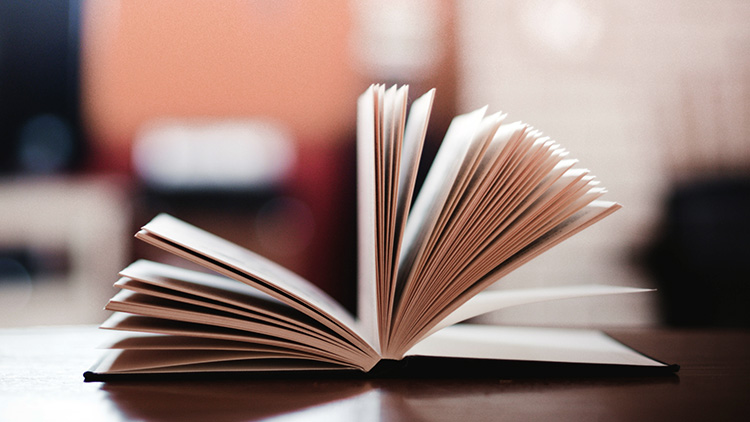
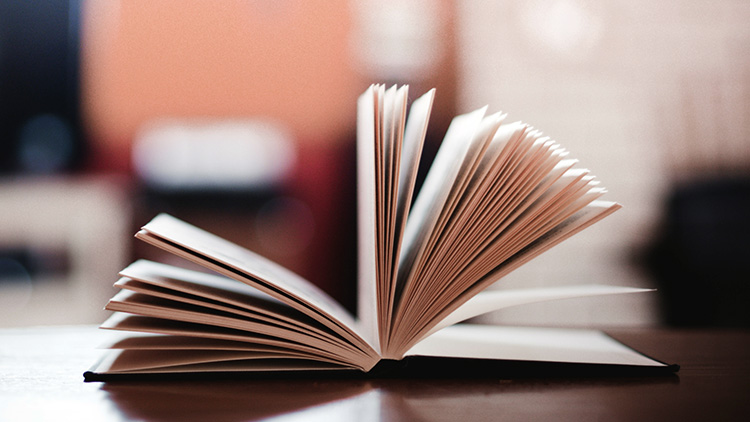
我们已经完成第一步了,之后点击左边目录中的“Identifiers”下的“AppIDs”,这里是为我们的工程创建一个标示,也就是俗称签名,只有满足标示的工程才能进行真机调试。
同样点击右上方的“十”号按钮,进行创建标示。如图。
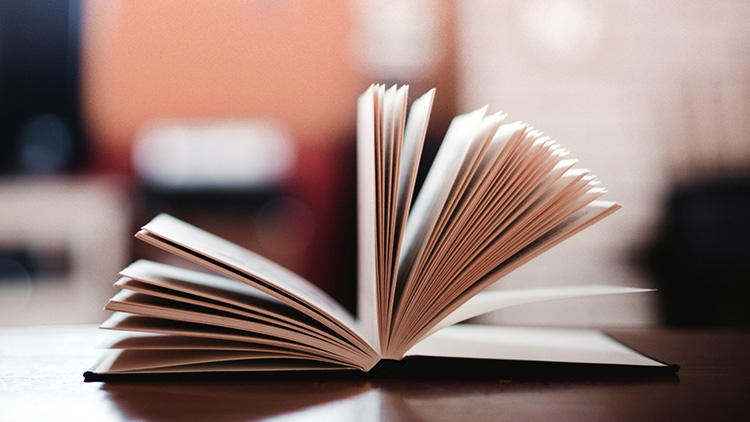
这里,需要我们创建标示了,在“name”的地方填写标示的名字,方便最后一步生成证书的时候,容易找到我们创建的标示。
接下来在 “App ID Suffix” 中的“Explicit App ID” 的 “Bundle ID:”里面填写我们的标示(也就是签名),格式下方给出的有例子。按照格式来些就好。笔者的习惯就是喜欢把公司网址反写最后加上项目名字,例如:com.baidu.ZYBaiduExpPro。
当然,我们不必要为每一个工程都生成一个签名标示,苹果给我们提供了一种广域标示的方法。
还是同样的界面,我们选择“App ID Suffix”中的 “Wildcard App ID”里面的“Bundle ID:”填写我们的签名,注意格式下方给出的有例子。这里笔者也是按照这样的格式来写的,依然是“ com.baidu.* ”,用的时候把“ *”替换成各种你需要的字符就行。也就是一个广域标示可以对应多个工程。如图。
之后我们点击最下方的“continue”,进行下一步。
核对一下信息后,然后直接点击最下方的“Submit”,发布我们创建的标示。
到这一步我们的标示已经创建完成了。
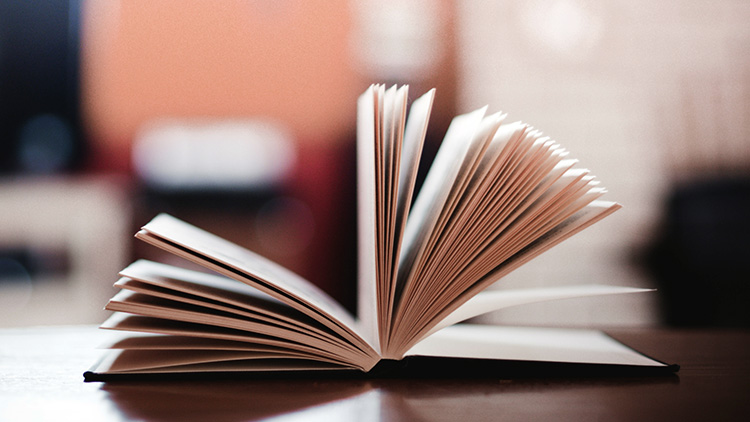
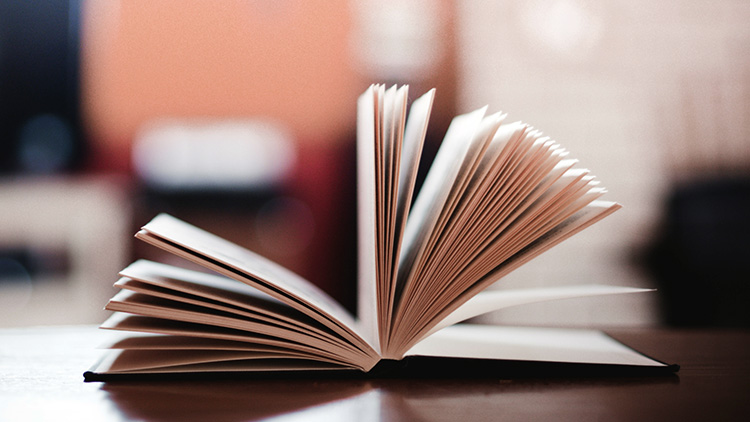
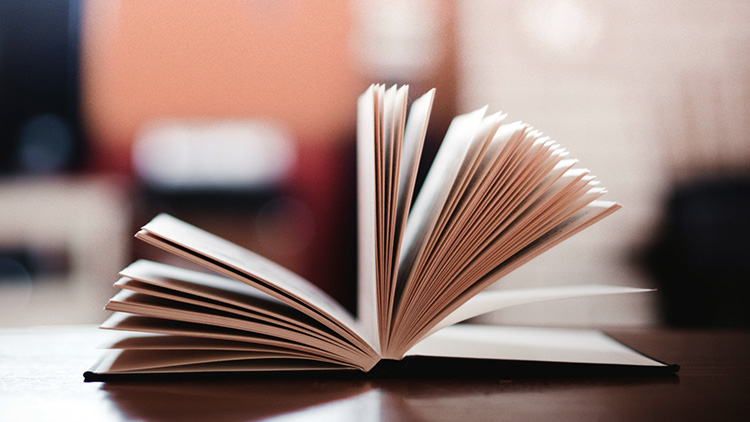
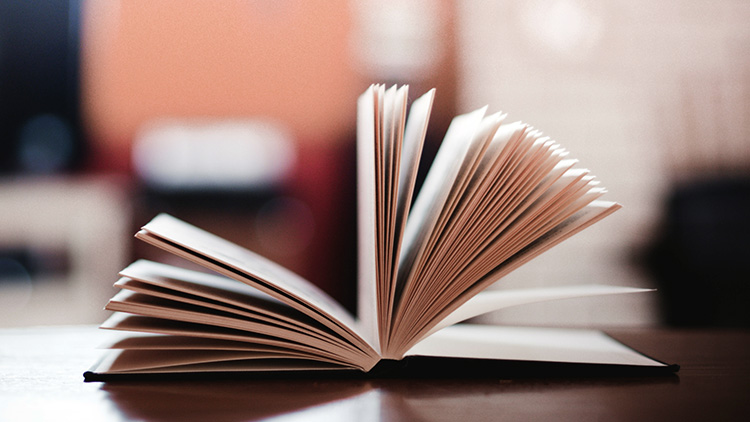
我们授权完电脑设定完签名之后,需要添加设备了,也就是允许进行真机调试的设备,例如(iPhone、ipad等)。
点击左边目录中的“Devices”,同样点击右上方的“十”号,进行添加。
我们可以选择一次添加一个设备,也可以一次添加多个设备。笔者比较推崇的是一次加一个不费事,一次添加多个文件格式易出错。
在“RegisterDevice”里面中的“Name”填写设备名字,将来连接上对应的设备后,会在Xcode里面显示出来这个名字的。
之后,在“UDID”里面填写设备的UDID,这个过程,需要通过手机或者ITunes获取,这里笔者就通过ITunes来获得了,因为ITunes自带拷贝。
连接上要真机调试的设备,打开ITunes,点击设备,点击界面中的序列号,会切换到UDID,右键就有拷贝,直接拷贝过来粘贴就好了。
之后点击界面最下方"Done"按钮,就完成了设备的添加。
只剩下最后一步,生成调试证书。
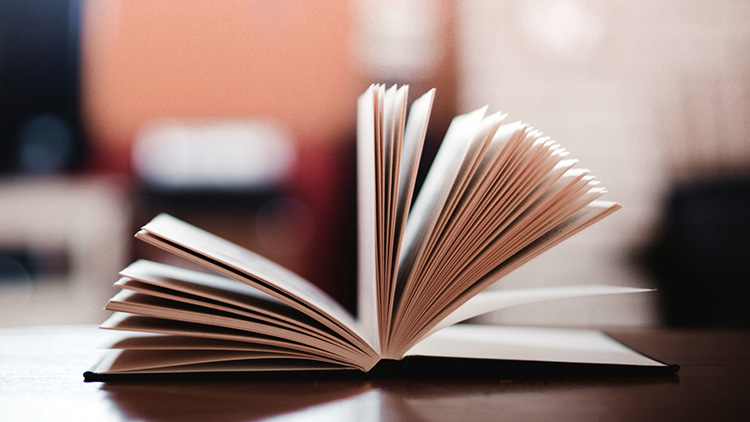
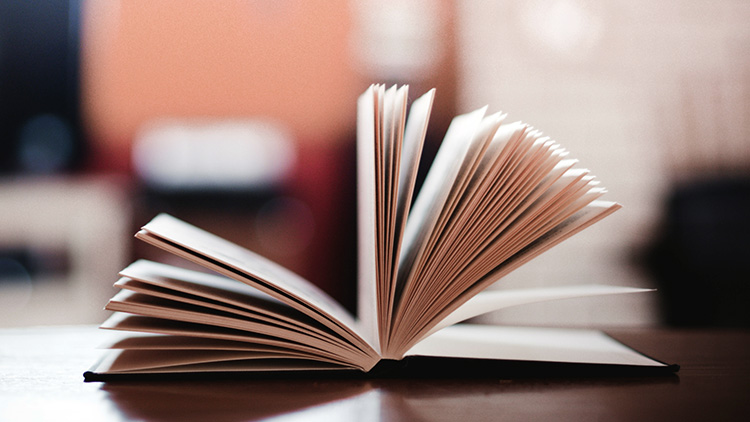
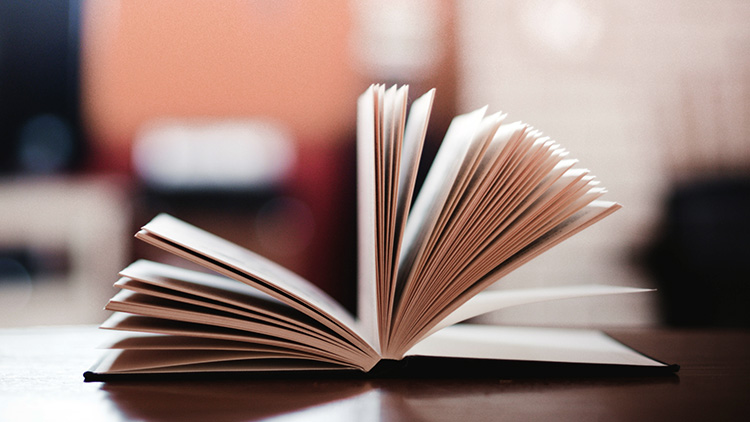
点击最左边目录栏,选择“ProvisioningProfiles”目录下的“All”,同样点击右上方的“十”号进入证书添加界面。如图。
我们选择"iOS AppDevelopment"点击界面最下方的“Continue”。
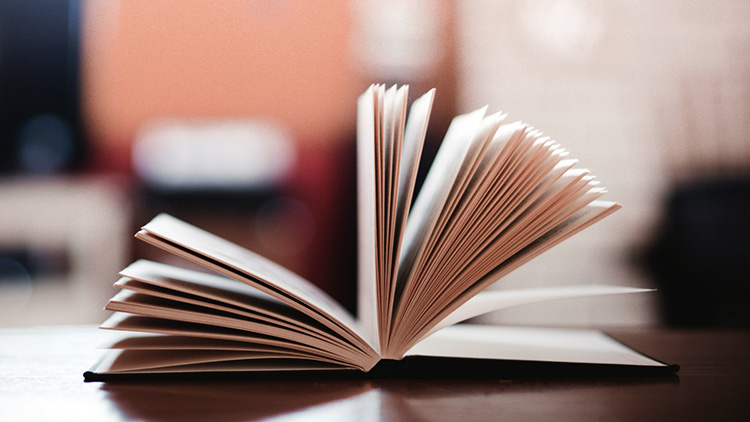
这一步是选择我们创建的表示(或者签名),选择我们在第13步中创建的“Identifiers”,一定要选对,如果创建的标示比较多,可以根据我们创建的名字去找我们的标示,如图。
点击“Continue”,继续下一步。
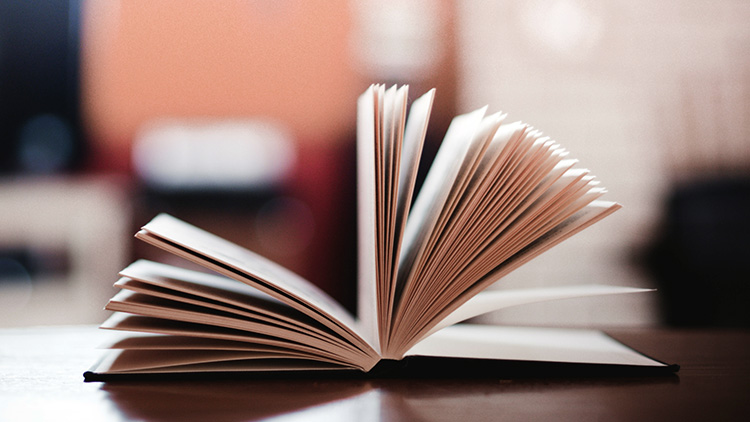
这一步是选择我们授权的电脑,在下面选项里面选择我们第11步生成的授权证书的名字,在这笔者要多说一句,一但创建的证书比较多就不好找,可以根据创建的证书的失效日期来区分,或者删除掉其他的(慎用)。
点击“Continue”,继续下一步。
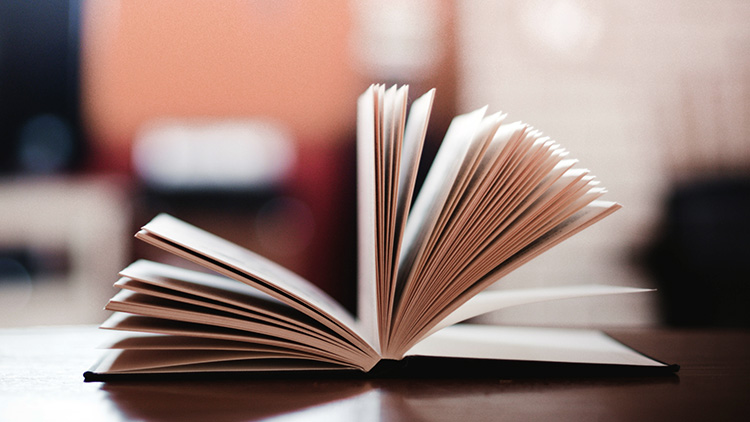
这一步是选择我们需要进行真机调试的设备,可以选择我们第14步创建的指定设备,也可以选择全部,看自己需要。
点击“Continue”,进行下一步
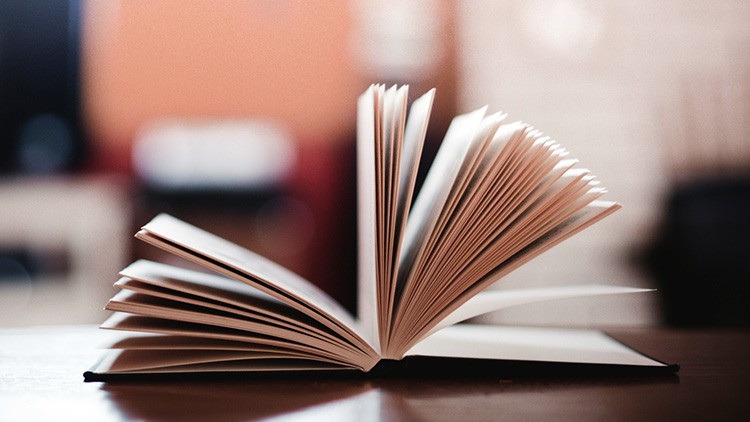
为我们的证书选择一个名字,一定要选择一个好找的名字,不然后期在Xcode中会有很多证书,不好找。当然,遇到多人开发的时候,笔者往往会以a开头,不管证书再多,始终在前面排着。
之后点击“Generate”,来生成我们最后的证书。
在新的界面中点击"Download",下载下来的证书就是我们最终的证书,依然是需要双击,这次双击是安装到Xcode。
好了,到这里我们的证书就申请完了。我们一共下载了2个文件,一个后缀是“.cer”的文件,一个是后缀为“.mobileprovision”的文件。
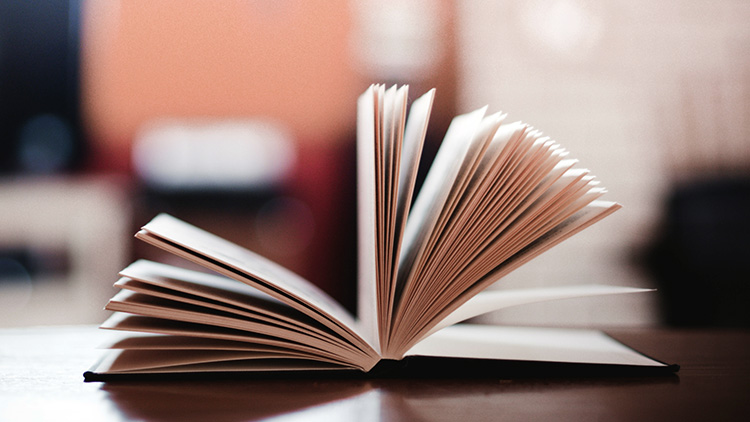
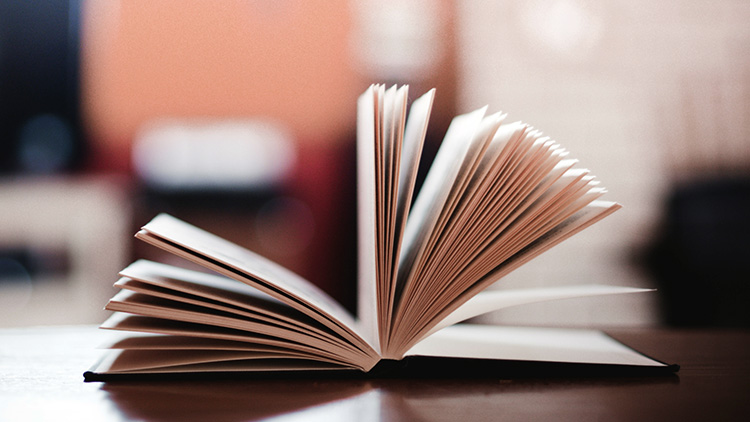
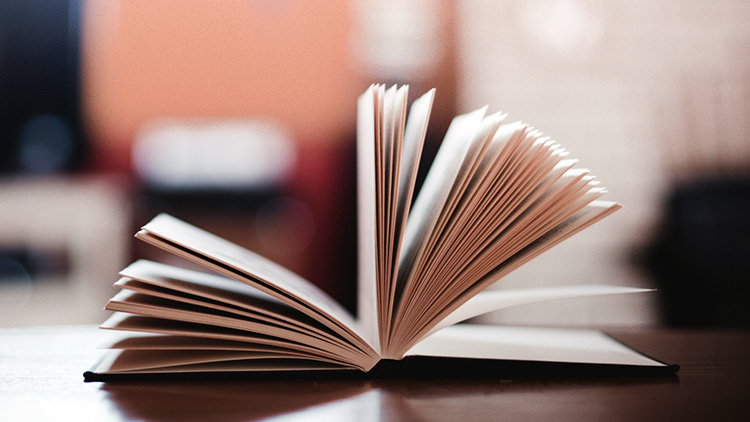
好了,现在就剩下的是什么呢?就是进行真机调试了。
首先打开你的工程,选择工程目录下的“SupportingFiles”目录下的工程名字.plist文件或者“info.plist”文件(Tips:在Xcode6.0一下都是工程名.plist,Xcode6.0以上才是info.plist)。修改里面的“Bundleidentifier”标示,改为我们刚才申请的标示(第13步中)。
如果工程中有Tests测试文件夹存在,则在测试文件的info.plist做同样修改,如图。
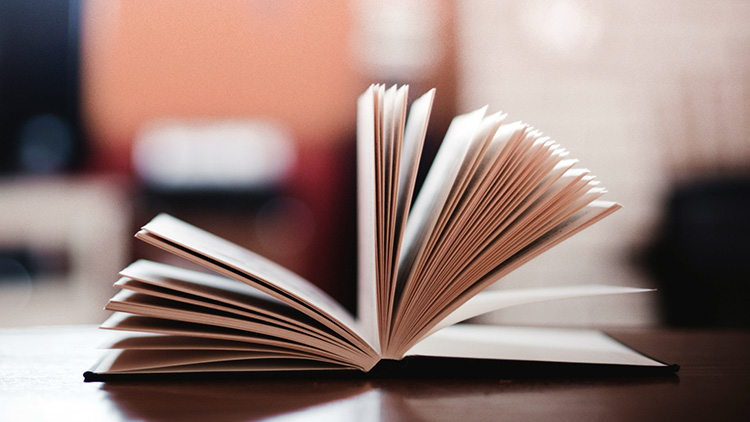
之后,打开你工程根目录,同命的蓝色文件,在中间的地方先选择"TARGET"下的工程同名文件,在最右边的搭接面里面选择“BuildSetting”,然后找到“Code Signing”选项,在“ProvisioningProfile”里面选择我们第19步创建的证书,通过名字找到。之后修改“Provisioning Profile”上面的“CodeSigning Identity”选择我们通过证书找到的授权证书。四个选项全部需要修改。
做完这一步,回到我们中间比较窄的界面,选择“PROJECT”中的工程更同名文件,进行上述操作。
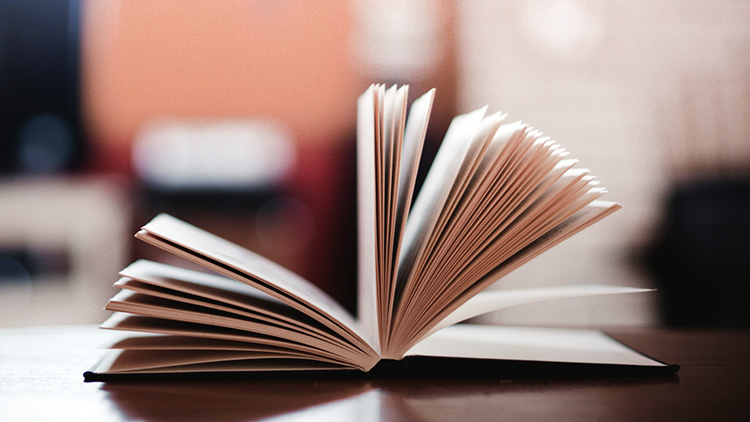
标签:
原文地址:http://blog.csdn.net/ss_aa_aa/article/details/51775694