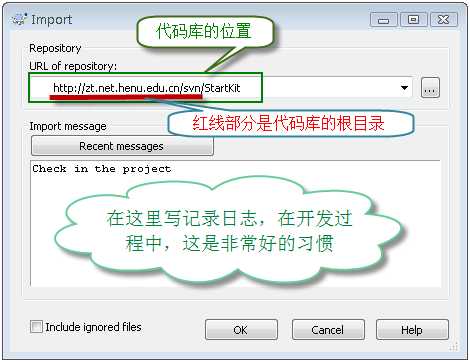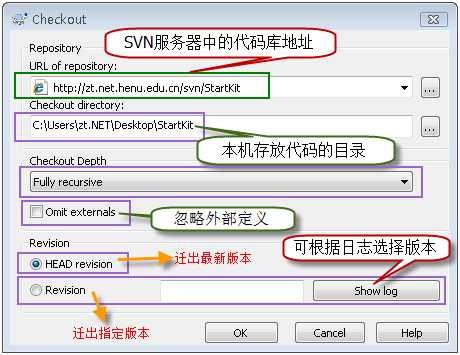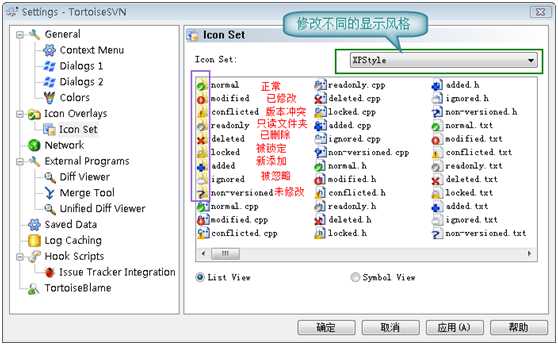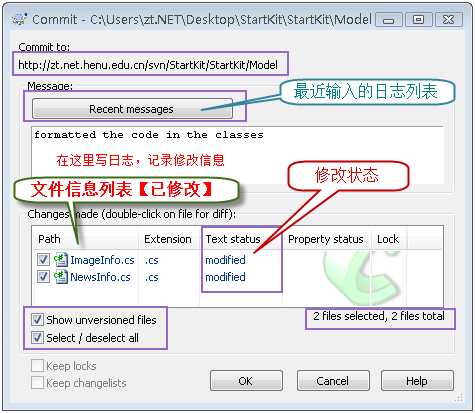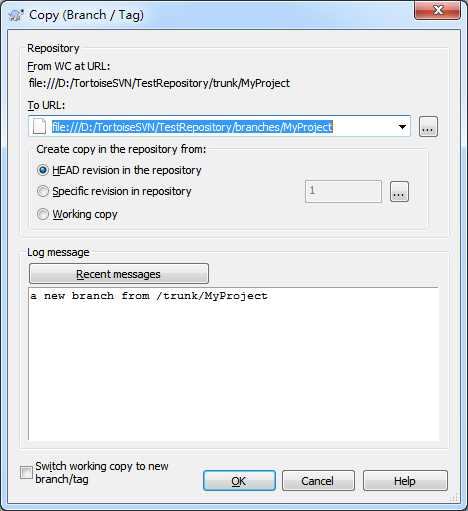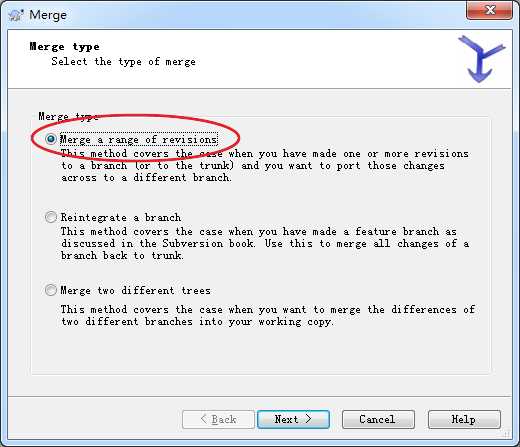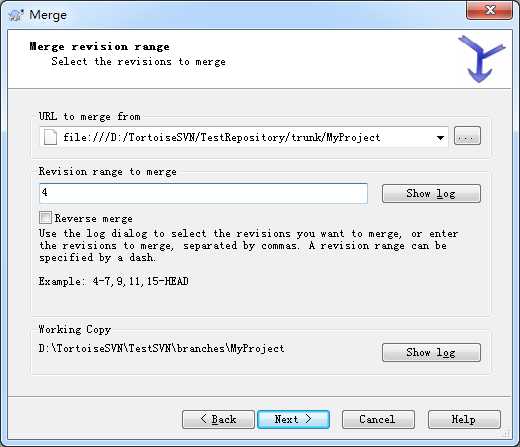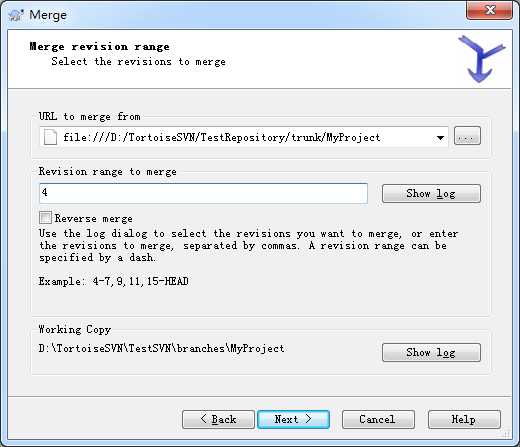标签:
SVN基础
一 简介
tortoiseSVN是windows下其中一个非常优秀的SVN客户端工具。通过使用它,我们可以可视化的管理我们的版本库。不过由于它只是一个客户端,所以它不能对版本库进行权限管理。
TortoiseSVN不是一个独立的窗口程序,而是集成在windows右键菜单中,使用起来比较方便。
二 基本操作
1.签入源代码到SVN服务器
TortoiseSVN->Import,会弹出对话框:
注意:要输入资源库的URL并填写日志,点击OK按钮后会要求输入登录SVN服务器的用户名和密码
2.签出源代码到本机
在想要下载项目的目标磁盘空间的空白处右击->SVN Checkout,弹出对话框:
注意:在Checkout Depth中有四个选项,分别是签出全部、只签出下一级子目录和文件、只签出文件、只签出空项目,默认为第一项
签出后的文件目录结构为:
如果对文件进行修改,那么文件的显示图片会发生变化:
3.提交修改过的文件到SVN服务器
注意:提交源代码到服务器时,一定要确保本机的代码是最新版本,否则可能提交失败或版本冲突
选中需要提交的文件或这些文件所在的文件夹->SVN Commit,弹出窗口:
4.更新同步本地文件
注意:在开发过程中要坚持“先同步后开发”,防止重复劳动和避免版本冲突
右击->SVN Update即可
注意:更新操作可能会因为版本冲突失败,可以通过merge或其他方法解决;也可能是因为锁定Get Lock而失败,需要先解锁Release Lock
5.增、删、重命名文件
增加文件:选中要添加的文件或文件夹->TortoiseSVN->Add,此时只是将文件置于SVN管理之下,还未提交到服务器,需要将其commit
删除文件:选中要删除的文件或文件夹->TortoiseSVN->Delete->commit
重命名文件:选中要重命名的文件或文件夹->TortoiseSVN->Rename->commit
6.恢复到以前的版本
选中需要重新开始的文件或文件夹->TortoiseSVN->Update to revision->选择希望重新开始的版本号->OK
7.查看文件或目录的版本变革
选中要查看的文件或文件夹->TortoiseSVN->Revision graph
可以查看当前文件或项目的修订历史图示,如果项目比较大型的话,一般会建多个分支,并且多个里程碑(稳定版本发布),通过这里,我们就可以看到项目的全貌。
8.创建分支
有时候我们不想沿着开发主线开发,而是试探性的添加一些新功能,就可以在主线上创建一个分支,在分支上开发,避免损坏原有的稳定版本。将来如果需要,可以将这些分支进行合并。
选定需要创建分支的文件或文件夹->TortoiseSVN->Branch/tag,弹出对话框
分支创建成功后可以查看其版本变革
9.切换分支
沿着分支开发时,要先切换到分支所在的版本
选中拥有分支的文件或文件夹->TortoiseSVN->Switch,弹出对话框,指定分支,接下来对该文件所做的所有修改都将沿着分支开发。
如果想要切换到主线,也可以使用Switch操作
10.合并分支
选中拥有分支的文件或文件夹->TortoiseSVN->Merge,弹出对话框:
next之后会弹出对话框:
其中,URL to merge from用于指定合并哪个分支,Revision range to merge用于指定合并到文件的哪个版本,Next之后出现对话框:
其中,Merge Depth指定递归子文件夹,左侧的是各种合并选项,一般选择Merge即可。
SVN 基本操作
标签:
原文地址:http://www.cnblogs.com/lyy-2016/p/5668616.html