标签:
整体说来组装主机,需要购买的硬件: CPU(CPU风扇), 主板(一般集成显卡), 内存条, 硬盘, 电源, 机箱。或者 显卡。
在选择配件的时候,好考虑配件制件的接口兼容性问题!!!
主板与配件之间的接口要提前判断是否兼容。(1)主板与CPU,(2)主板与内存条, (3)主板与显卡。
主板与机箱制件的搭配兼容,有的机箱安装不了主板的接口。
目前可以推荐的配置(家用):
CPU: i5-4460(购买intel原装,送CPU风扇一个) ¥1329.00 接口:LGA 1150 4核 游戏/影音,家用/办公,设计
主板: 华擎主板 H97 ¥649.00 适用CPU接口:INTEL 1150 内存标准支持 DDR3 1600/1333/1066 非 ECC,非缓冲内存
内存条: 骇客神条 Fury系列 金士顿 8G ¥269.00 接口:DDR3 1600 8GB台式机内存
硬盘: 一般是1T机械硬盘 + 254G SSD硬盘
固态硬盘:威刚(或闪迪) ¥389.00
西数机械硬盘1T ¥329.00
电源: 安钛克(Antec)额定450W(静音风扇) ¥259.00
机箱:
1. 选择CPU
目前处理器市场有量大阵营,Intel 与AMD 处理器。一般我们都清楚Intel处理器以高端为主,品质肯定没问题,价格也比较贵,而AMD价格便宜很多,性价比高。
对AMD来说,其最受人欢迎的地方,就是它良好的超频性能和低廉的价格,这是它目前占有处理器市场份额的根本原因,也是它的优势。在我们选择时,如果是DIY高手,那选择AMD是肯定没错,能花较少的钱获得更好的性能。价格上,同主频的AMD与Intel,前者价格只是后者的一半左右,而且现在AMD的处理器的主板大多数都有傻瓜超频的软件,虽然不能把超频发挥到极限,但也能过一下超频的瘾。
在购买AMD的产品时要注意,由于它良好的超频性能,使一些奸商们开始出售低频版本超频后再打磨的产品。如何识别是不是打磨过的产品,最简单的办法就是 看处理器的L2和L3金桥有没有人为切割或焊接的痕迹;如果仍不放心,那么盒装三年质保的AMD产品也是不错的选择。其次就是风扇的选择,AMD处理器超 频后的发热问题(注:超频后发热与不超频时发热不同),一直是DIYer们最关心的,所以选择一个好的风扇也是至关重要的。
Intel 则向来以稳定着称,对多媒体有较好的指令支持,比较适合一些多媒体爱好者、办公用机、以及一些不太懂电脑的家庭用机使用。从超频上来看,由于所有Intel处理器都是锁倍频的,所以在超频上显不出多大优势来。
购买Intel的处理器时,由于都锁了倍频,无论是散装还是盒装都可以放心购买,不会出现像AMD那样的打磨产品。但要特别注意的就是,在购买盒装产品时,一些奸商往往用散装处理器配上假冒Intel风扇,重新包装后来当盒装产品销售。鉴别的方法单从外观上很难辨别, 主要就是看里面的硬塑料包装是否有拆开过的痕迹,再看说明书是印刷品还是复印的,假冒的一般都是复印品。还有就是可以看盒装产品里面赠送的小徽标(就是品 牌机外面都贴着印有的Intel Inside的小贴片),真品的小徽标厚而硬,外面有一层较硬的塑料,假货则比较薄,用手指也能把上面的图案刮下来;有的假货甚至没有小徽标。现在散装的 Intel处理器与盒装的价格相差不到几十元,而且盒装产品还赠送一个原装风扇,不必再单独购买风扇,所以购买盒装产品是个不错的选择。
建议:银子不紧张的话,还是买Intel好。并且,AMD对于热量上的控制,还是不如Intel 的好,夏天的话,更是明显。任何CPU,发热量过高均会导致其性能下降。一般而言,同频的AMD与Intel,AMD 游戏性能好些,价钱便宜些,主板也相对便宜些。银子多的话就买Intel的,Intel在办公、设计、做图、多媒体、浮点运算方面是强项,玩视频、音 频,Intel也比AMD要快一些
接口类型:
 帮一个朋友2012年在奶茶东上买的7850,用了接近一年的时候坏了,发给售后处理说维修时间长,可以选择等或者以9折的价格退款,然后退了1264,可当时7850经过了一年,买块新的也才1100多一点啊…于是朋友开心的加了185换了GTX660…换成自找厂商或者寄回检测的C2C、电商第三方,估计很难做到这一点。(下面这个图就是记录,真感慨我的GTX460怎么不坏呢╮(╯▽╰)╭)
帮一个朋友2012年在奶茶东上买的7850,用了接近一年的时候坏了,发给售后处理说维修时间长,可以选择等或者以9折的价格退款,然后退了1264,可当时7850经过了一年,买块新的也才1100多一点啊…于是朋友开心的加了185换了GTX660…换成自找厂商或者寄回检测的C2C、电商第三方,估计很难做到这一点。(下面这个图就是记录,真感慨我的GTX460怎么不坏呢╮(╯▽╰)╭)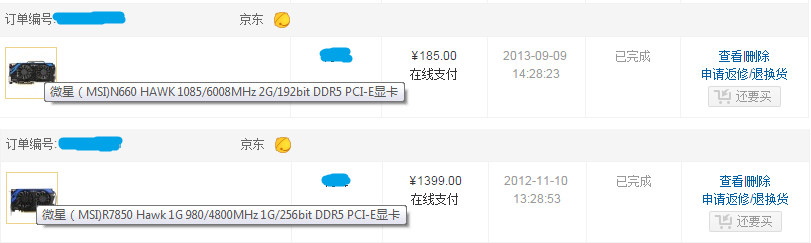 说完了售后,我想表达个什么意思呢?那就是如果自己组装,还是选靠谱一些的购买渠道吧,因为配件是一个一个买的,保修如果是各算各的,会很麻烦。B2C出了问题直接找网站售后就好了。而且找个人卖家、第三方店,有很多是可以直接买组装整机的,通常还比你自己组装要便宜200-600不等。
说完了售后,我想表达个什么意思呢?那就是如果自己组装,还是选靠谱一些的购买渠道吧,因为配件是一个一个买的,保修如果是各算各的,会很麻烦。B2C出了问题直接找网站售后就好了。而且找个人卖家、第三方店,有很多是可以直接买组装整机的,通常还比你自己组装要便宜200-600不等。请忽略我经验里面装反的散热器风扇——因为怕误导别人,所以转过来的时候把图删了。另外关于H81——这是朋友选的,当时活动只要299,朋友不太懂,我告诉他,H81和B85两个实际用起来确实差别不大(至少对他的使用范围里是这样)原因只有价格,千万别觉得这里没必要省那里没必要省,3000预算进卡吧,1W神机抱回家的顺口溜就是这么来的。我觉得可以理解,自己配请换成B85。处理器没用E3也是因为便宜。但便宜也有前提——够用。下面就进入正题:
首先来说,组成电脑的几个部件, 主要配件是CPU、主板、内存、硬盘、电源、机箱、显卡,算上外设和配件还有显示器、键盘鼠标,以及现在很少人配到的光驱\刻录机、独立声卡之类的。他们的关系是什么呢?主板是主要配件的承载平台,主要配件是直接接在上面的。
1、机箱和主板的尺寸型号从大到依次是:(标准型)ATX 305mm x 180-250mm > (紧凑型)M-ATX 284×208mm(即Mini-ATX) > (迷你型)M-ITX 170mm x 170mm(即Mini-ITX),这些是现在主流的一些尺寸,另外的诸如EATX、AT、XT、DTX之类的应该不会看这篇文章的……大机箱比如ATX可以容纳小主板比如M-ATX和ITX,但小机箱不能容纳大主板(废话),这里特别需要注意的是小机箱,像淘宝现在有买很多二手的Mac mini的机箱,可以自己组装成Mac mini的样子,很漂亮,但是它实际上普通的ITX主板是放不进去的,需要特别版的。
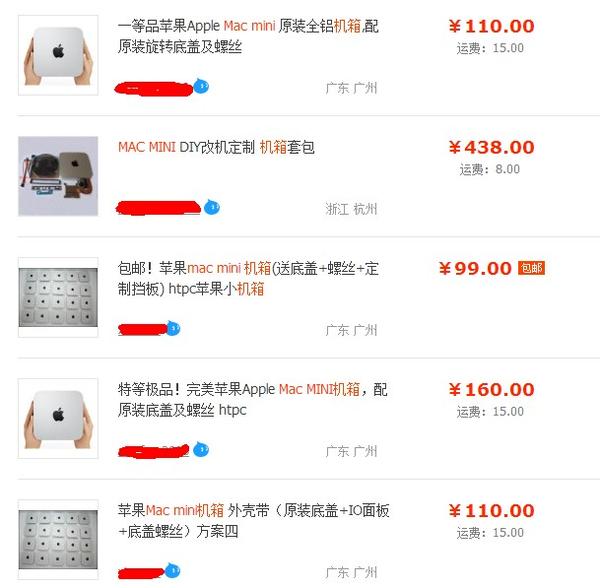
2、主板和CPU,目前的市场中,品牌只有Intel和AMD两种选择,首先当然是支持AMD芯片的主板没有办法安装Intel的CPU,反之亦然(也有一些奇葩的主板曾经搞过两个CPU插槽,但早已淘汰,这里不论)。其次,Intel和AMD各自又细分为
Intel有:LGA 2011(主要是高端系列,LGA是芯片封装的方法,而数字代表它有多少个针脚,就是你的主板CPU插槽那一根一根的那东西,以前它们在CPU上,现在在主板上。只要注意不要买到A接口的主板和B接口的CPU就好了),LGA 1150(最新的酷睿第四代,会逐渐取代以前的1155和775)LGA 1155(第二到第三代酷睿用的这种接口),1156(第一代酷睿)LGA 775(1155出现之前的接口了,很老,现在比较少见到了)
AMD有:AM3+和AM3(AM3+是最新的专为“推土机”系列优化的CPU接口,AM3则较AMD3+老一些,可通过刷新BIOS支持AM3+的),FM2+和FM2(区别主要是FM2+支持第三代的APU和CPU,FM2不支持)
另外除了上述两种以外,市面上还有一种整合CPU主板,主要是主打低价低功耗,对要求不高的办公、做NAS之类的可以考虑,因为这种可以极大的降低成本,通常CPU+主板一共在500-700之间(因为CPU集成在上面的)。购买前最好查清楚CPU的接口,再对应去买主板,虽然AMD的接口有刷BIOS支持新U的,但这不适合新手。
3、内存条和主板,内存其实现在市面上主流的基本上都是DDR3的内存(之前的还有SD、DDR1、DDR2),但还是要注意,二手市场还是有些DDR2的内存卖的比较便宜,切莫为了省钱买个不能用的。然后就是笔记本内存和台式机内存并不一样,如下图:
这是笔记本内存条:
 这是台式机内存条:
这是台式机内存条:

你可能还会看到这种:
 其实外面的这块只是个散热器,拆掉外壳也就和上面的台式机内存长的差不多,不过一般需要散热的都是一些超频版、高性能版。这里还有一个不得不说的,就是上面提到的整合CPU主板或者一些主打便捷小巧的主机,比如Intel去年开始发布的NUC(Next Unit of Computing),用的也是笔记本内存,他有多小呢?看看下面的拿在手上的图就知道了,如果对性能要求不算高(办公、看电影、基本的游戏),但希望小巧轻薄的,可以选择它,因为小到可以挂在显示器后面。
其实外面的这块只是个散热器,拆掉外壳也就和上面的台式机内存长的差不多,不过一般需要散热的都是一些超频版、高性能版。这里还有一个不得不说的,就是上面提到的整合CPU主板或者一些主打便捷小巧的主机,比如Intel去年开始发布的NUC(Next Unit of Computing),用的也是笔记本内存,他有多小呢?看看下面的拿在手上的图就知道了,如果对性能要求不算高(办公、看电影、基本的游戏),但希望小巧轻薄的,可以选择它,因为小到可以挂在显示器后面。


4、显卡的尺寸只在选择小机箱时需要照顾到(也确实不要用巨无霸显卡搭配小机箱,如果是追求极致性能的话,小机箱本身就不适合这个需求),如果机箱是小机箱,可能就需要选择“半高显卡”(可以直接搜索的到),但这不一定,还是看具体型号,比如我自己的这个乔思伯的V4装机,显卡要求最长不超过26cm,再多就放不下了,大家在购买显卡的时候参数里面也是有的,可以对照着来。需要另外特别注意的是,现在的独立显卡,基本上都是占用两个槽的比较多,所以机箱小了一定要看槽数够不够。
5、电源、硬盘及其他:
电源其实比较简单,除了某些自带电源的机箱有奇特大小和外形以外,普通的电源大小只有标准版和Micro两种,有很多小机箱是用的Micro电源(要很小的那种,同样是参数里有的),这种机箱的话,普通标准尺寸的电源是塞不下的。
硬盘普通台式机当然用3.5寸和2.5寸都没问题,但同样是小机箱就会面临尺寸问题,比如上面提到的改款苹果机箱,就只能用2.5寸的硬盘去替换,另外固态硬盘基本都是2.5寸或者是mSATA接口的更小尺寸,所以固态硬盘不是太需要担心尺寸问题。
最后就是散热器,主要也还是小机箱用不了太大的散热器,再一个如果是单独买的散热器,还是要注意跟CPU匹配,有的是多平台的散热器这种比较好弄(支持的平台还是在网站提供的参数里面看),如果是针对某一种接口的CPU,那就一定要看仔细了。
总结一下上面提到的东西,大家发现了啥没有?那就是——小机箱坑爹啊!虽然小机箱长的好看又省地方呢,但最需要顾忌到尺寸问题的就是小机箱,所以还是建议刚开始装机的朋友选择大一点的机箱,至少是M-ATX以上。否则你会有很多问题需要纠结的。
CPU
方面,撸主配机子的时候一般是按照不带显示器的话,2000以下用奔腾,3000以下用i3,3000-5000用i5,5000以上用i7,这个大体上的标准。而品牌倾向呢,CPU我比较倾向于Intel,因为在用过的实际感受里,确实要相对稳定一些,这个上面一定要明白:更多的核≠性能高,我常给身边装机的小白朋友说,AMD的低端4核就好像是4个小朋友,而Intel的双核相当于两个大人,4个小孩能比2个大人做事更有效率吗?(当然实际差距不一定是那么大,但大概意思是这样),而且配机器和买其他商品一样,两个品牌同价位的东西不可能差距太大,要不然另一个牌子早垮了。
主板
主要是求稳定,因为性能上排除掉新系列出新的技术以外,对整机性能的影响确实比较小,比如同样是Z87,京东有600多的,也有1000多的,如果排除掉一些花里胡哨的功能,实际使用起来的性能真能有那么大差距吗?我是不这么觉得的。当然,这也取决于你的整机预算,不至于配个1W的电脑,用个4、5百的主板,总之是合适就好。
内存
一定建议在B2C网站上买,这个东西猫腻比较多,造假也比较容易,我是基本不敢在X宝上买这个的,这个可以选择买两根组“双通道”,也可以用单根,对性能有一些提升,就相当于是把路拓宽了一倍,但实际性能,当然差距只有一点点,撸主是想的这主板只有两个插槽,留一个方便以后升级,所以才只用了单根8G。以后不准备升级的话,还是两根好一些。
硬盘
现在鼓励大家有条件的话还是用固态硬盘(SSD),或者固态硬盘+机械硬盘,固态硬盘在使用的时候相对机械硬盘有低噪音、读/写速度快、响应速度快的特点。缺点就是贵、接近写满(90%)的时候有一些降速的问题、寿命比机械硬盘短一些。但如果你用惯了固态硬盘,一定不会想换回机械硬盘。机械硬盘实际上是现在的电脑的普遍瓶颈,而固态硬盘因为是填补这木桶定律里“最短的一块”的神器,所以说升级优先买固态硬盘准没错。
显卡
大家紧着自己的预算选就是了,别的配件买完,剩下的都放显卡上就OK。有一个容易被忽悠的就是大家别被大显存给忽悠了,有的低端显卡打着大显存的口号,但实际上用的是GDDR3的内存,而中高端基本上都是GDDR5,两者的性能差距很大。所以并不是显存大的一定好于显存小的。
散热器
如果你买盒装CPU,是自带了CPU风扇的,但自带的风扇通常不是特别好,以我的i5 2400的自带风扇为例,散热效果还可以,但在使用了半年以后,噪音就开始出来了。通常建议大家先用着盒装的风扇,等到开始出现噪音了再换,推荐一下的话,便宜点可以买39元的红海mini,要差不多的话可以选99元的九州风神玄冰400,再往上超频、高端发烧机建议上水冷。
电源
稳定性它最重要了,务必选个大牌子的,推荐银欣/海韵/安钛克,千万不要买杂牌哦,要不然东西能全毁在它上面。瓦数按照非独显350W-450W,入门级、中端独显400W-600W,高端、双卡800W-1000W选择,宁大不小。
下面就开始装机了,首先拿到所有配件以后,大家还是先都打开来看看有没有损坏的,好马上联系退换货,免得装机装到一般才发现内存是折断的神马的,就糟心了。检查完以后,准备一个螺丝刀,一个橡皮擦(这个一定要单独说说,橡皮擦是用来擦金手指的,就是内存条和显卡与主板插槽接触的那块一条一条的金色的部分,可以擦去氧化层,使电脑更稳定一些),几根扎线带(机箱一般有送,没送的话有些包装里面的软的扎线也可以拿来用用。)就可以开始装了。(下面的图有网上来的,也有自己照的,渣像素的基本上是自己的)综合一下就补贴配置了
先最好是把主板放平,把CPU、内存插上,再放到机箱内去上螺丝,这样做的原因是先把主板装在机箱里再安CPU内存的话,地方太窄不好操作。
1.CPU拆开以后看看正反面是不是都完好。然后把主板上CPU位置的拉杆拉上来,然后把CPU上两边各一个的缺角对准主板上的突起的部分,轻轻放下去,千万不要大力去按哦,容易把针弄弯弄断之类的。LGA775之后,Intel开始采用这种针脚在主板上,CPU只留接触点的作法,主要是为了避免CPU的针脚被损坏,因为CPU比较比较小块。安好以后把拉杆拉下来扣好。




2.给CPU涂上硅脂,如果是盒装自带的风扇,本身就有硅脂在散热器上(如下图),这种直接把散热器插到CPU四周的四个孔里,然后按照4个小柱子上标注的剪头方向把旋钮拧过去就好了。硅脂这东西,主要是为了增加散热器和CPU之间的接触面,因为如果只是两个金属贴在一起的话,很可能有很多缝隙。有没有涂硅脂,温度有时候能相差几十度。

 3.如果是你单独买散热器的话,都会自带一小包硅脂,这是另外一次的,请忽略我涂的像翔一样的硅脂……实际上只要涂CPU最中间的一点,在散热器的挤压下,它会铺平铺开的,所以尽量不要涂满。
3.如果是你单独买散热器的话,都会自带一小包硅脂,这是另外一次的,请忽略我涂的像翔一样的硅脂……实际上只要涂CPU最中间的一点,在散热器的挤压下,它会铺平铺开的,所以尽量不要涂满。

把散热器的底座卡扣底座安装上,这个散热器的话是先把4个角卡进去以后,再用黑色的像大头针一样的4个塑料“钉子”插进4个白色的小洞里把背面给卡紧。安好以后记得看一下主板背面看有没有完全卡好。然后再把散热器后面还有我找到的一个LGA775和1156平台的散热器安装说明,安好以后在后面确认一下


4.把散热器卡到卡口上去,记得先撕掉接触CPU那一面的薄膜,这个要注意两点,一个是卡子的两端一头是能活动的,一头是不能活动的,先把不能活动的那头卡在刚才安的“黑圈子”上,然后再把另外一端压下去卡在另外一头。二是要注意风扇的方向,结构是风扇→散热器→机箱背面散热孔。这样才能把散热器上的热气吹出去。


6.内存和CPU搞定准备后I/O面板挡片(在主板的包装里,因为各家的接口的布局不太一样,但后面板的总大小是一样的,所以各家自己生产自己的这块面板来适配自己的接口,主要用处也只是使背后没有太大的空隙,比较美观、防尘)新手可以先拿着在主板后面的接口那边比一下,然后安装在机箱里,免得放反了。这个安的时候就要略使一点劲了,大部分的机箱都比较紧。


7.上好后面的I/O面板以后,就是上螺丝了,通常机箱里的螺丝有下面这两种,小的比较圆的这个一般用来上主板(也遇到过例外),但当有两种或者两种以上不清楚用哪个时,还是建议先试试小的,免得把螺丝孔弄大了导致螺丝拧不紧。另外,第一颗螺丝不要拧太紧,这个是一般常识了,因为可能上后面的螺丝的时候需要挪动主板,第一颗上太紧了就不好挪了。
 安装好以后是这个样子
安装好以后是这个样子
8.连接电源线和前置面板(即机箱里前面板延伸到机箱内部的线,接上它们,机箱上的USB口、音频口才能能够使用)
a.别的线其实都比较容易,对新手来说,可能比较复杂的,就是下面这几根线了。这几根其实就是连接机箱上的开关、重启、电源灯的。分别是POWER LED+(电源灯正极)、POWER LED-(电源灯负极)、RESET SW(重启键)、POWER SW(开关键),这个的插拔,一定记得按照说明书来插。

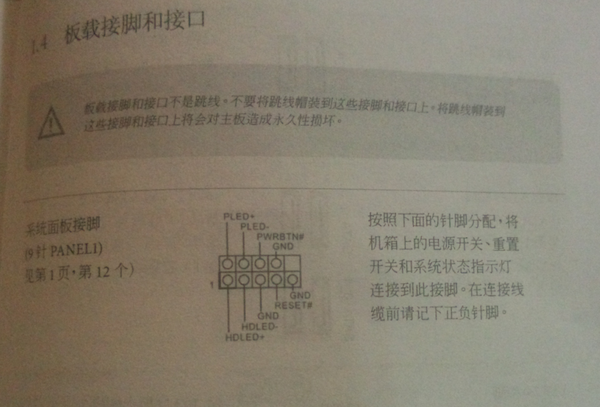

b.前置USB,首先最容易辨认和安装的就是原生USB3.0的接口,只要把插头的突出部分对准插槽上的那个小缺口,就可以插稳。反了是插不进去的,所以不要硬插。

USB2.0的接口,形状就略有不同了,但你可以看到它实际上是9根针,右下角那个位置少一根针所以接反了也是插不进去的,注意哦。

c.前置AUDIO,音频线也是9根pin,但可以明显看出排列和USB是不通的,它也同样是接反了的话是插不进去的。
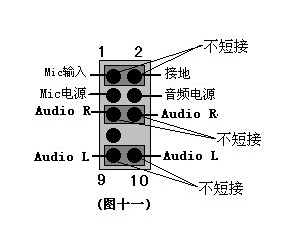

除了上面这些,主板上还有一些其他的类似的几根针的接口,容易造成误导,比如SPEAKER(即连接蜂鸣器的接口,用于故障判断,但是我很不喜欢那声音,所以一般都不会装它…),大家只要注意,通常USB接口旁边会写清楚诸如USB1、2、3等等(比如上面的图上的F_USB1,F代表的是Front,前置的意思),而电源开关等等会写F_CONF_PANNEL等等类似的字眼,AUDIO倒是通常只有一个
d.电源线,现在的主流电源线,都分成了两股。做成20针+4针的结构,这样做是因为某些低端主板实际上只需要20针的接口(基本上确实是很低端的那种),而普通的主流都是24针,但为了保持通用性,所以把后面那4针单独分开,我们只需要看一下自己主板上是24还是20,然后决定要不要把那4针并到20针上一起接上,电源线因为直接做成了有的方有的圆,只有接对方向才能塞进去,所以这个也只要注意不要使劲去插就好了。
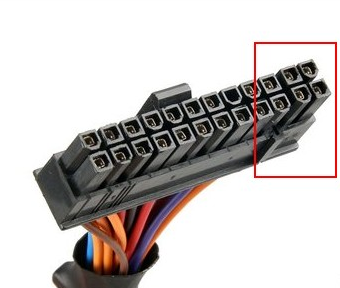

e.CPU供电和CPU风扇线,这两个一起介绍只是因为这两个通常都在CPU旁边,但并不是同一个接口,而且一个是进电,一个是出电。CPU风扇是下面第一个图,一般旁边写的有CPU_FAN,因为上面设计了插槽的渠道,所以也不用担心插反。CPU供电,则是从电源线接出来,但接口有两种,目前大部分的还是以4针的为主,部分高端的才看的到8针的CPU供电端口,只要把接口插上,把卡扣卡好就行了,和主板供电一样是方形+圆形口,同样不要担心插反。


4针的CPU供电

8针的CPU供电

9.安装显卡
显卡的安装相对容易,一般来说机箱后面的槽是封住的,而封的方法有两种,一种是用螺丝把一个挡片固定在背后,另外一种则是直接和机箱一体的铁片,直接前后扳一下扯下来就好了,现在显卡的接口相对单一,基本上都是PCI-E为主了,老的接口已经都几乎淘汰光了。第一张图里就是显卡的插槽,接入的难度不大,只要记住把显卡上面金手指的保护壳去掉,然后接入到接口,再上紧螺丝就OK了。
唯一需要特别注意的是,现在的中高端的独立显卡大多需要独立供电,供电的接口和CPU的供电接口类似,都是带一个卡扣的方形+圆形接口,一般是6针的。把显卡固定好以后,再把电源线接上。显卡安装比较简单,但是如果需要拆除的话,则注意需要搬动一下接口图右上角的那个卡子,待显卡被弹起来一点,再拔。


10.安装硬盘和光驱
a.无论是固态硬盘还是机械硬盘,现在的接口都是一样的,都是像下面的左边数据右边电源,而这两个接口都被设计成L型,当然也是为了防止插错(现在各个接口都比较人性化了,不像老的IDE线比较模糊)接电源口的线是从电脑的电源上面出来的,大家只要找到长短一致的线接上就行了。

b.SATA数据接口的线一般主板的盒子里都会送一两根。这个的接法就是一头接在主板的SATA接口上,一头接在硬盘上,唯一需要注意的是,有的主板并不是所有接口都是SATA3.0的,所以最好查看一下说明书,确定哪些是SATA3.0(低端主板有的全是SATA2.0,那就没办法了),特别是SSD,如果接到SATA2.0,接口的速率带宽会有瓶颈的。

c.光驱/刻录机,和硬盘的接口一样,现在也都是SATA接口,但光驱一般要求没那么高,所以SATA2.0也足够了。(有空余的SATA3.0也可以接在3.0接口上)

11.其他接线,除了上述的这些线的接法以外,装机还可能遇到其他的一些额外的东西,比如:
a.机箱散热风扇
有的机箱赠送或者自己额外购买了散热用的风扇,如果是机箱本身送的,那么一般不存在适配问题,但如果是自己想额外购买散热风扇的话,就要注意机箱是否有预留相应尺寸的散热孔给风扇。(风扇大多会带来噪音的问题,所以如果不是特别高端的设备,温度不是特别高的话,不建议装额外的散热风扇),然后风扇安装前先在靠机箱一侧安装防尘网,然后把风扇安装在防尘网后面,而这种风扇的电源线,通常是老式的4针梯型接口,现在的电源还是保留了这些线的,大家从电源部分找一下就行了。另外,这种老式的电源线其实是可以和SATA电源线之间相互转换的,通过下面那种转换线就可以实现。


b.读卡器
对于某些摄影爱好者来说,一个方便的内置读卡器,比起自己每次插拔一个读卡器可是方便很多,但实际上,读卡器的安装方法,和前置的其他USB接口是一样的,它的背后,也是上面提到的USB2.0、USB3.0等等。读卡器有的是机箱自带,也可以自己购买光驱位的那种读卡器,但如果本身前置有USB3.0接口的话,就要注意,主板需要至少两个原生USB3.0的那种接口才能满足读卡器和前置USB3.0同时用。

c.风扇调速器
某些高端机箱上面是带有风扇调速器的,当然这个也是可以加装的,但成本高,效果一般,性价比不是很高。大多数风扇调速器,都是在CPU风扇的电源接口和CPU风扇的线之间再加装一根线,其他的接口就和普通接口一样了,比如4针的老式电源接口。
12.认识I/O面板,接上外设,主要的一些接口名之类的都在下面了,只大概讲一下一些常识。
 我们一般情况下需要这几根线:
我们一般情况下需要这几根线:a.USB接口一般黑色的是USB2.0,蓝色的是USB3.0,当然,这只是行业的规定标定,但也没有啥例外。
b.HDMI和DVI都是显示输出接口,接显示器用的,HDMI不用多说,家里电视那些也有,DVI接口,解释起来比较复杂,大家就只需要知道DVI-I能够兼容DVI-D,但是D不能兼容I,从接口的样子也能分辨清楚,因为D的接口只有一根横线,而I有4个额外的针脚,感兴趣的可以百度一下——DVI接口-百度百科。
c.在外接显示器的时候,首选的还是DVI或者HDMI,这两者区别不大,VGA接口因为是模拟信号,而且已经是老标准了,所以对于分辨率超过了1440x900以上的屏幕,略感吃力,清晰度确实是有差别的。当然,如果你的显卡和显示器都有带DP接口的话,DP接口是更好的选择。
d.音频接口中,绿色的是输出,也就是接耳机、音箱的,红色的是输入,也就是接麦克风的。至于其他的几个接口,相信能用到它们的人,也都不需要我介绍了……
e.LAN口就是我们的网口了,台式机可以通过购买USB的无线网卡实现无线上网,无线并不是手机和笔记本的专利,因此如果布线比较麻烦的话,台式机可以考虑购买无线网卡。但确实稳定性不如有线,能用有线还是尽量用有线。
13.最后就是注意美观了,装机过程中,记得一边做一边把线扎好,千万别乱七八糟一起排,那样既不利于机箱内散热,也妨碍后面的装机。内存条、显卡等有金手指的零件,插之前最好用橡皮擦擦一下,但是要注意把擦下来的橡皮屑清理干净,擦是为了防止外面的氧化层影响接触。电脑用的时间长了以后,开机没反应,屏幕完全是黑的那种,一多半的可能都是内存条松动、或者内存条时间长了氧化层影响的。当然还有另外一种可能就是——看看你显示器开了没 。
总结:
这篇经验大概写了有一阵子,在脑袋里想的时候觉得不多,但实际写的时候还是花了好长的篇幅,我只算是个数码爱好者,内容上可能有些有问题或者有没提到的部分,欢迎大家指正和补充。
像最开始提到的那样,装机最重要的还是因为自由,但如果是完全的数码小白,而又冲着性价比去DIY的话,还是找身边比较懂的朋友要靠谱一点,钱和时间都花了,最后没起到作用就不好了 。
标签:
原文地址:http://www.cnblogs.com/icmzn/p/5738546.html