标签:
Chrome调试工具各个工具的作用。
Element
Elements板块你可以看到整个页面的Dom结构。你可以在这里编辑HTML,查看元素CSS,查找元素等等。
Console
Console应该都很熟悉了吧?经常会以为少写了’}’而报语法错误。当然它的功能远不止这些。点击这里查看更多
Sources
Sources就是所有资源了,你可以看到页面加载的资源,图片,css,js等,它们会按照资源的来源分类。
Network
这个板块,你可以查看页面所加载的所有资源响应情况,响应时间,浏览器等待时间,状态码,MINE Type,资源大小等。
Timeline
跟前面的工具相比,Timeline就高级很多了。它可以让你查看浏览器的渲染流程。解析代码,布局,绘制,合并渲染层。了解更多,查看之前的文章浏览器渲染流程
Profiles
Profiles工具主要是用来检测CPU占用程度,堆栈申请的内存。
Resources
Resources工具显示资源的,跟Sources不同的是,它会对文档类型分类。并且它可以查看,增加,删除,修改页面LocalStorage,SessionStorage,Cookies等等。
按Ctrl+P(cmd+p on mac),就能快速搜寻和打开你项目的文件。
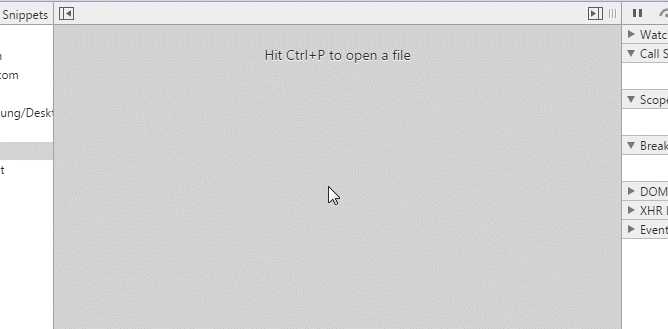
大家都知道如果在要在Elements查看源码,只要定位到Elements面板,然后按ctrl+f就可以了
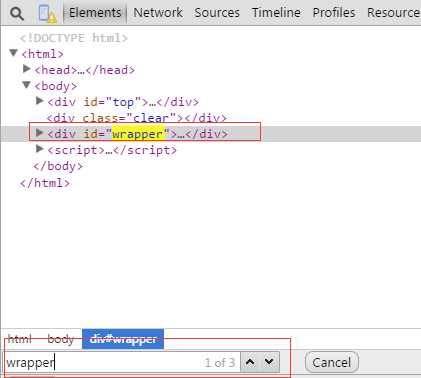
在Sources标签中打开一个文件之后,按Ctrl + G,(or Cmd + L for Mac),然后输入行号,chrome控制台就会跳转到你输入的行号所在的行。
或者ctrl+p后输入 :行号;
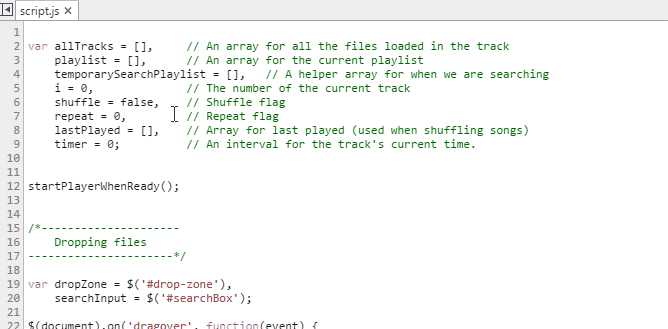
当编辑一个文件的时候,你可以按住Ctrl在你要编辑的地方点击鼠标,可以设置多个插入符,这样可以一次在多个地方编辑
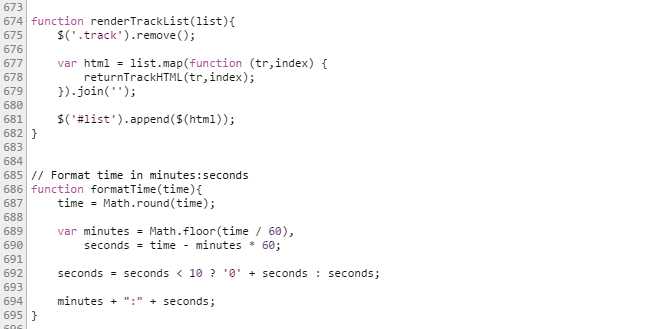
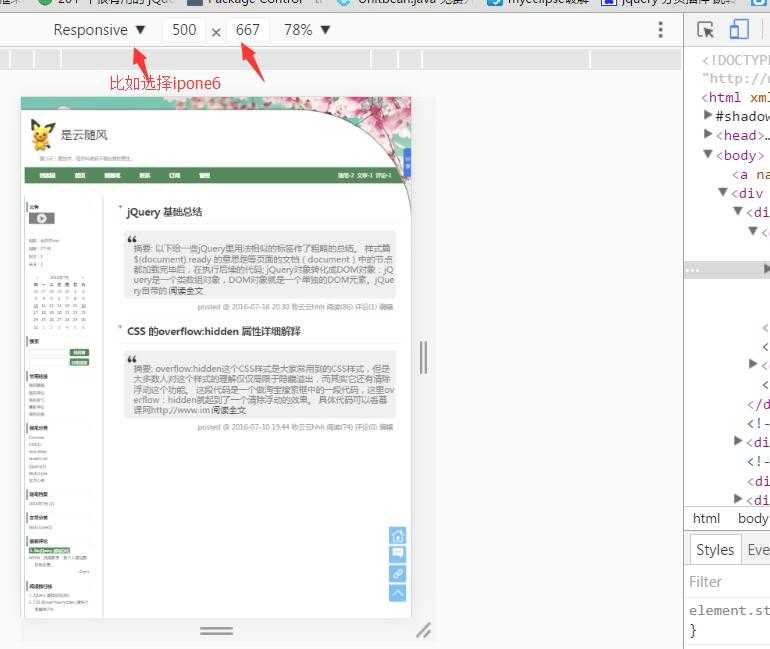
有时候看到压缩好的一团糟的js,都不知道从何着手去看。chrome控制台有内建的美化代码功能,可以返回一段最小化且格式易读的代码。Pretty Print的按钮在Sources标签的左下角。
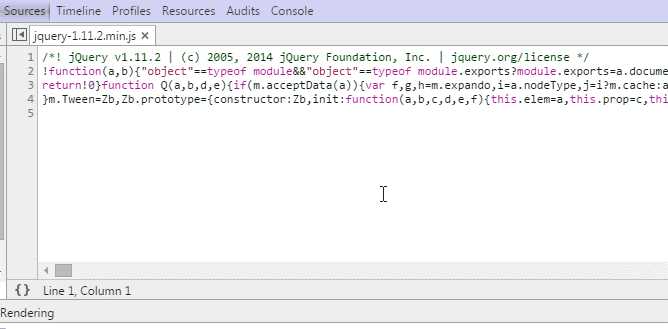
当在样式编辑中选择了一个颜色属性时,你可以点击颜色预览,就会弹出一个颜色选择器。当选择器开启时,如果你停留在页面,鼠标指针会变成一个放大镜,让你去选择像素精度的颜色。
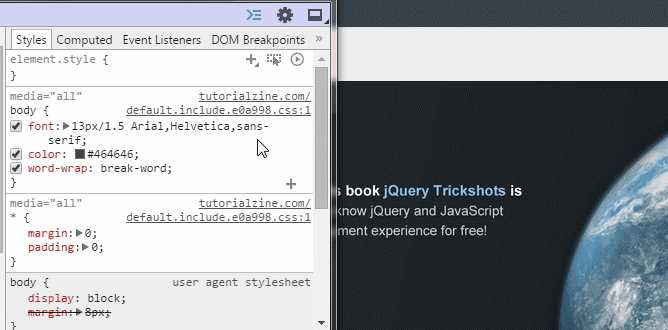
相信前端开发人员都知道,颜色有很多种表示方式,比如rgb,hsl,十六进制表示方法等。看了下面的这个图,我相信你肯定会佩服chrome的功能强大,连细节都做得那么好。
在颜色预览功能使用快捷键Shift + Click,可以在rgba、hsl和hexadecimal来回切换颜色的格式
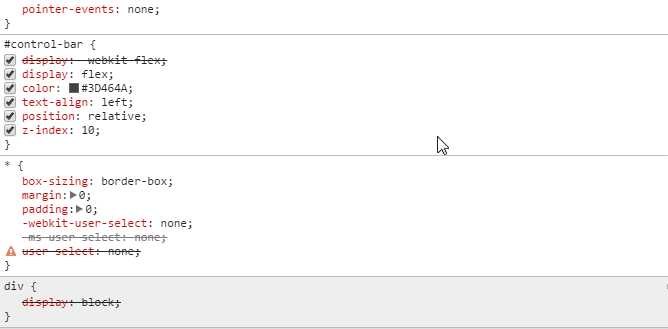
chrome控制台有一个可以模拟CSS状态的功能,例如元素的hover和focus,可以很容易的改变元素样式。在CSS编辑器中可以利用这个功能查看不同状态下元素的样式,我相信这个功能对于模仿别人界面的前端爱好者来说是非常实用的。
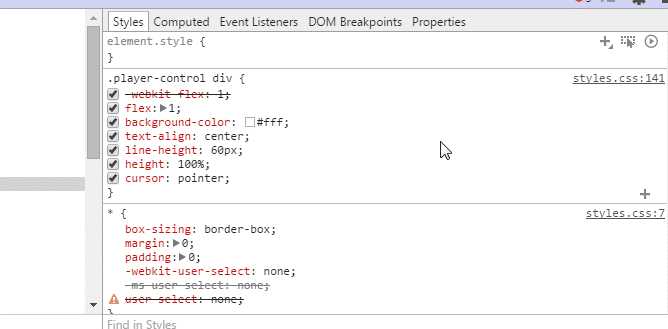
事实上我们可以用chrome来查看本地文件,只要把相关目录拖到chrome浏览器中即可。
当在Sources标签下编辑文件时,按下Ctrl + D (Cmd + D) ,当前选中的单词的下一个匹配也会被选中,有利于你同时对它们进行编辑。
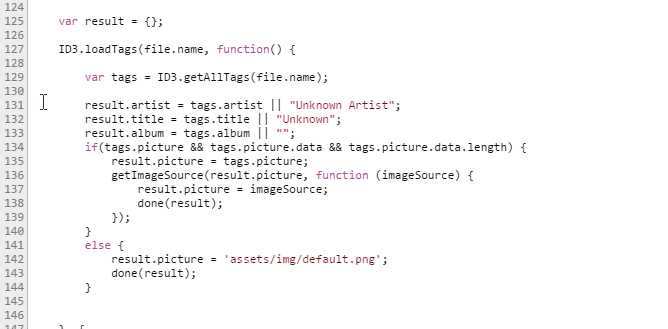
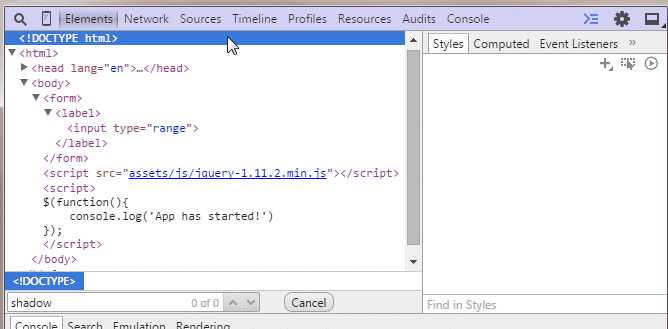
.隐藏的刷新按钮,在开发者工具打开的情况下,长按左上角的刷新按钮,会出现多种加载选项。

Add Folder to Workspace,在Source面板下,右键选择Add Folder
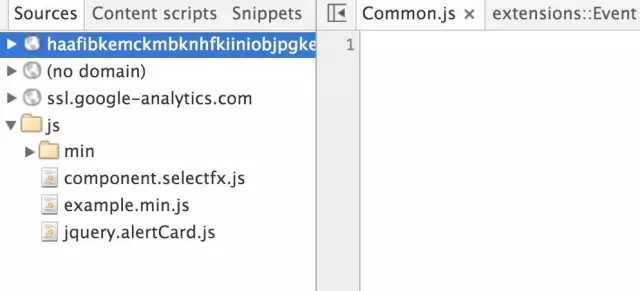
Source下的Snippets,可以让你想保存小段的脚本、书签或是你在浏览器中调试时经常用到的代码,都可以使用Snippets,你可以在Source面板里创建、存储和运行这些Snippets。
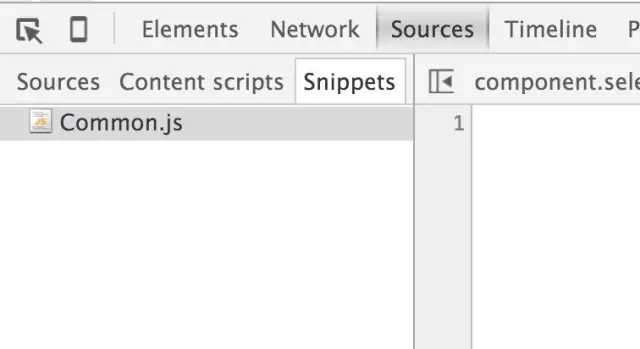
保存,回退
可以保存修改,Source面板下的文件是可以修改并且支持版本回退的。打开一个文件,进行编辑,保存。右键打开Local Modifications,你可以看到保存记录,你可以选择回退,到某个时间点。你也可以另存为~
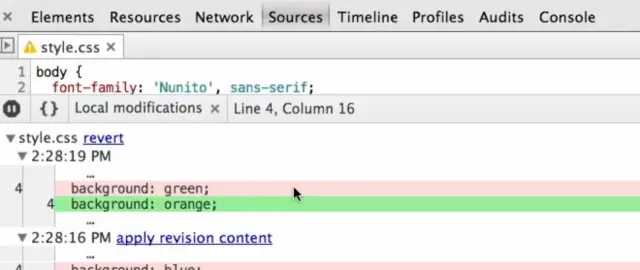
Chrome Dev开发者选项,浏览器进入chrome://flags,你会看到很多浏览器很多隐藏功能,启用开发者工具实验。
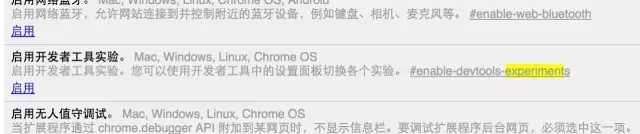
然后再进入设置,你会看到新增加了很多开发者选项。
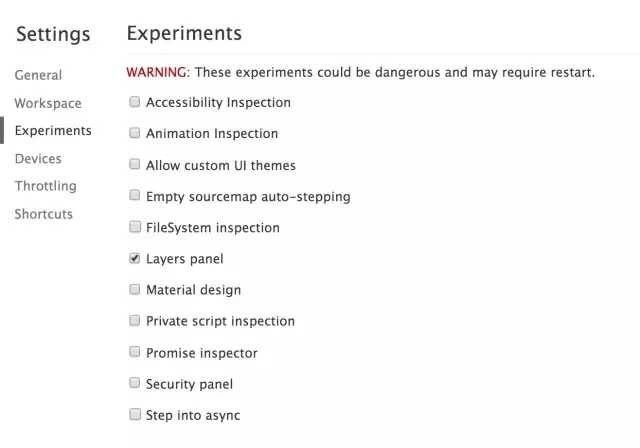
打开Layer面板,可以让你看到页面中的复合层。(查找页面原因的时候非常有用)
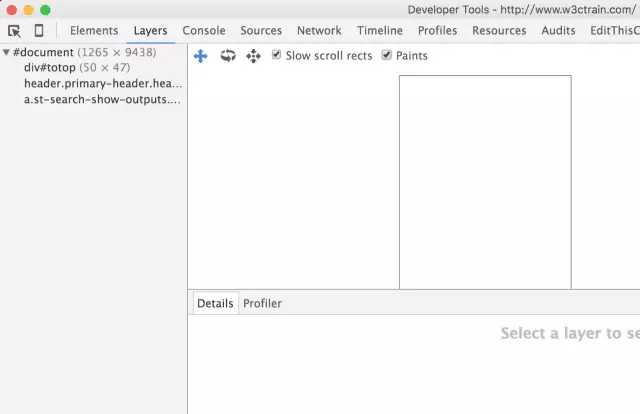
Timeline面板

左上角有一个灰色的圆点,这是录制按钮,按下它会变成红色。然后,在网页上进行一些操作,再按一次按钮完成录制。
Timeline面板提供两种查看方式:横条的是"事件模式"(Event Mode),显示重新渲染的各种事件所耗费的时间;竖条的是"帧模式"(Frame Mode),显示每一帧的时间耗费在哪里。
先看"事件模式",你可以从中判断,性能问题发生在哪个环节,是JavaScript的执行,还是渲染?

不同的颜色表示不同的事件。

- 蓝色:网络通信和HTML解析
- 黄色:JavaScript执行
- 紫色:样式计算和布局,即重排
- 绿色:重绘
哪种色块比较多,就说明性能耗费在那里。色块越长,问题越大。


帧模式(Frames mode)用来查看单个帧的耗时情况。每帧的色柱高度越低越好,表示耗时少。

你可以看到,帧模式有两条水平的参考线。

下面的一条是60FPS,低于这条线,可以达到每秒60帧;上面的一条是30FPS,低于这条线,可以达到每秒30次渲染。如果色柱都超过30FPS,这个网页就有性能问题了。
此外,还可以查看某个区间的耗时情况。

或者点击每一帧,查看该帧的时间构成。

标签:
原文地址:http://www.cnblogs.com/tester-l/p/5743031.html