标签:
按钮分有两种形式,一种是普通按钮,也就是一张没有文字的按钮图片,在需要用时,就在上面写上不同的、当前所需要的文字。量一种按钮则是图片按钮,这种按钮的特点是整个按钮就是一张图片,它既是按钮也是图片。
在剖析UI资源结构时一定要秉承一下几个原则:
1.尽量保证还原设计图的效果,不损失质量,这是前提。
2.尽量发现重复的元件,而且重复的元件只需要一份就足够。
3.尽量分割得零碎一点,避免多个元件合并一起出图,这样对项目不利。
4.尽量使用九宫格来制作比较大的底板、底框等。
5.UI切图全部让美术人员以PNG格式导出。
如何导入切好的美术资源
在Unity的Project窗口下的Assets文件夹下面建立一个文件夹,将该文件夹命名为Resources,表示这个项目的资源都放在这个文件夹下面,UI资源也不例外。这个文件夹名字一定要设定为Resources,不能改动。
Unity开发中,如果设计动态加载(在游戏中触发了某个条件才需要加载)的情况,都会用到Unity的资源加载方法:Resources.Load();这要求需要被动加载的资源一定要放在Assets下面一个叫Resources的文件夹中。
因为Unity在生成游戏安装包时,对于Resources以外的文件夹,只会打包场景中用到的资源文件,而对于Resources文件夹,因为涉及动态地往内存里加载资源,所以Unity会无条件的全部打包。
用Atlas Maker制作图集
在Unity的Project窗口中选中UI元件,单击鼠标右键,选择最顶部NGUI菜单,选择Open Atlas Maker(Atlas Maker是NGUI自带的一个UI图片打包工具),这样就能自动将这些UI元件放入到Altas Maker中。或者在Unity顶部的菜单栏中,选择NGUI菜单,然后选择Open->Atlas Maker即可。
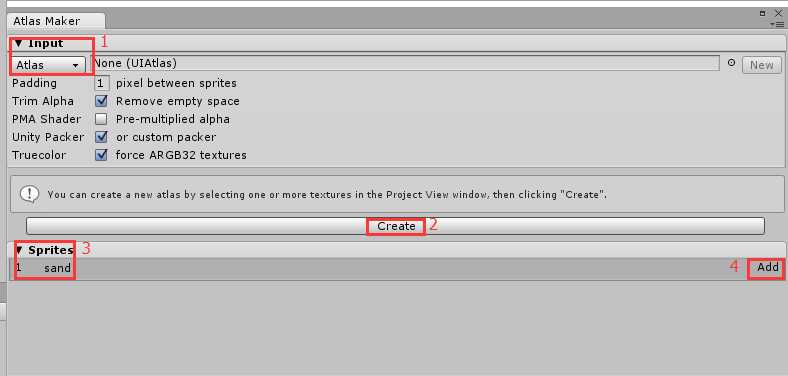
标号为1的红框是已有图集的选择按钮,如果需要将新导入的UI素材资源全部新增到一个已有的图集里,就可以单击这里。单击后能看到当前项目工程中已有的所有的图集,然后可以选择其中一个图集,此时标号为2的红框处的按钮将变成Add/Update,这样就可以新增或者更新这批资源到已有的选定的图集中了。
标号为2的红框是主按钮,当要打包的UI素材资源没有选定打包到某个已有图集中去时,这个主按钮会显示Create,意为用这些资源创建一个全新的图集。如果通过标号1的红框处的按钮选择了一个已有图集的话,这个主按钮将变成Add/Update,意为新增/更新当前这批UI资源到选中的图集中。更新的机制为同名的Sprite图片将会被替换。
图中标号3处的红框显示的是当前选中的UI图片资源的序号和文件名称,标号4处的红框显示的是这些资源哪些是新增的;哪些是更新的;哪些是已有的。在这里,如果选中了一个已有图集,那么该图集中的Sprite也会一起显示出来。
如果需要更新现有图集中的某一个精灵,则将新的精灵图片文件的名字设为和它要替换的精灵的名字一样,然后按照以上步骤选择它要替换的精灵所在的图集,单击Add/Update即可实现直接替换资源。
当需要创建一个全新的图集时,单击Create主按钮,会弹出Save As对话框,将路径定位到Resources目录下,然后将图集的名称改为"MyFirstAtlas",单击"保存"按钮即可。文件保存后是一个Prefab。
单击"保存"按钮之后,中间的主按钮变成了View Sprites,单击后可以预览该图集中所拥有的精灵。
关闭Atlas Maker界面,然后注意看Project窗口中,Resources目录下除了之前导入的UI图片资源以外,多出了3个名为"MyFirstAtlas"的文件。这3个文件是一个图集必须具备的3个文件:图集的贴图、图集的材质球和图集的预设体。其中,球形图标文件为图集的材质球;蓝色方块的文件为图集的预设体;图片缩略图文件则是图集的贴图,也就是精灵合成为一张整图之后的图片。
特别注明:在制作完UI图集之后,可以将之前导入Unity的UI资源源文件删除以减小资源量。
标签:
原文地址:http://www.cnblogs.com/-soy/p/5839224.html