标签:

作者:野比 (conmajia@gmail.com)
时间:May, 2012
封面图片为野比原创,请勿未经允许私自引用
#1-1
嗯,各位,又是我,生物钟颠倒的家伙。
今天我要山寨的是大名鼎鼎的Apple,传说中的「被山寨之王」。
没错,都被我山寨好几次了。
说起Apple,相信大家对他家的各种产品,不管他软还是硬,都有相当的好感。
最近Apple把自家的Web浏览器Safari升级到了第5版,并同步推出了Windows版,支持WinXP开始的全部Windows版本。
不得不说,这是一个很给力的浏览器,它看起来就像这样。
 Icon for Safari
Icon for Safari
其实我并不是苹果控,我控红富士要多点。客观的评价Safari,这个软件界面华丽,速度快,但在Windows平台上,TopSites首页资源消耗巨大,操作习惯和常规Win浏览器有一定区别,部分网页不支持或不兼容(WebKit引擎)。
不多说了,这不是重点。重点在于它的「偏好设置(Preference)」界面,就是这个:
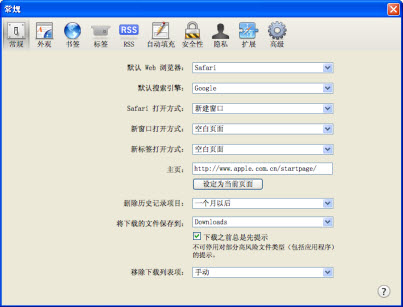
看到这个,你肯定会觉得怎么苹果的东西会变得这么一般呢?不过就是TabControl上面增加了几个图标嘛。
嗯,朋友,你说的似乎没错。但是,我曾经也算中肯的评价过苹果的东西,抛开外观,苹果的特点之一就是「闷骚」,还有「OCD」,也就是强迫症。
听我这么说显得很干瘪,那么就让我顺着导航标签,一路点击过去,看看会发生什么事。

没错,这窗口会自动伸缩,而且是动画的!这就是apple闷骚的地方!
为了不让他一家独骚,为了不辜负他被山寨之王的名头,我只好勉为其难的山寨一番了。
山寨前的准备
山寨其实没啥好准备的,但还是需要几样重要的东西:
分析,分析
山寨的灵魂在于分析,首先把刚才拍的高清果照扯过来分解了。
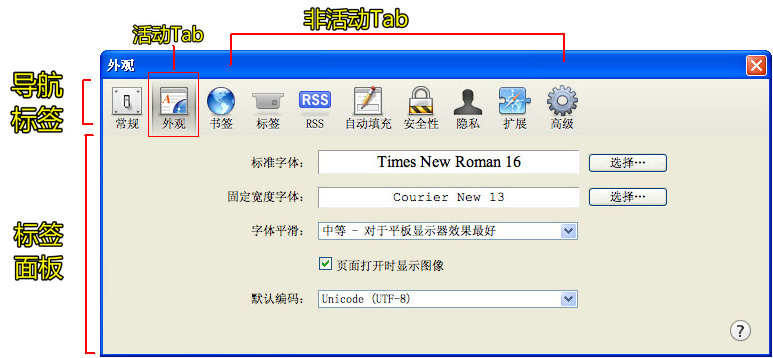
所以,我把他分解成这几个部分:
组件设计
分析了其中的功能,那么就要想想怎么来实现。
从功能来看,这个窗口实际上是由多个子面板切换来实现的,最多他加了点自动缩放。所以从本质来说,还是一个标签切换的窗口。
我最早想到的就是大名鼎鼎却又丑得无以复加的TabControl。
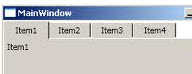
按照标签切换这个思想,TabControl完全可以胜任这次的山寨需求。但是TabControl这么丑,必须要给它整整容才行。想不到我竟然有整容的才华。
下手吧,年轻人!
因为要改动的地方会很多,所以还是完全自己来绘制标签好了。为了完全自定义TabControl,同时方便循环利用,从TabControl派生一个我们自己的标签控件TabControlEx。
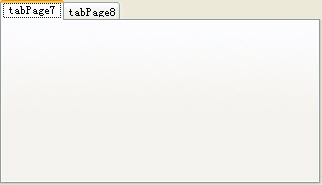
这就是我们的TabControlEx,看起来和TabControl没什么两样(那是当然的)。
为了让他看起来不太一样,在构造函数里加上下面的代码。
这段代码的意思就像注释里说的,注意ControlStyles这个枚举是可以按位组合的,所以上面要用「或(|)」来进行连接,这样系统就会完全忽视TabControl这个基类的界面显示,而使用我们自己的方式来呈现UI。
现在TabControlEx看起来是这样的。
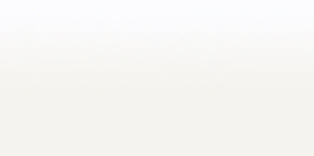
啥米?!!OMG!东西哪去了??
嗯,当我第一次玩UserPaint的时候,也被吓了一跳。其实这就是上面我们设置的那句ControlStyles.UserPaint,于是系统就不帮我们画任何东西了。
所以从现在开始,一切都要靠自己了。下面所有的绘制都在OnPaint()方法中绘制。
为了先让我们找到方向,在OnPaint()方法中,我们先把Tab的位置找到,为此我们给每个Tab的边框都画出来。
TabControl.GetTabRect(int)的功能是获得指定index的标签的矩形位置。画完后,我们的TabControlEx看起来不那么迷糊了。
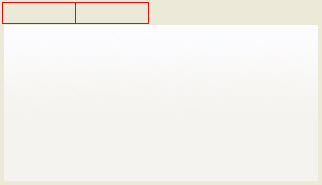
可是,标签的大小还是不对,我们要的不是普通的那种长条,而是闷骚的苹果的瘦高型,要像这样。

嗯,好吧,我们回到构造函数,用下面的语句来设置大小。
上面设置44x55其实只是因为苹果原版刚好是这么大,先这么着,后面如果不合适了,回头再来改。现在标签是这样的了。
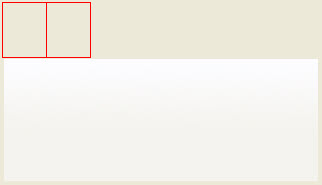
Apple标签的选中状态是带阴影的,看起来很酷,可是如果我用GDI+来画的话,什么渐变什么变换,烦都烦死了。怎么办呢?
请记住,我们正在山寨。所谓山寨的精神,就是不问方法、不择手段,只要最后「看起来一样」就行了。所以,我决定用上抠图大法,把apple的背景图抠出来。

把这个背景保存为TabBackground.bmp文件,然后添加到项目中,把它做成「嵌入的资源」,就像这样。
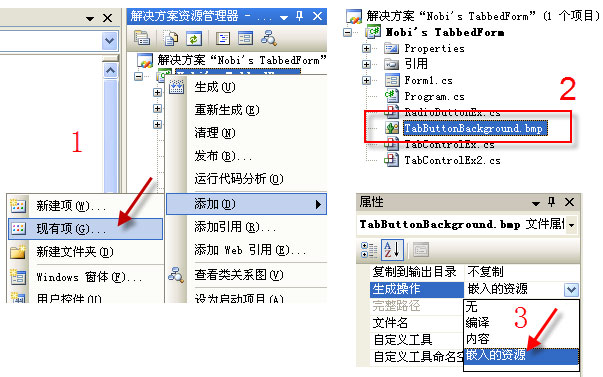
然后我们用一个变量来保存背景图。因为这张图随时会用到,所以还是做成全局变量(类级别),在构造函数里读取图片。
现在有了图标,加上去看看吧。在OnPaint()里这样写。
只有被选中的标签才会出现这种背景。于是,标签变成这样了。
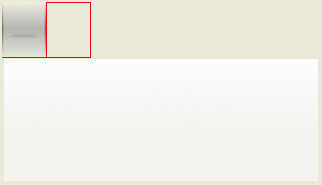
绘制文字
这会看着还挺单调的,所以我们来加点料。下面来画文字。说起文字,我想你应该注意到了,Safari的标签文字,都是带有阴影的(准确的说是高光)。

所以,在绘制文字时,先用高光色绘制第一遍,再用普通文字色(黑)绘制第二遍。
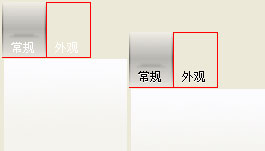
缤纷色彩的源泉:图标
文字也有了,那么接下来就轮到图标了。TabControl是用ImageList控件来存储自己使用的图标的,那么添加一个ImageList,然后加入图标。注意这里都要32x32的图标,所以应该设置ImageList.ImageSize为32x32。
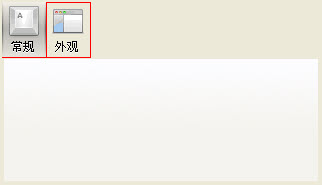
嗯,现在我们的标签看起来像那么回事了,接下来就该难看的红线条退休了。再完善一下,我们的标签就OK了。
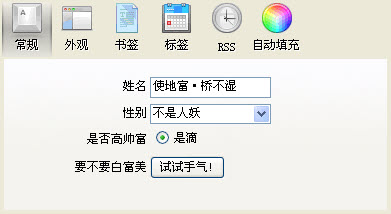
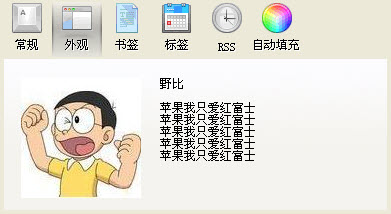
同步滚动演示。上面是山寨,下面是正品,正品打开了文字抗锯齿,我们也可以,在OnPaint()事件开始加入这样的代码。
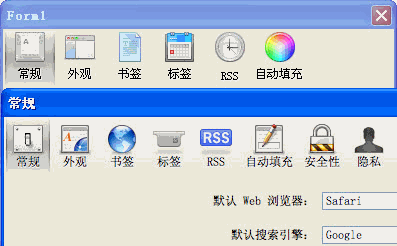
到此,标签导航部分已经完成,剩下的,就是窗体的自动缩放功能了。
作者:野比 (conmajia@gmail.com)
时间:May, 2012
#1-2
嗯,还是我。
现在继续昨天的山寨。昨天我们分析得到了4条需要山寨的部分,如下。
通过昨天的努力,我们已经搞定了第2、3条,所以,今天的任务,就只剩下两条
修改窗体标题
我们参考下图,

我们制作的TabControlEx是作为它所在窗体的子控件存在的,为了获得包含TabControlEx的窗体(的引用),可以调用TabControlEx的FindForm()方法(从Control继承)。FindForm()可以获取容纳该控件的顶层窗体,在我们的例子里,就是我们的山寨Safari窗体。
为了在TabControlEx刚刚加入父控件的时候(也就是窗体初始化的时候)就能够顺利「劫持」到窗体的引用,并修改它的标题(否则显示Tab0的时候会发现窗体的标题还未改变),我们重写一下TabControlEx的ParentChanged事件。
这样,我们就可以在启动时就修改父窗体标题了。我们最终的目的是每次切换标签时都改变父窗体标题,现在我们拿到了窗体的引用,只需要重写TabControlEx的Selected事件。
下面是完成之后的效果

自动调整窗体大小
完成了杂项工作,现在要进入今天的重点:自动调整大小。在开始之前,先来回顾一下这个闷骚的功能。

下面来好好分析一下到底发生了什么事。
注意,大家发现右下角那个问号没有?根据观察,那个问号始终是保持在窗体右下角的,这就好办了,直接Anchor到Right和Bottom就行。因此下面的分析中直接无视它了。
从本质上来看,因为切换的标签内容高度不同,所以窗体高度也发生了改变。但不管怎么变,窗体的底部到最下面一个控件的距离Δ没有变化,参考分析图。


所以,动画就是在H1-H2这段距离内发生的。另外,值得注意的是,Safari是在窗体动画完成,调整大小到位以后,才显示新标签的控件,这样做可以显得很有动感,而且留下了足够的时间加载控件。所以,动画应该在标签的Selecting事件里解决,而显示控件留到Selected事件。
下面来分析大小调整的算法。
山寨算法:从不追求精确还原
通过慢镜头分析,可以看到在相同时间差内窗体大小的运动距离是不同的,这说明窗体大小不是匀速改变的。

为了不让算法影响我们的设计进度,将算法写在单独的方法里(最正规的应该是写成委托,直接传递方法,但你认为一个山寨货有必要吗)。
既然这样,那么算法的问题我们稍后再来讨论,现在研究怎样让窗体动起来。
由于动画过程较长,将近1秒,那么我们实现的时候应当尽量以不影响主线程为前提。除了动不动就多线程这种有点大炮打蚊子太2的方法外,我们还可以用系统自带的Timer。在每个Timer.Tick事件里挪一步,合起来就成了动画。
现在我们可以填写刚才分析的Selecting和Selected事件了。
算法尝试
目前流行的加减速函数有很多,最简单的从1次函数(匀速)、2次函数(匀加速)到3、4甚至5次函数都有人在用。这类指数型的加速函数使用简单方便,用得很多。下面是在Mahematica里绘制的几种函数曲线,从上倒下分别为:g=10的自由落体函数,y=x^2,y=x^3,y=x^4和y=x直线(注意:为了让大家看清函数细节,x和y轴不是1:1的)。

看起来要实现又加速又减速还真是麻烦,看来只有去掉减速了。反正山寨嘛,只要「看起来像」就行了。没办法,我们是搞山寨的,手艺当然不行了,所以到底用那种,还真的不知道。山寨大法告诉我们,不知道的东西,「试,就对了」。那么就选3个版本的getHeight()来试试。
作者:野比 (conmajia@gmail.com)
时间:May, 2012
(未完待续)
[转]一步一步玩控件:自定义TabControl——从山寨Safari开始
标签:
原文地址:http://www.cnblogs.com/waw/p/5850473.html