标签:
教材学习内容总结
遇到的问题及解决
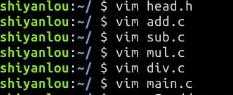
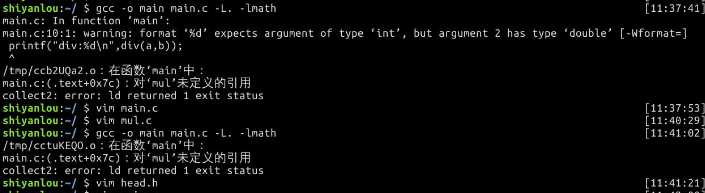
head.h”和“stdio.h”两个文件头需要自己加
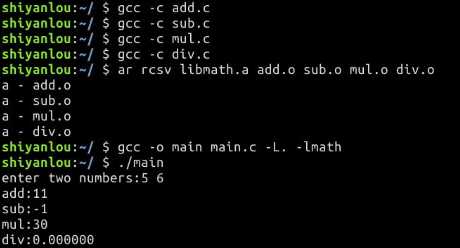
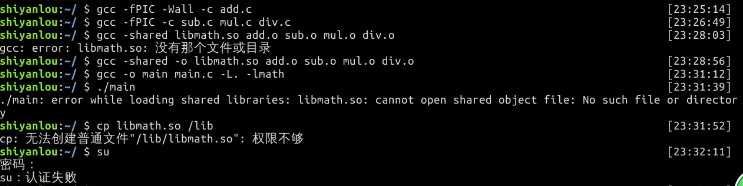
没有加-o 尴尬
makefile

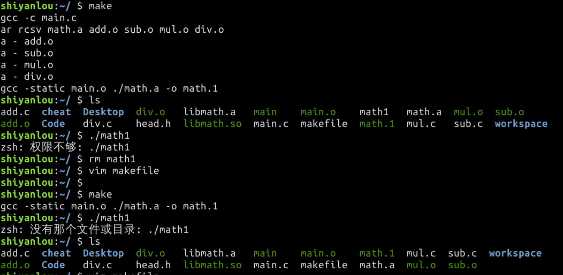
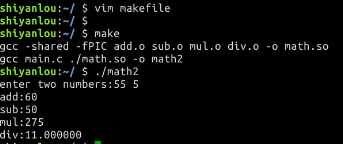
就是名字敲错了
其他(感悟、思考等,可选)
我就是单纯觉得这种方式敲代码好麻烦,一点点的错误要重新改,不如cb好用,超级不好用
那个代码托管我过一会在评论里把截图补上。
学习进度条
|
代码行数(新增/累积) |
博客量(新增/累积) |
学习时间(新增/累积) |
重要成长 |
|
|
目标 |
5000行 |
30篇 |
400小时 |
|
|
第一周 |
100/100 |
2/2 |
12/10 |
|
|
第二周 |
100/200 |
1/3 |
25/37 |
命令行敲代码 |
标签:
原文地址:http://www.cnblogs.com/20145207lza/p/5905772.html