标签:
ArcGIS快速制图插件介绍
By 李远祥
《快速制图插件增强版》在原有的《快速制图插件》基础上,加入植被乱序填充、生成立体楼快、等高线增强显示、一键导出地图和数据、一键点优化显示等功能,尽可能的封装一些复杂操作,利用简单的界面达到高质量的制图显示效果。此版本为比较完整版本,因此也加入插件加密功能。
《快速制图插件》的第一个版本是在多次的数字城市、智慧城市及其他的省市级GIS应用中萌生出来的。由于这类型项目的用户数量较多,为了提升其地图的访问效率,一般会采用切片服务+动态服务这种方式来提升其效率。《快速制图插件》则是为了其底图配图专门定制的一个工具,可以大大提升底图制作和底图修改的效率。
????一般来说,地图底图的制作都会将其进行切片,做法通常使用【组合图层+可见比例设置】进行制作,这样可以很好的控制每一个级别的切片的质量。但是,由于存在多个显示级别,也就是说多个组合图层的存在,导致了每次同名图层修改都需要在各个图层组中进行修改,造成了大量时间花费,更有可能某个图层组忘记修改,导致前后两个比例尺的地图符号显示不一致;再者,逐层修改地图的标注的设置也是非常麻烦,使用Maplex的【标注】工具存在着功能界面隐藏太深,使用复杂等情况,而且常规的设置非常分散,不利于一般的信息化人员使用;地图制作时需要进行常规的几样处理,如抽稀、智能换行、生成外边线和内边线、符号旋转、四色配图等操作,而这些操作都需要处理数据,通过ArcToolBox要么没有相关处理工具,要么需要进行工具的多次组合,使用复杂,并且需要对ArcGIS非常了解才能做到。更优化的效果,如点的聚合显示、植被的随机填充、2.5D的显示效果等,这些都需要有一定的制图思路和技术手段才能实现。
????为了减少配图工作量,提升配图工作的效率,提升地图质量,降低配图的门槛,经过了多年对地图配图的理解,对现有工具的收集和整理,在原有的《快速制图插件》基础上增加多种地图增强功能,改进第一版不足之处,形成了《快速制图插件增强版》,使配图工作更轻松自在,配合ArcMap的常规工具,可以快速完成基础底图的制作。
《快速制图插件增强版》的功能分为四部分,分别为【图层组织】、【制图优化】、【标注设置】、【数据处理】。其工具如下图所示:

【图层组织】部分分为【快速分组】和【一键应用到同名图层】两个工具,这是快速制图插件最主线,所有的工具都可以调用其工具界面应用到其他图层组的图层。
【快速分组】功能主要是针对加载的图层进行图层组的分组,并按自动设置可见比例。如下图所示

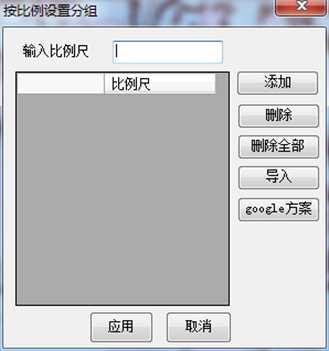
图层组可以根据自定义的比较加入;如果已经有分组方案,可以对分组方案进行导入;如果需要跟google、bing一致,可以使用google方案,即直接加载对应方案。分组以后,会自动对各图层组进行可见比例设置。如下图所示:
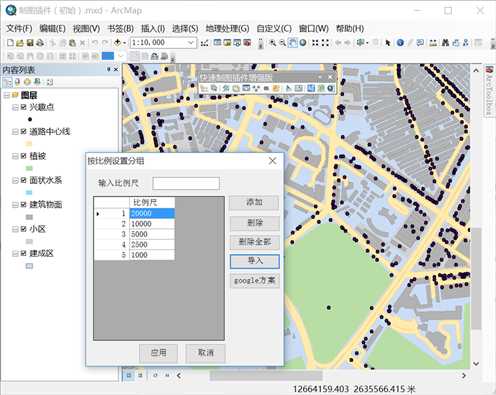
应用分组前加载的数据
?
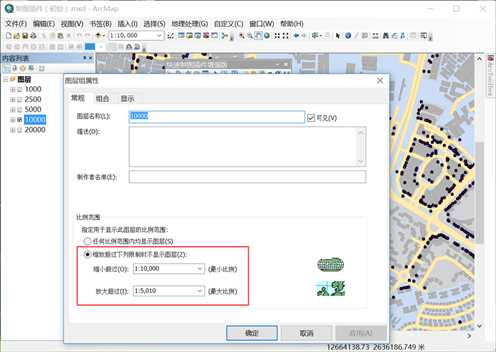
应用分组后的地图
由于每一个图层组都根据其上下级别的比例尺进行了可见比例设置,省去了各层设置的麻烦操作。
?
【应用到同名图层】功能,主要是将某一个图层的设置,应用到其他分组的同名图层中。这是提升效率的主要手段。在制作底图的时候,由于采用了分组方式,因此,每个图层组的图层都得设置,给初次制图和后期修改带来大量繁琐的操作。此功能可以简化其工作量,直接通过选择修改好的图层,通过点选按钮,直接应用到其他同名图层中,不需要再ArcMap中每个单独设置。如下图所示

选中修改好的图层进行发送即可,如下图,将道路中心线设置为双线符号,然后点击【应用到同名图层】工具,选择要应用的方式,默认为选中的【符号渲染】【标注设置】【透明度】三项,这是实践中最常用的三项设置,【过滤条件】则是默认不勾选。
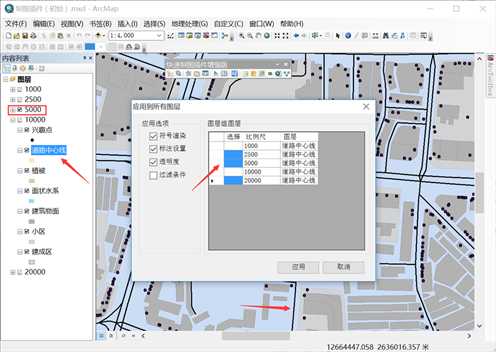
选择好要发送的图层组的图层,此处选择7500和3500的图层组中同名图层,2000比例下的图层不应用设置进行对比,如下图所示
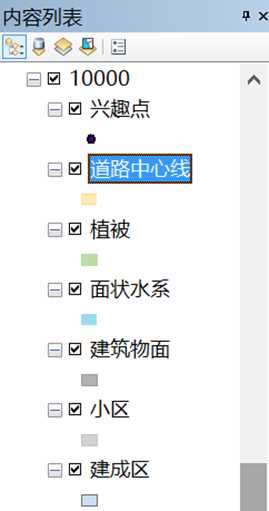
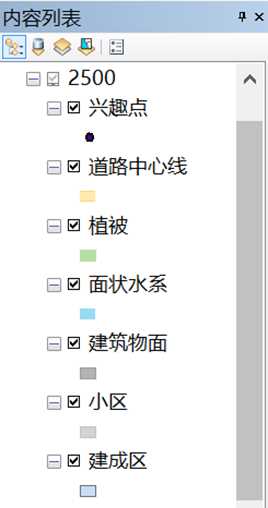
【制图优化】部分,主要为【旋转要素】、【生成外边线和内边线】【四色配图】【一键点优化显示】【生成立体楼块】【生成随机填充符号】六个工具,均可应用在国土、水利和交通的沿线要素符号旋转、行政区划显示增强、大量点优化显示、建筑面2.5D增强显示、植被优化显示等。
【旋转要素】工具,是以线要素为基础,对点图层符号进行垂直旋转和水平旋转。这就涉及到计算角度和应用符号设置问题。为了简化其操作,插件功能特意对这些计算和设置进行封装,直接通过指定旋转的点图层、参考线图层以及捕捉的容差值进行计算,封装了图层的自动旋转设置。如下图所示,选中要旋转的点图层之后,点击工具,可自动弹出设置界面。

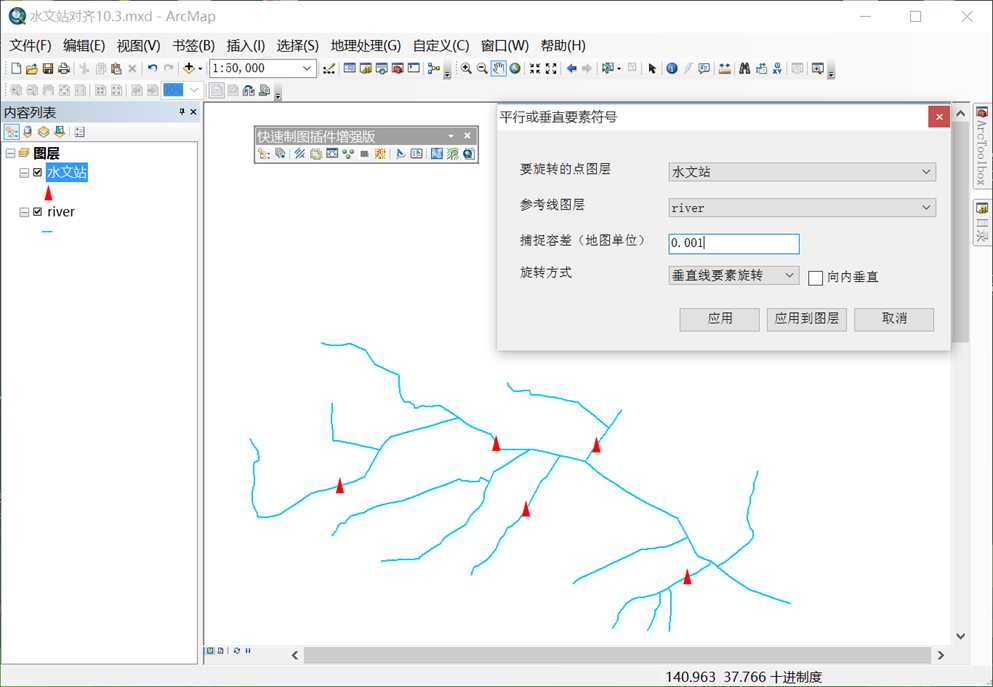
可以根据实际需要选择垂直旋转或者平行旋转,其中,垂直旋转可以设置为向外垂直和向内垂直,平行旋转可以设置为与数字化方向相同或相反,如下图所示为设置后的应用。
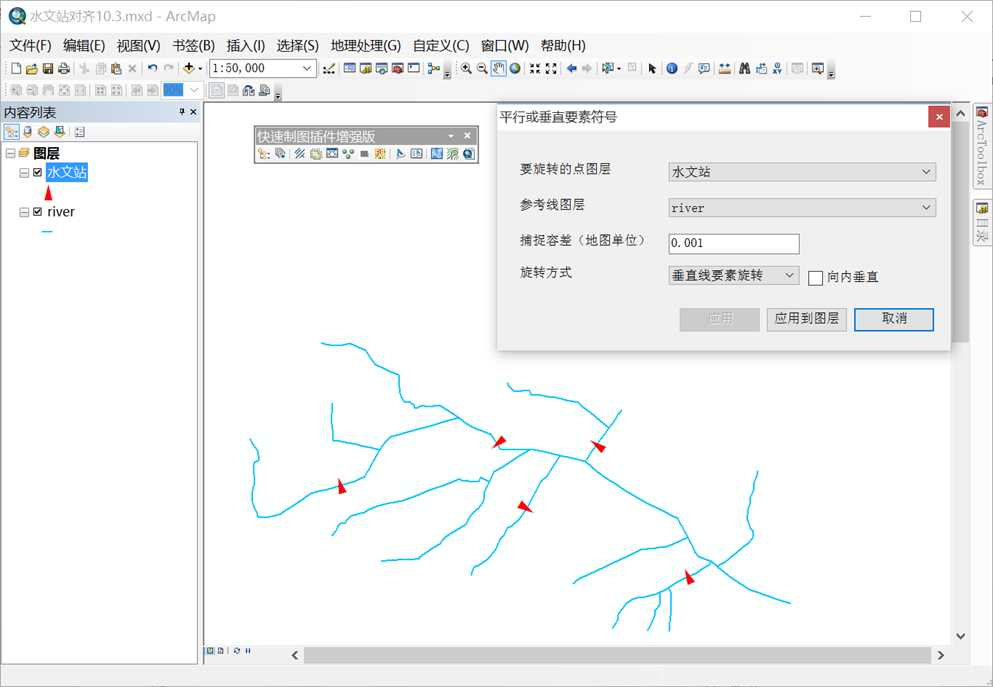
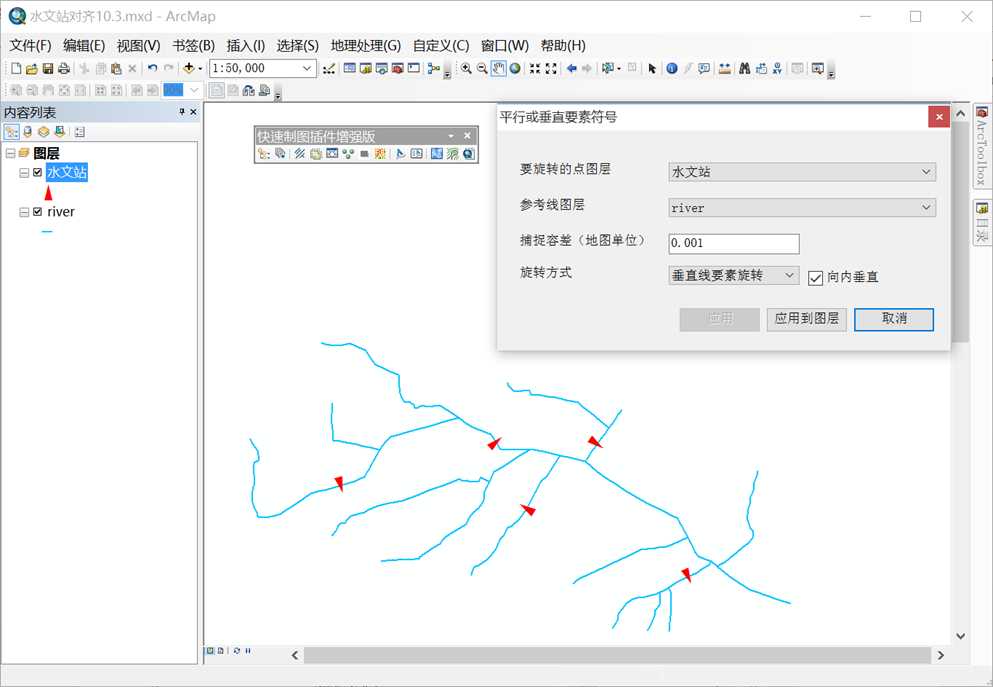
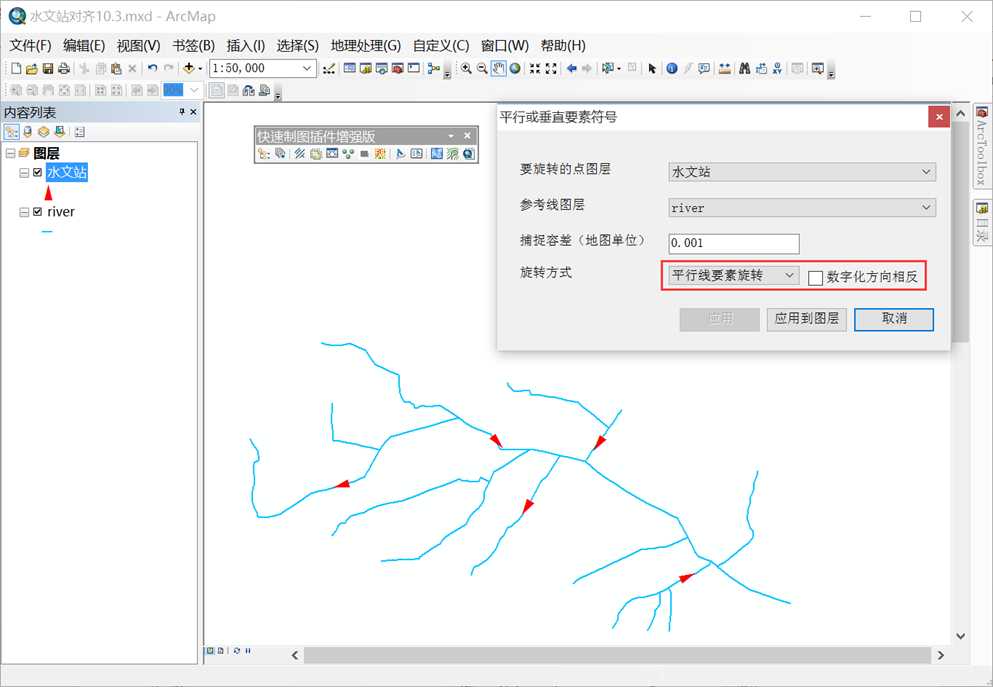
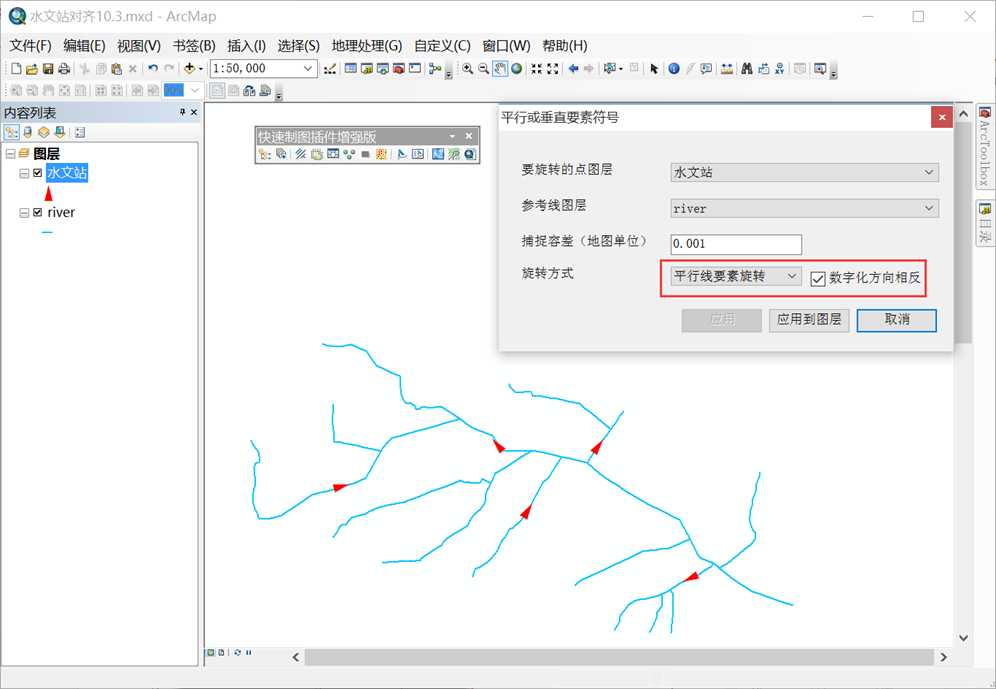
设置好旋转之后,如果需要应用到其他的图层中,可以使用【应用到同名图层】工具进行设置。
?
【生成外边线和内边线】工具,主要是为了增强行政区划或者流域等面状区域的显示,给其增加外边线,目的是为了突出其范围显示,内边线则是为了区分其内部区界(如果直接使用面图层,在内边界设置境界线等会存在重叠显示,导致符号失真),应用更好的显示。如下图所示:

点击按钮后,会自动跳转到选中的图层,并在下拉框中加载所有的面状图层,应用后会自动计算外边线和内边线,显示生成进度,最后设置默认的符号。
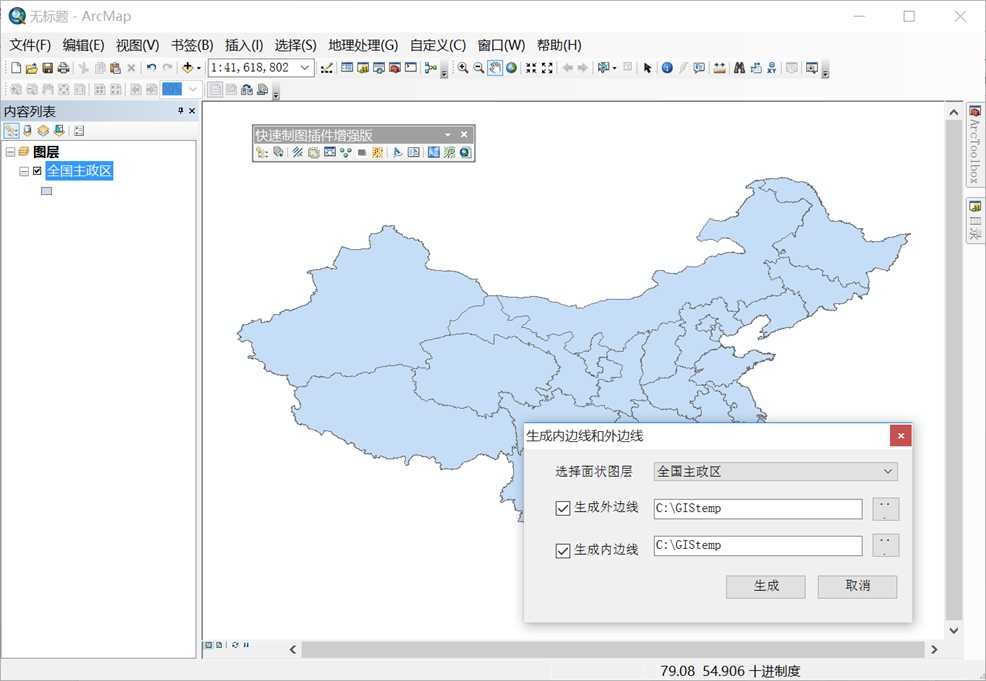
生成外边线和内边线前的地图
?
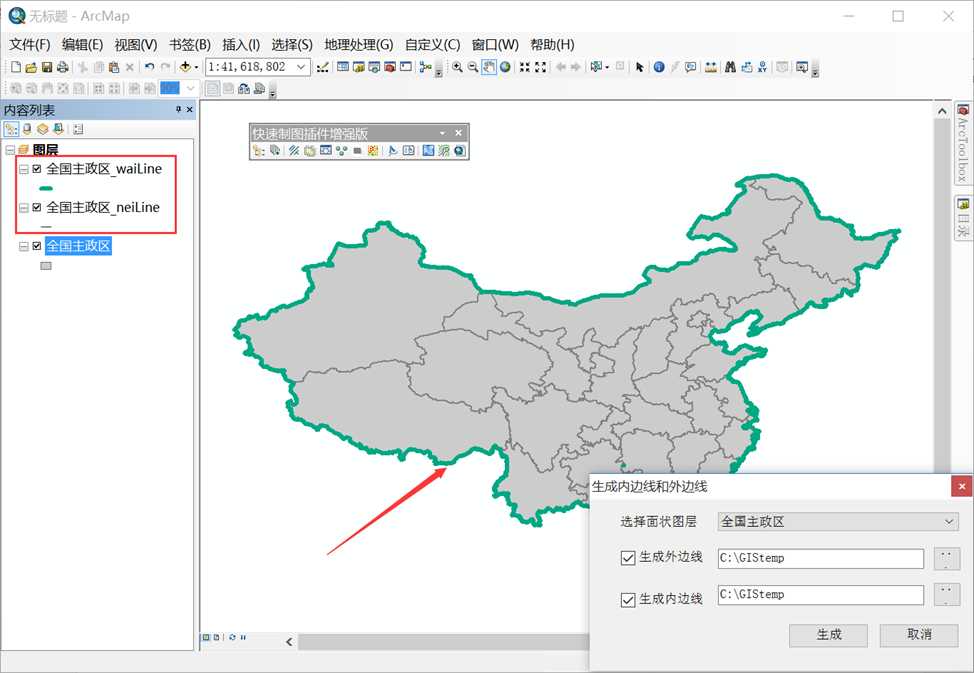
生成外边线和内边线后的图层设置
【四色配色】工具,一般为行政区划为了区分其内部划分,采用四种颜色进行制图。其原理是唯一值设置,核心部分为利用四种颜色将相邻的行政区区分开来。此版本的四色配色工具在原有的基础上进行了增强,优化了算法,并且加入了默认的渲染模板,如下图所示

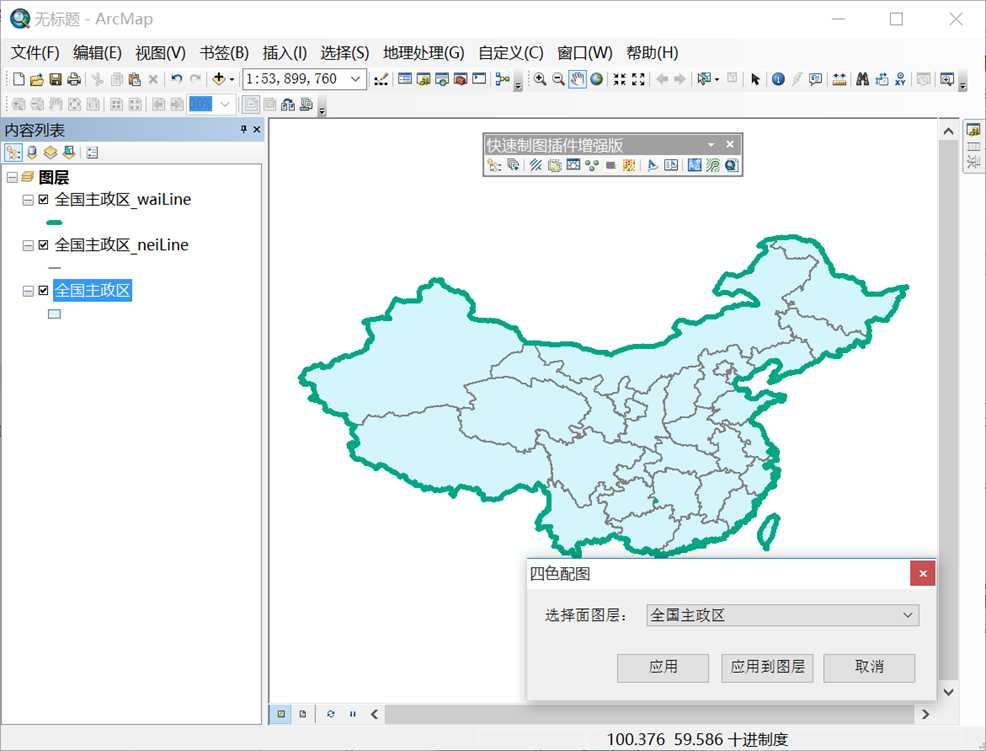
应用前的地图
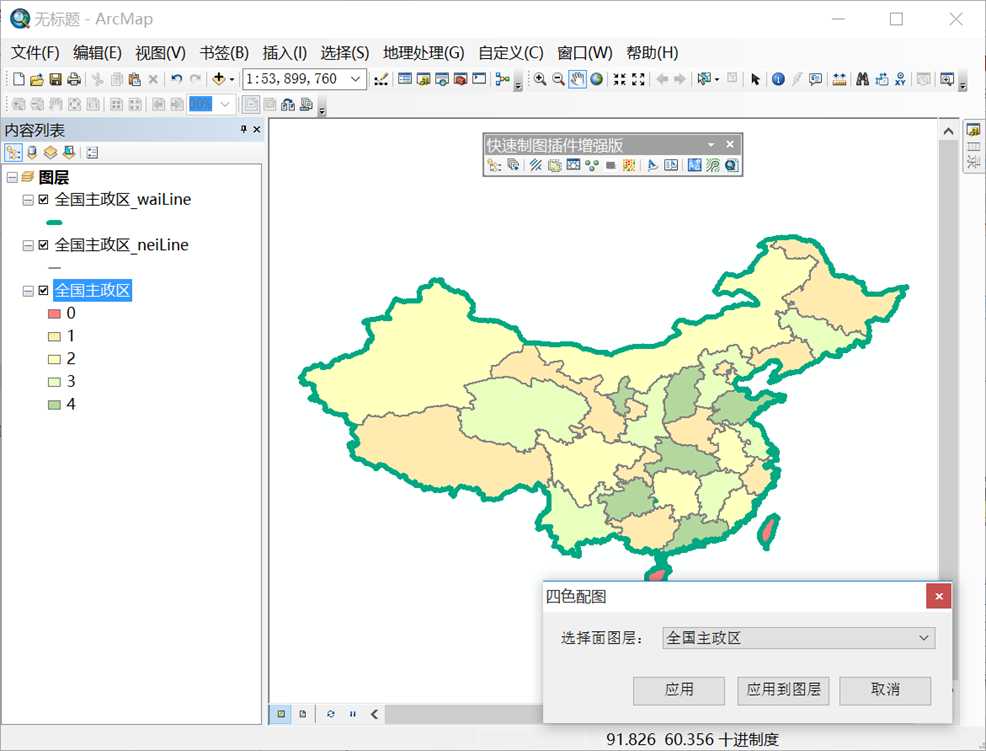
应用后的地图效果
如果需要在其他图层组的同名图层都应用四色配图,可以使用【应用到图层】按钮,或者使用前面介绍到的【应用到同名图层】工具进行设置。
四色配图的符号已经内置,应用后会自动设置显示颜色。如果不喜欢内置的配色方案,可通过ArcMap自行设置。如下图,可以看到采用了唯一值渲染,并增加了【color】字段作为标识。
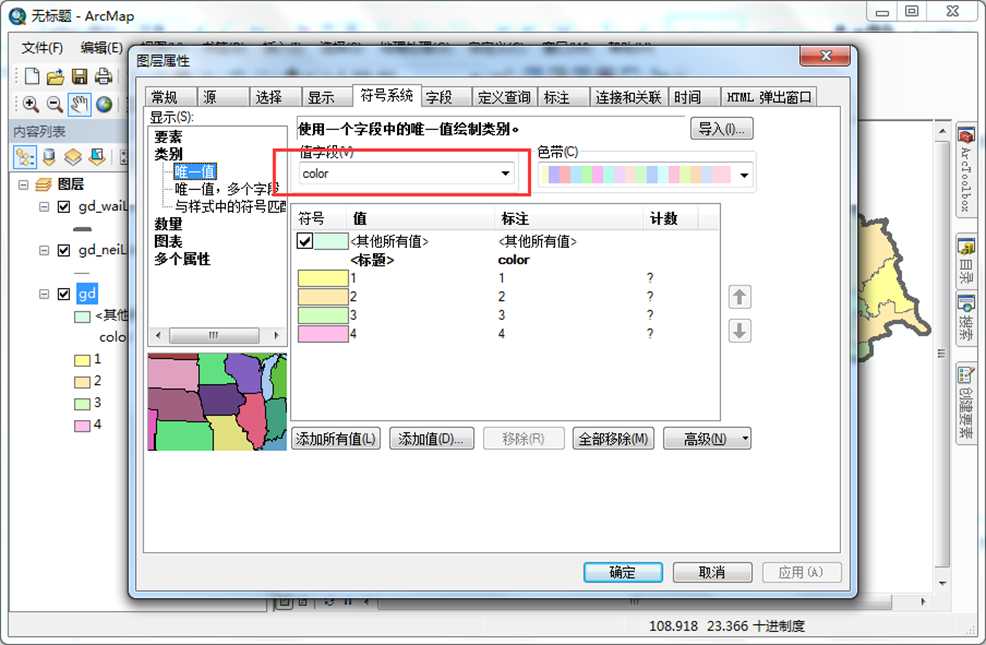
?
【生成立体楼块】是利用2.5D的方式对平面数据进行增强。其原理是通过计算偏移面与原面状数据的位置,生成闭合的包络线,对生成的闭合部分进行重新构面,给予灰度值较高值,达到立体效果。此功能与制图表达的面偏移不同,是生成了实际的辅助数据,不论是性能、显示效果还是在不同比例尺下显示都比制图表达优胜。

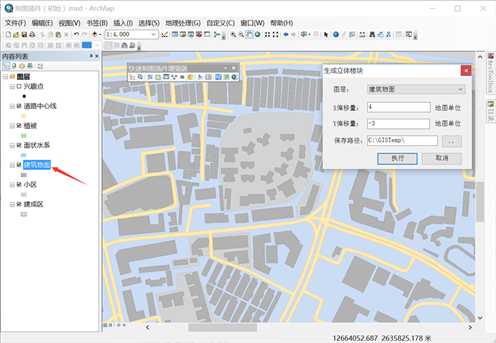
执行优化前的效果
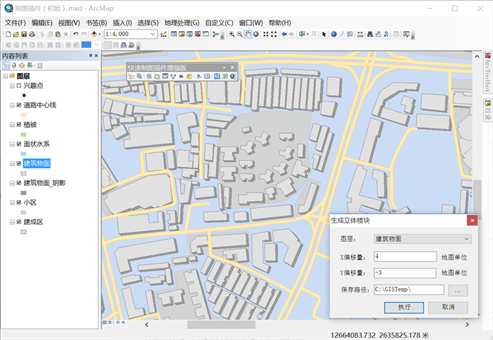
1:4000下的立体楼块效果
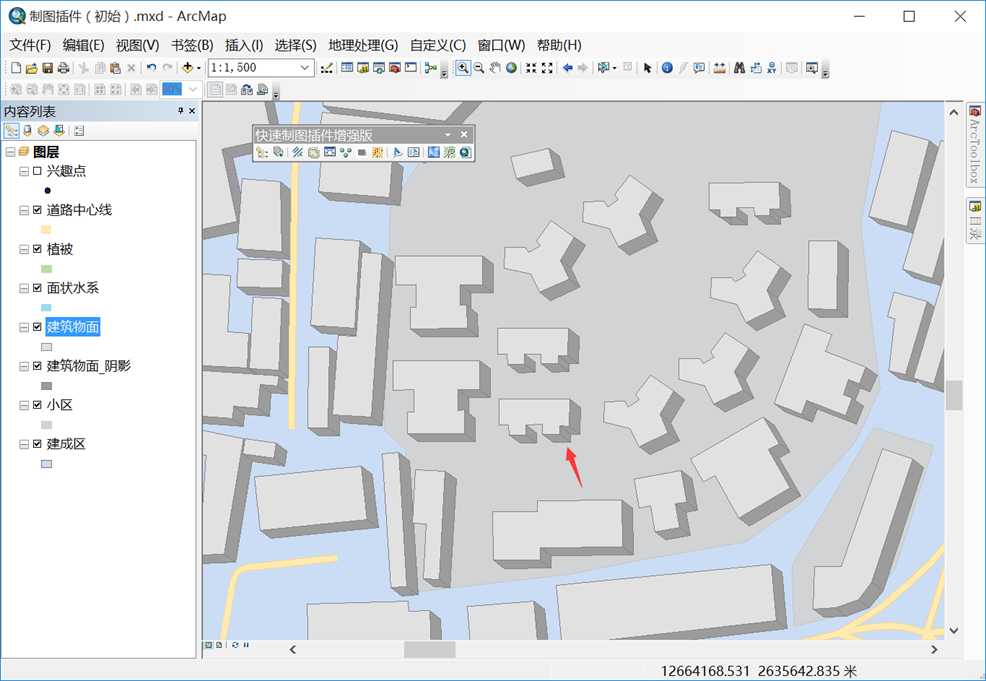
放大到1:1500的立体效果
?
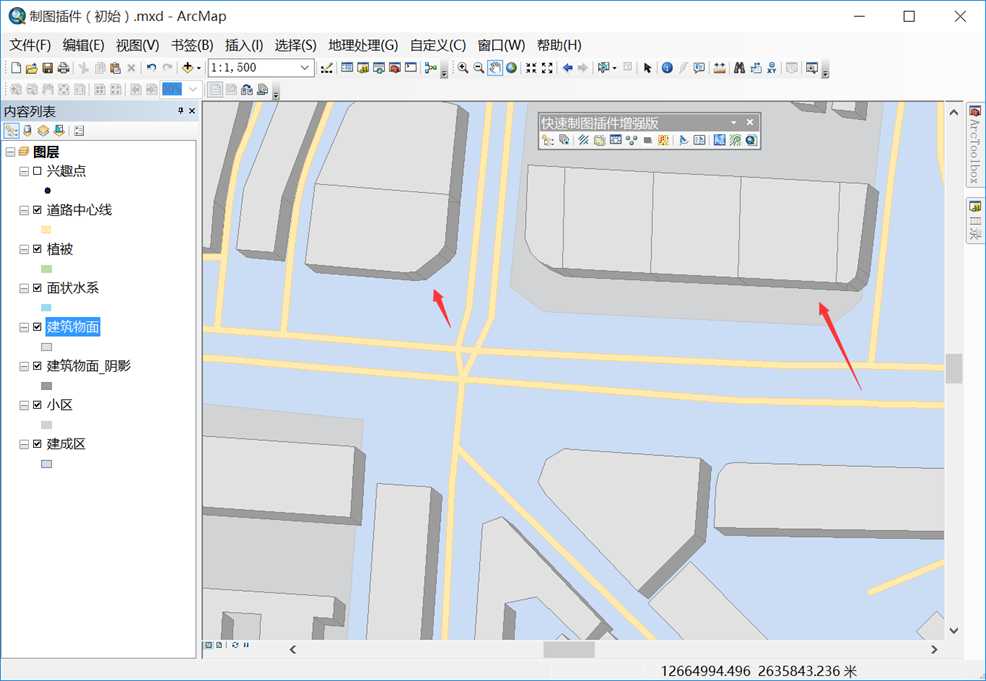
复杂的建筑边沿的包络线显示
该工具能对较为复杂的面都有很好的包络效果,在工具中也加入了本人认为较为合适的显示参数,如偏离值和渲染颜色等
【生成随机填充符号】该工具用于增强现实植被为主。一般的制图人员都习惯使用纯颜色来表示植被,这种表达方式不够直观而且比较呆板。为了有更好的显示效果,尽可能贴近现实,可以在面状要素里面增加一些随机填充符号,例如在绿地上加入低矮的小灌丛,就能达到很好的效果。而ArcGIS本身的面渲染只能做规则的渲染,采用制图表达的话效果性能非常低下。
该工具是直接生成辅助的填充数据,实现点位置随机、大小随机分布,同时可以设定距面边距和点符号的最小距离等,加入了作者认为比较合理的默认操作参数。
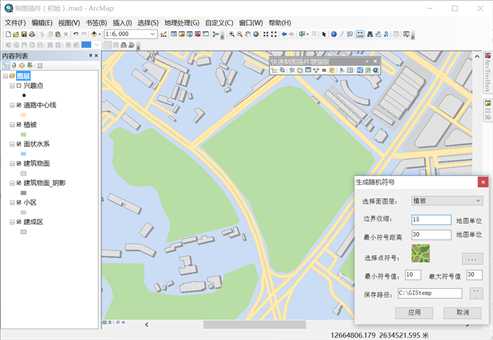
优化前显示效果
?
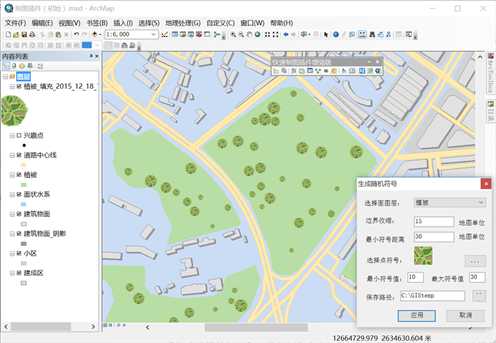
实现填充后的显示效果
?
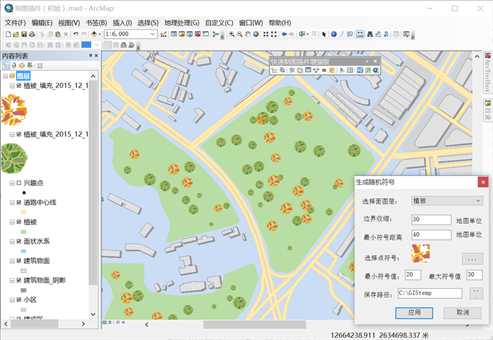
通过两次填充后的效果
【一键点优化显示】该工具主要用于大量的点显示优化,有点类似早期flex api中的聚合功能,通过预生成数据,将点抽希显示,并且显示周边的点数。会自动对所操作图层做多个比例下的显示。该工具加入了默认符号,用户也可以指定符号自行修改。

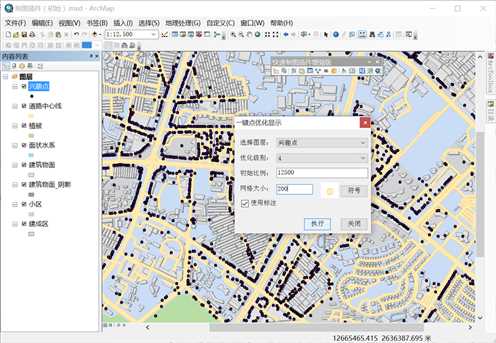
未优化前的兴趣点显示
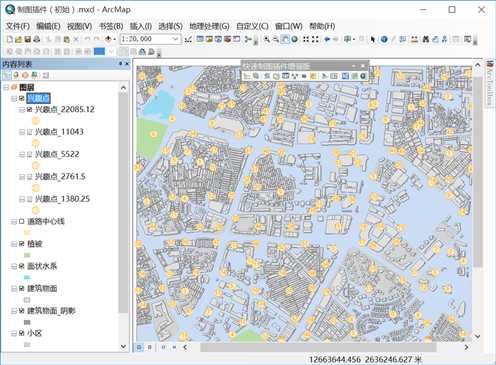
优化后逐级显示聚合效果
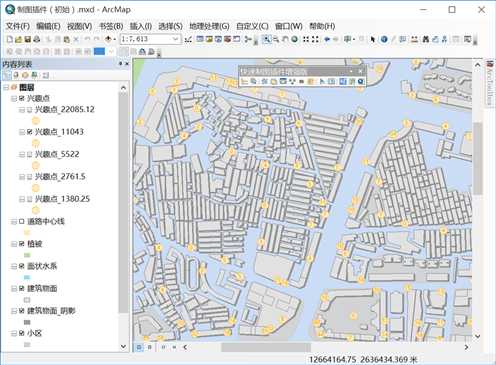
优化后逐级显示,聚合效果
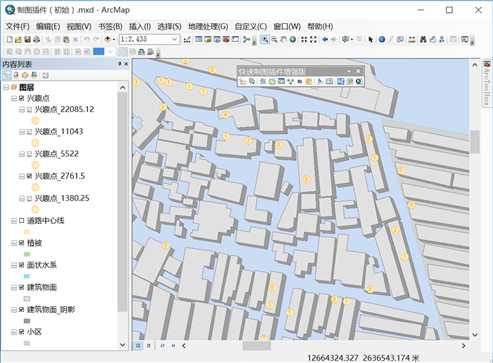
【标注设置】部分根据使用率比较高和需要优化标注的要求,加入了【快速设置线标注】和【语义换行】两个工具。
【快速设置线标注】工具的制作来由,由于在配置底图的时候,标注设置最频繁的是道路和水系的设置,这些设置涉及到沿线标注、增大字距、删除重复标注、以及防止压盖等,一般的ArcGIS用户不知道设置Maplex,或者Maplex设置比较复杂,需要多步操作才能完成。因此,此工具集成了最常用的线要素标注设置,对用户来说,根本上不需要学习和了解Maplex功能,也无需点击多步标注设置操作,只要先设置好标注的字体、颜色等,直接在一个对话界面中完成。如下图所示

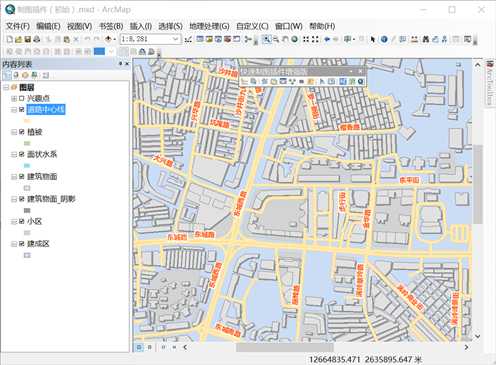
使用标注工具设置前
很明显,初始标注存在着重复标注、字距过密等问题。使用工具设置后,如下图所示
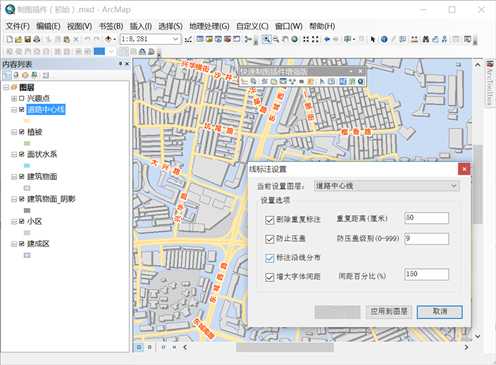
使用标注工具设置后的地图显示
通过工具设置默认选项后,可以以看到标注沿线分布、增大字距和删除了重复标注。其默认选项的设置也是通过平时与客户的交流他们在实际工作中的常规设置。
在设置应用成功后,可以点击【应用到图层】按钮,将此设置直接应用到其他的图层组同名图层中,如下图所示:
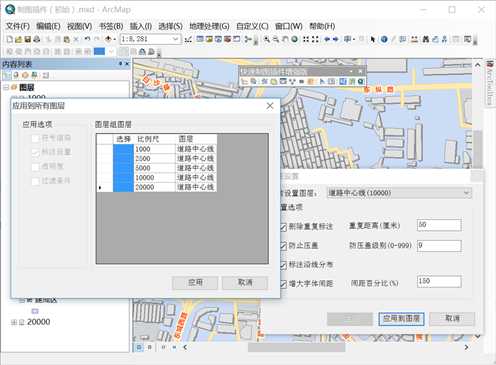
在此工具中跳转到【应用到同名图层】界面,默认设置为【标注设置】,确保只有标注设置被应用,防止该图层的其他符号设置覆盖到其他图层中。
应用后可以看到其他图层组的道路图层也进行了相同的标注设置,如下图,5000图层组与原来的10000图层组的道路设置一致。
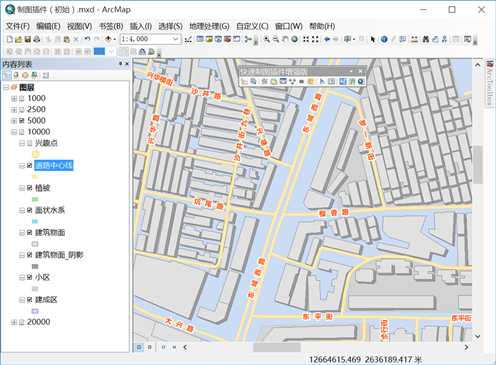
?
【语义换行】工具,该工具是参考之前官方放出的智能换行数据处理工具进行制作的,其改进的地方除了加入数据处理之外,还额外增加在图面上自动设置好标注换行,操作完成即马上看到设置结果,而不需要再到Maplex里面设置换行操作。如下图所示,还没进行换行之前的地图
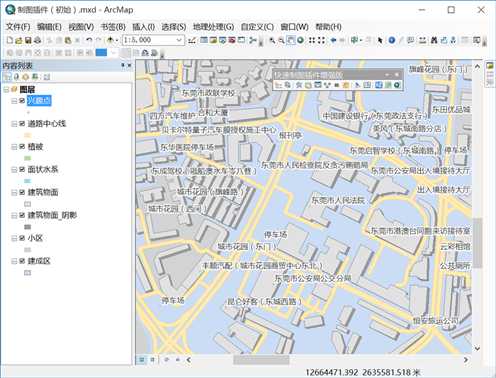
应用换行前的地图
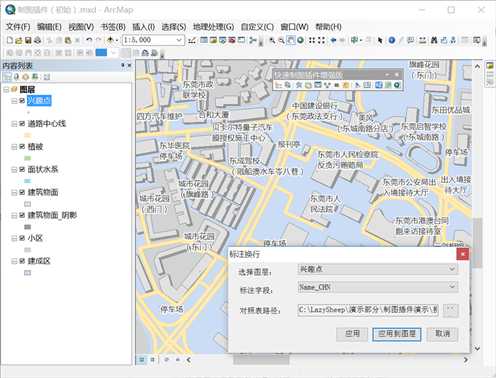
应用语义换行后的地图
为了方便操作,在设置成功后,可以使用当前界面的【应用到图层】按钮,直接将标注的设置应用到其他图层组的图层。如下图所示
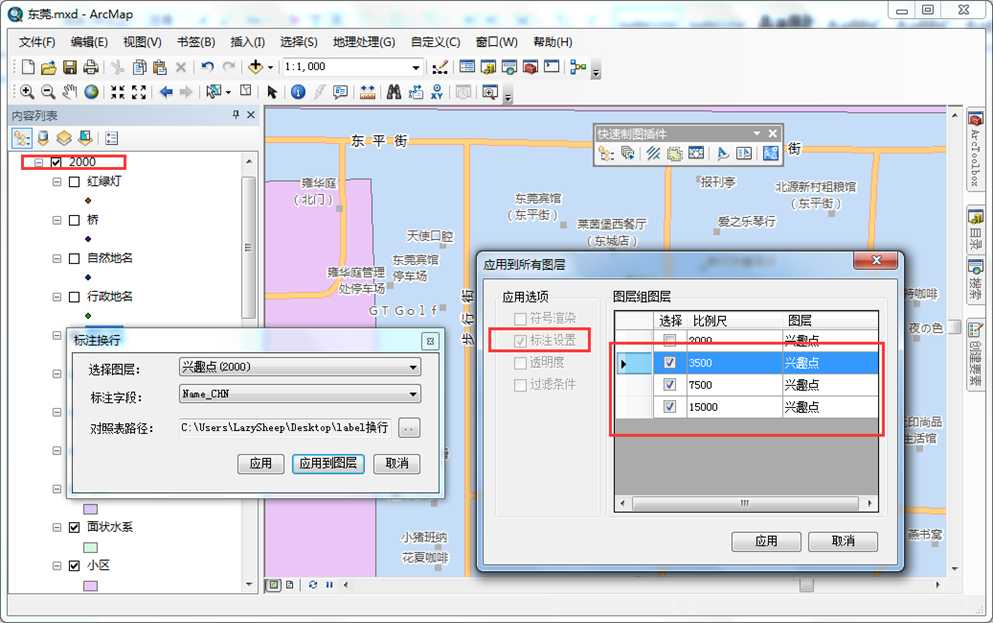
?
【数据处理】部分,目前暂时只集成了【抽稀】功能。直接在ArcMap插件中使用,不需要执行加载外部tools工具,也不需要先做点距离操作,因为已经封装了该操作,同时增加了对fileGDB的支持以及抽稀完成后自动进行过滤等,加入了抽稀进度显示。如下图所示


抽稀前的兴趣点图层
?
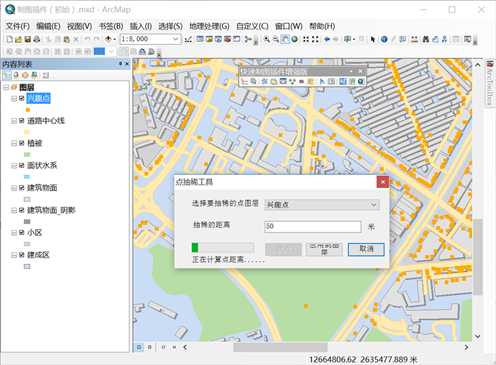
正在抽稀时显示其执行进度
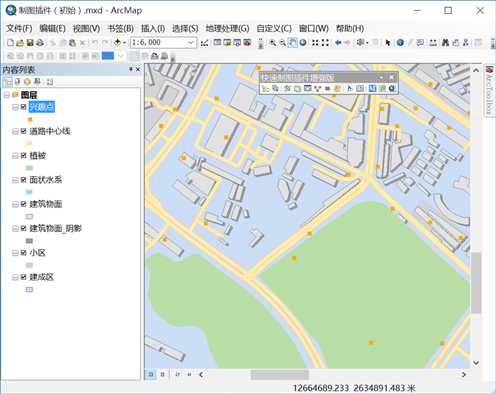
执行50米抽稀后,自动过滤被抽掉的数据
在数据被抽稀之后,可以点击【应用到图层】按钮,将抽稀的设置应用到其他图层组中。如下图所示

在此处的【应用到图层】,只允许其进行过滤条件的设置,防止其他设置被覆盖。
?
【等高线增强显示】利用等高线生成Tin再叠加显示,达到直接表达地形的效果。

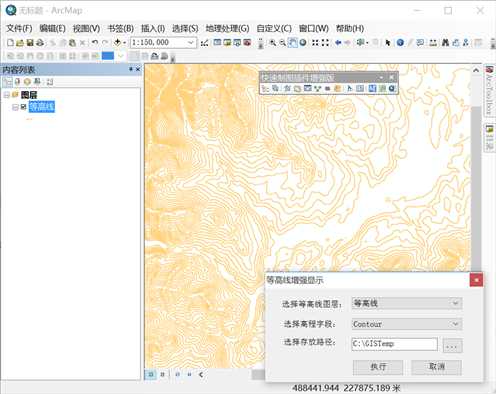
等高线初始效果
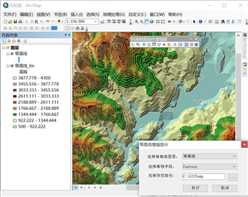
等高线优化后结果
【导出裁剪区域】根据指定的区域裁剪数据,并挂接地图。使得不同数据源的数据规整在一个本地数据库文件中,裁剪后要素集名称不变。最终结果会生成一个新的数据和mxd文件。
?
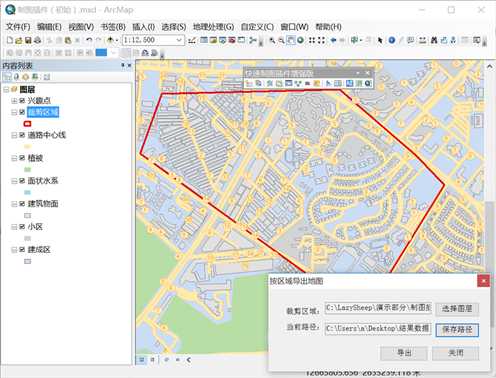
裁剪前数据
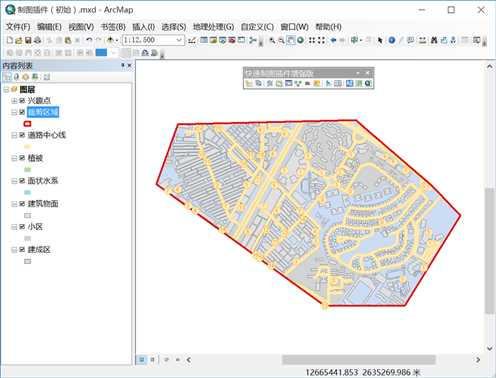
裁剪后的结果
最终的生成结果是一个.gdb 和mxd文件
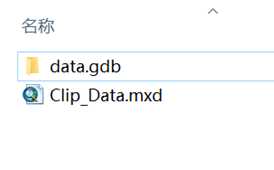
?
《快速制图插件增强版》加入了更加实用的功能,将常见的一些复杂的制图效果封装在其中,配合大部分的默认参数,使得制图工作变得简单。用户不需要掌握太多的制图技巧,直接通过工具进行简单的参数配置或者直接使用默认参数,便可直接输出漂亮的效果。
????插件的主要作用在于制图的管理、数据处理和效果增强。制图管理主要是在自动生成制图比例尺组,不需要人工每个图层组设置;每个同名的图层,修改后都可以将其配图效果一键应用到其他图层组的同名图层中。数据处理包括标注的换行处理、点抽希、数据批量裁剪和地图导出等。效果增强主要是将标注优化显示、自动对齐、四色配图、植被随机填充、立体楼块生成、点聚合显示、等值线优化显示等功能集成,无需学习其他的数据处理和ArcMap操作技巧。
在配图制图的实际工作中,使用快速制图插件是可以大大提高制图效率,首先是分组和应用到分组同名图层的工具,可以在底图制作初期或者是中途修改,免去最大比例和最小比例的设置,各图层在符号化的时候不需要单独的修改。这些在一些天地图项目或者数字城市、智慧城市中的地图制作中发挥着重要作用。其次是地图优化方面,针对一些特定行业的需求,例如水利、环保中经常用到的监测站符号沿线旋转问题,国土、规划经常用到的行政区外包边问题,行政区划四色配图问题,都可以在极其简洁的界面中实现,免去繁琐的角度计算、数据处理和设置。在其他项目中也会用到地图,通过一键点优化、随机填充、生成立体楼块、等值线优化显示等工具,可以很容易满足其实际的使用,而且效果明显。线标注工具和标注语义换行,在很多项目前期制图中都需要用到,点抽稀就更不用说了,这些都是非常重要的数据处理和地图设置工具。
标签:
原文地址:http://www.cnblogs.com/lazygis/p/5922527.html