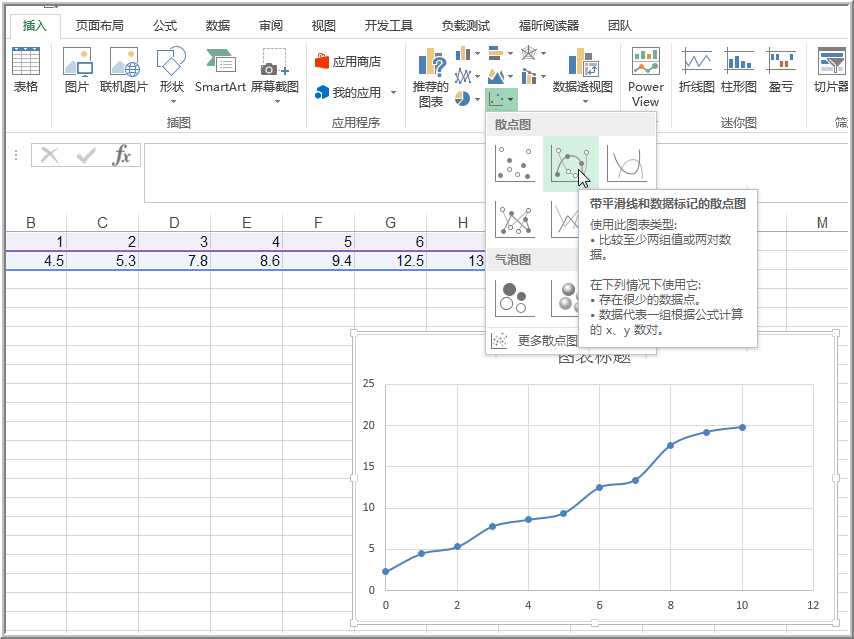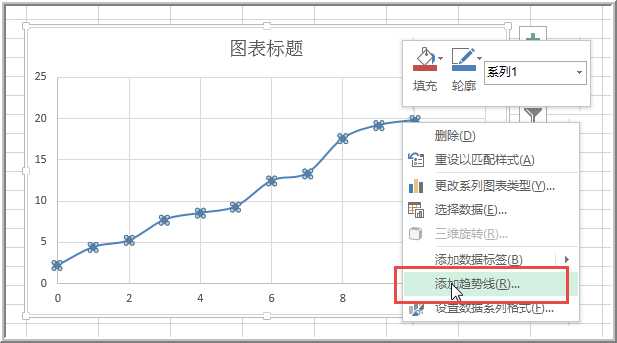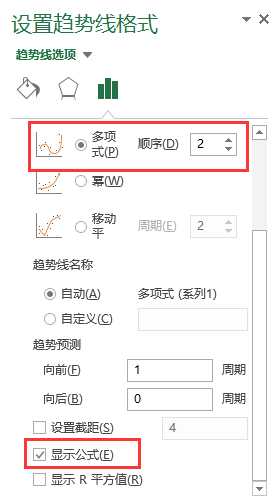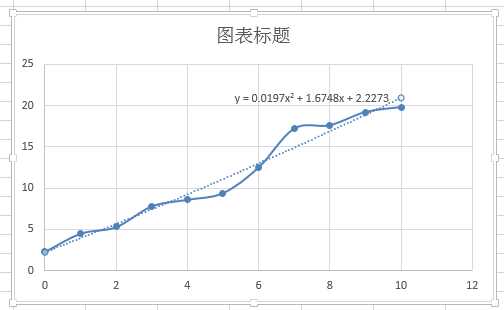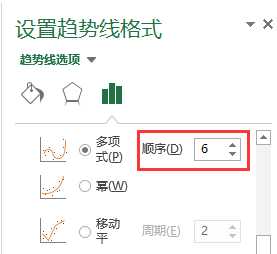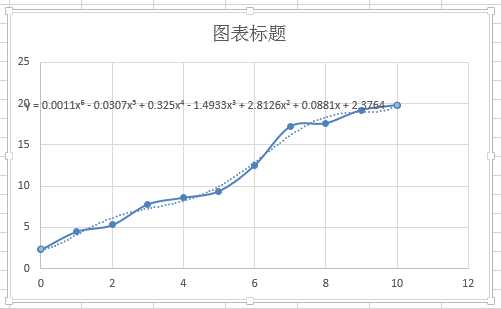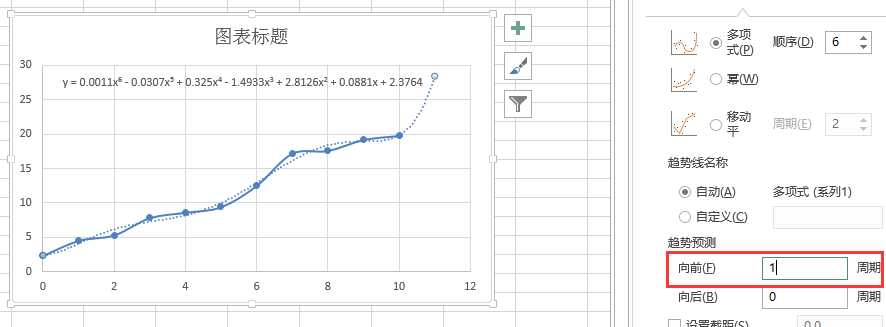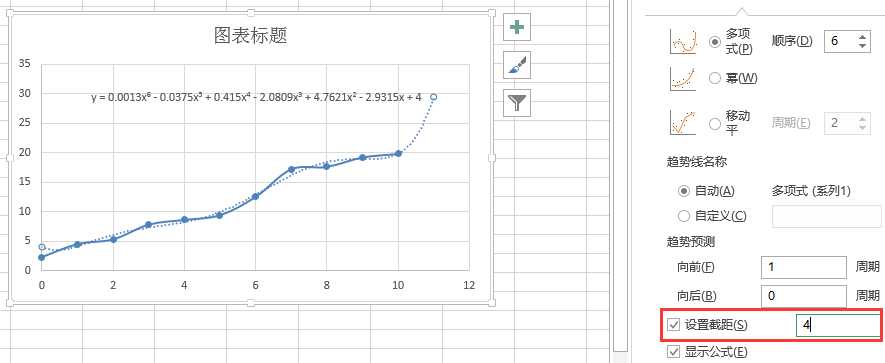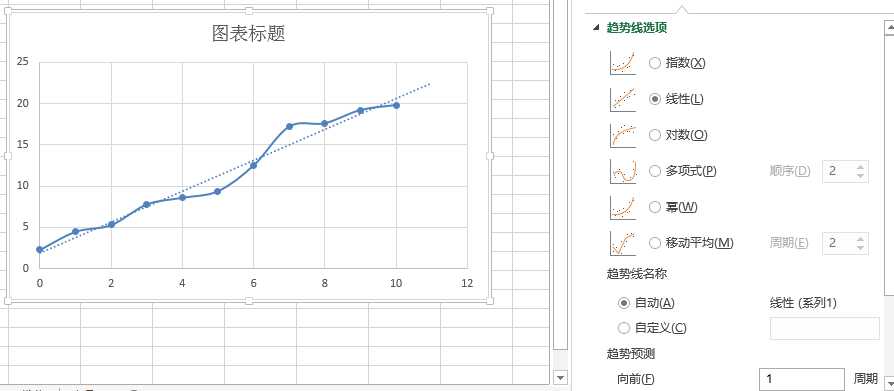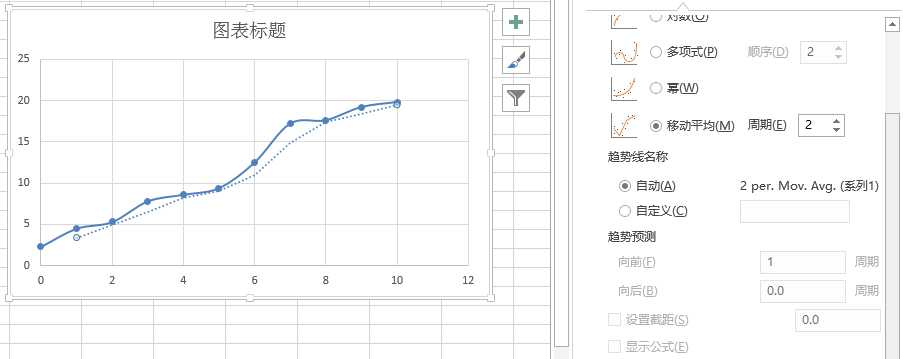标签:
让我们先看一个场景:你是公司销售部的员工,你手里有公司最近几年的销售额相关的数据,经理希望你预测下个月的销售额。盯着一堆数据,你或许会想到画一张XY坐标图,然后将每个月份的销售额标定为一个坐标。但是下个月的趋势是上升还是下降,值是多少,估计你只能凭感觉在坐标图上打一个点。
读完本文,你就有了很严谨的预测未来趋势的能力,不只是凭感觉哦。
假设存在下面一系列数据,第一行是区间值(例如第几个月),第二行的随着区间变化的值(例如销售额)。
选中数据,菜单:插入->图表->散点图->带平滑线和数据标记的散点图
右键选择图表中的曲线,点击“添加趋势线”菜单。原文地址:http://www.cnblogs.com/conexpress/p/5923412.html
在“设置趋势线格式”面板中选择“多项式”,并勾选下方的“显示公式”。
可以看到图表上出现一条虚线显示的趋势线,并且在趋势线上方有一个包含x和y的公式。
但是趋势线和原始曲线不是很贴合,这时候需要调整“多项式”后面的“顺序”。这里“顺序”翻译的不是很恰当,应该叫“次方数”更贴切。
当把次方数调整为6时(最大值为6),可以看到趋势线和原始曲线比较接近了。
为了预测下一个趋势值,可以修改“趋势预测”中的“向前x周期”。
在公式中最后可以看到有一个常数值,这个是自动计算出来的Y轴起始值。如果需要调整,可以勾选“设置截距”,然后修改后面的值,公式和趋势线会相应变化。
当然这里的趋势图不只有多项式,还有指数、线性、对数、幂、移动平均等。例如线性:
当时不是所有趋势图都有预测功能,例如移动平均只能对过去的数据绘制趋势图。大家根据实际情况选择自己需要的图表。
最后,为了绘制更精确的趋势图,采样数据越多越好,采样区间越小越好。
看完这篇文章,下次有人再让你预测未来趋势的时候,你就可以理直气壮地给出精确数据啦!
系列文章
0、初衷:用IT方法玩Excel
1、命名单元格:干掉常数
2、命名列:消除地址引用
3、命名表格:彻底改造公式
4、命名区域:搞定下拉框
5、三种数据:Excel也是系统
6、链接:瞬间转移
7、我是预言家:绘制趋势图
Excel应该这么玩——7、我是预言家:绘制趋势图
标签:
原文地址:http://www.cnblogs.com/conexpress/p/5923412.html