标签:
AutoCAD2008下载地址:http://pan.baidu.com/s/1bnhpWth
AutoCAD2014(64位)下载地址:http://pan.baidu.com/s/1o6pItVs
BIGEMAP地图下载器:http://www.bigemap.com/Home/Product/index.html
本实例使用AutoCAD2008软件进行影像与矢量数据叠加配准。
影像须使用BIGEMAP地图下载器中Google Earth无偏移影像,并具有无Google小水印、免封IP、影像更新更快等特点。
首先在图源列表中选中Google Earth图源,实现与矢量数据准确套合、叠加。在此通过矩形区域选择下载边界(如图 1所示),然后双击下载并选择合适的层级(如图 2所示)。

图 1 选择下载边界
BIGEMAP提供了投影变换工具,在软件右侧工具列表中(如图 3所示);点击“投影变换”工具弹出影像投影变换对话框(如图 4所示)。

图 3 工具列表

图 4 影像投影变换对话框
参数说明:
源文件:需要转换的源影像图片,支持含投影信息及放射变换参数的影像文件。
源坐标系:自动读取源文件的坐标信息。此例中源坐标系为WGS84。
输出文件:选择输出影像图片的文件名,支持输出GeoTiff、BMP、Erdas Imaging。
目标坐标系:要转换到的目标坐标系[1]。此例中需转换到北京54高斯投影3度带117E子午线。
重采样算法:重采样算法影响图像转换质量,数量越好相对速度越慢,可根据需要选择。
变换参数:目标坐标系与WGS84坐标系之间的转换参数(ToWGS84),若无参数可不勾选“指定变换参数”。
通常项目使用的测量坐标系与WGS84是不同椭球面之间转换,如北京54、西安80、CGCS2000等。一般而言用七参数布尔莎模型比较严密,即 X 平移, Y 平移, Z 平移, X 旋转(WX), Y 旋转(WY), Z 旋转(WZ),尺度变化(DM)。也可以使用三参数,即 X 平移, Y 平移, Z 平移,而将 X 旋转, Y 旋转, Z 旋转,尺度变化面DM视为 0。
选择目标坐标系,西安80、北京54、CGCS2000均分为3度带及6度带两种分度带,且分为ZONE(带号)及CM(子午线)两种坐标系。选择带号与子午线的区别是转换后的X坐标值分别有带号(36XXXXXX.XX)和无带号(XXXXXX.XX)。若矢量数据X坐标无带号则选择CM,有带号则选择ZONE。

图 5 选择目标坐标系对话框
根据经度确定高斯-克吕格投影分度带,如图 6所示为高斯投影分度带分布图。上半部分n为6度带,下半部分n‘为3度带,L为分度带的中央子午线。

图 6 高斯投影分度带
如图 4所示设置好各项参数,点击“确定”即可完成投影变换,并输出转换后的影像图片
在AutoCAD中“插入”→“光栅图像参照”,选择投影变换后的影像图片,弹出插入光栅图像参考对话框(如图 8所示)。

图 7 AutoCAD插入光栅图像参照
2. 打开投影变换对话框(如图 4所示)输出目录中与影像文件同名的txt文件,其中记录了图像的基本信息。
3. 在插入光栅图像参考对话框中输入影像图片的“左下角”坐标,缩放比例输入图像“实际宽度”,选择角度保持为0。或者“插入点”、“缩放比例”勾选为在屏幕上指定,需手动配准。

图 8 插入光栅图像参考对话框
若矢量数据为标准平面坐标,且若影像通过准确参数转换到相应的坐标系,导入可准确与矢量数据匹配无需手动配准。否则进行手动配准影像,执行以下步骤。
4. 使用“工具”→“绘图次序”→“后置”将影像图片后置。
5. 使用“al”命令即对齐功能,在屏幕上指定一个以上参考点。

图 9 屏幕上点击参照点
按上面操作方式,添加一个以上参照点,添加3个参照点后会自动对齐。此例中添加了2个参数,在提示“指定第三个源点或<继续>:”时,按回车键再输入“y”确认对齐即可。

图 10 对齐命令

图 11 AutoCAD配准效果图
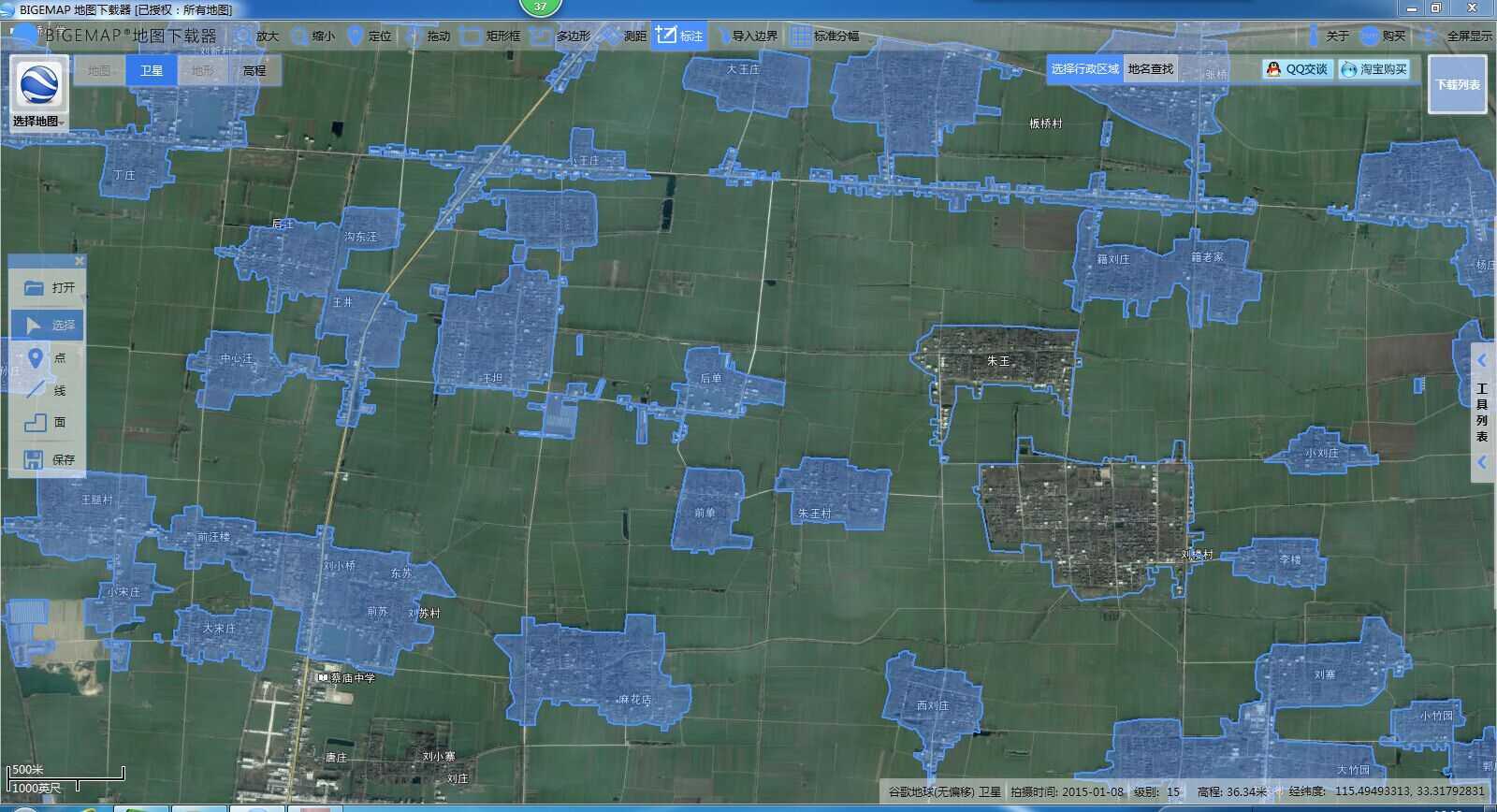
标签:
原文地址:http://www.cnblogs.com/Rachellll/p/5938924.html