标签:
在本课中,将修改在第 5 课: 添加包部署模型的包配置中创建的包,以便使用项目部署模型。您将使用一个参数替换该配置值,以便指定示例数据位置。还可以复制本教程附带的已完成的 Lesson 5 包。
使用 Integration Services 项目配置向导,您将该项目转换为项目部署模型,并且使用参数而不是配置值来设置 Directory 属性。本课部分介绍了您将现有 SSIS 包转换为新的项目部署模型时要遵循的步骤。
再次运行包时,Integration Services 服务将使用参数填充该变量的值,而该变量又会更新 Directory 属性。结果,包将遍历该参数值指定的新数据文件夹中的文件,而不是遍历在包配置文件中设置的文件夹。
Step 1: 打开SQL Server
添加Integration Services Catalogs
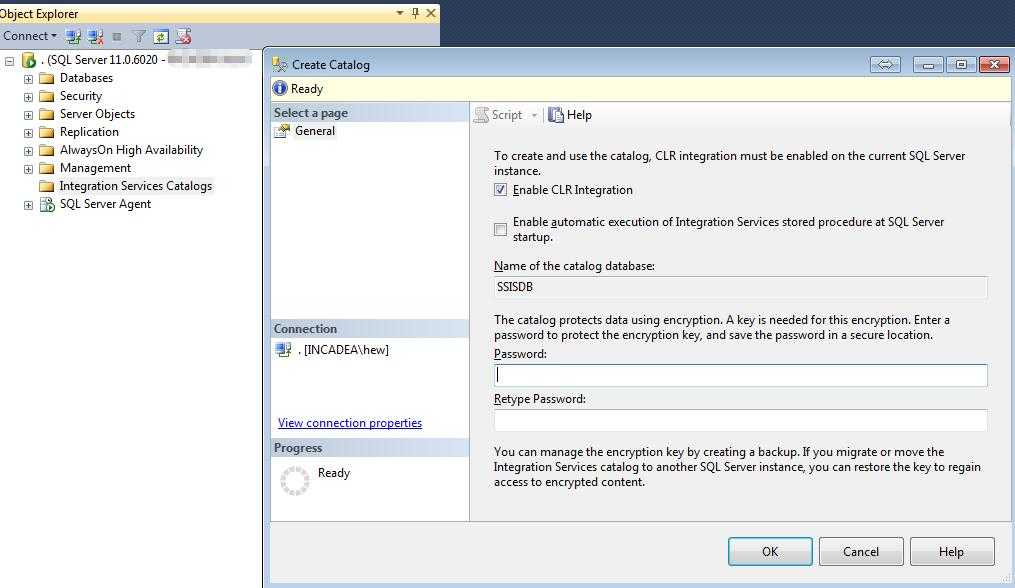
将包添加到 SSISDB 目录
在对象资源管理器中,右键单击“SSISDB”,然后单击“创建文件夹”。
在“创建文件夹”对话框中,在“文件夹名称”框中输入 SSIS Tutorial,然后单击“确定”。
展开“SSIS Tutorial”文件夹,右键单击“项目”,然后单击“导入包”。
在 Integration Services 项目转换向导简介页面上单击“下一步”。
在“查找包”页面上,确保在“源”列表中选择“文件系统”,然后单击“浏览”。
在“浏览文件夹”对话框中,浏览到包含 SSIS Tutorial 项目的文件夹,然后单击“确定”。
单击“下一步”。
在“选择包”页面中,应看到 SSIS Tutorial 中的所有六个包。 在“包”列表中,选择 Lesson 6.dtsx,然后单击“下一步”。
在“选择目标”页面上的“项目名称”框中输入 SSIS Tutorial Deployment,然后单击“下一步”。
在其余每个向导页面上单击“下一步”,直到进入“检查”页面。
在“检查”页面上,单击“转换”。
转换完成时,单击“关闭”。
关闭 Integration Services 项目转换向导时,SSIS 会显示 Integration Services 部署向导。 你现在将使用此向导部署第 6 课包。
在 Integration Services 部署向导简介页面上,检查用于部署项目的步骤,然后单击“下一步”。
在“选择目标”页面上,验证服务器名是否为包含 SSISDB 目录的 SQL Server 实例,以及路径是否显示 SSIS Tutorial Deployment,然后单击“下一步”。
在“检查”页面上检查“摘要”,然后单击“部署”。
部署完成时,单击“关闭”。
在对象资源管理器中,右键单击“Integration Services 目录”,然后单击“刷新”。
展开“Integration Services 目录”,然后展开“SSISDB”。 继续展开 SSIS Tutorial 下的树,直到完全展开项目。 应在“SSIS Tutorial Deployment”节点的“包”节点下看到 Lesson 6.dtsx。
若要验证该包是否完整,请右键单击 Lesson 6.dtsx,然后单击“配置”。 在“配置”对话框中,选择“参数”,验证是否有一个条目将 Lesson 6.dtsx 作为“容器”、将 VarFolderName 作为“名称”并将 New Sample Data 的路径作为“值”,然后单击“关闭”。
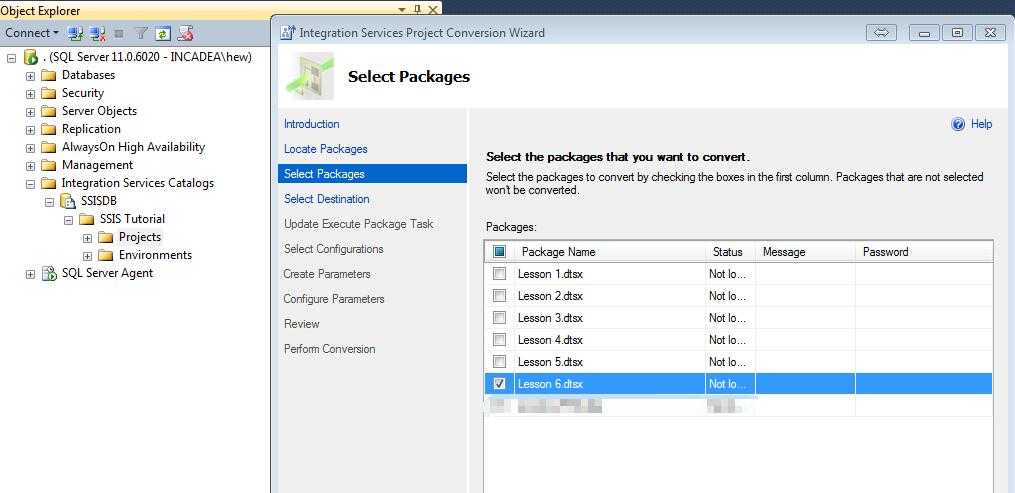
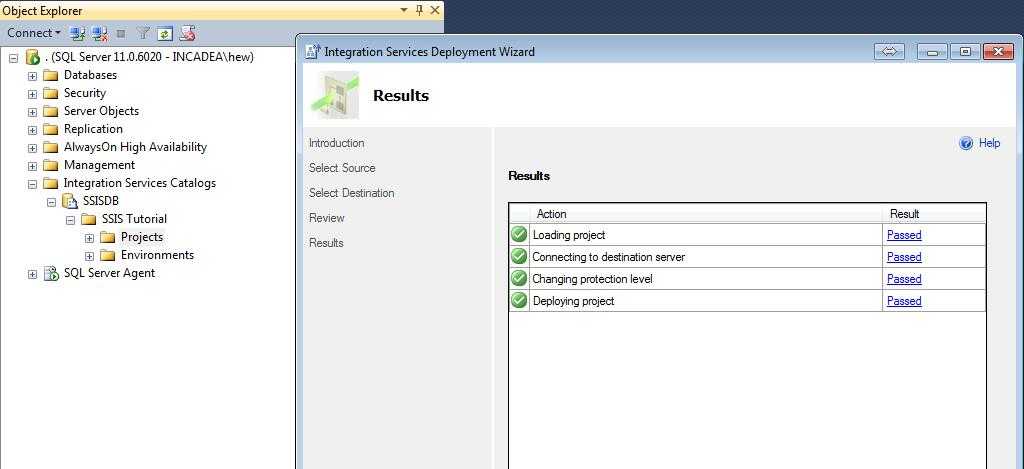
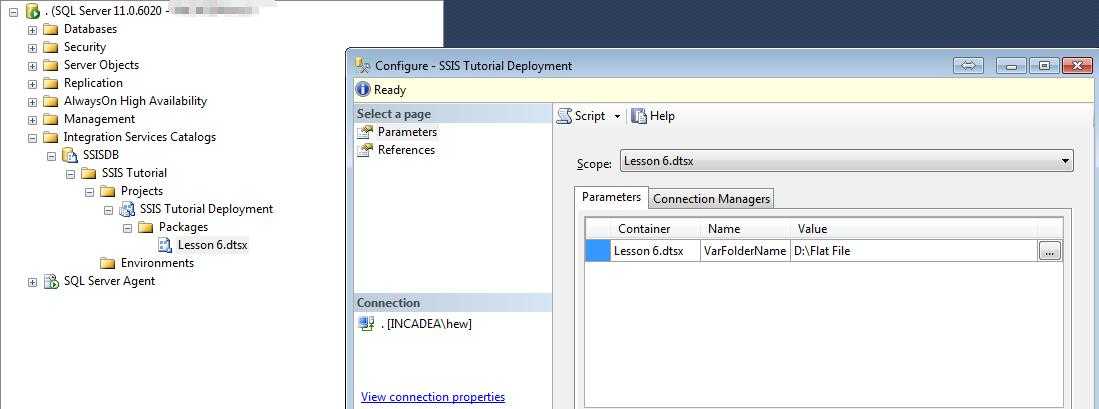
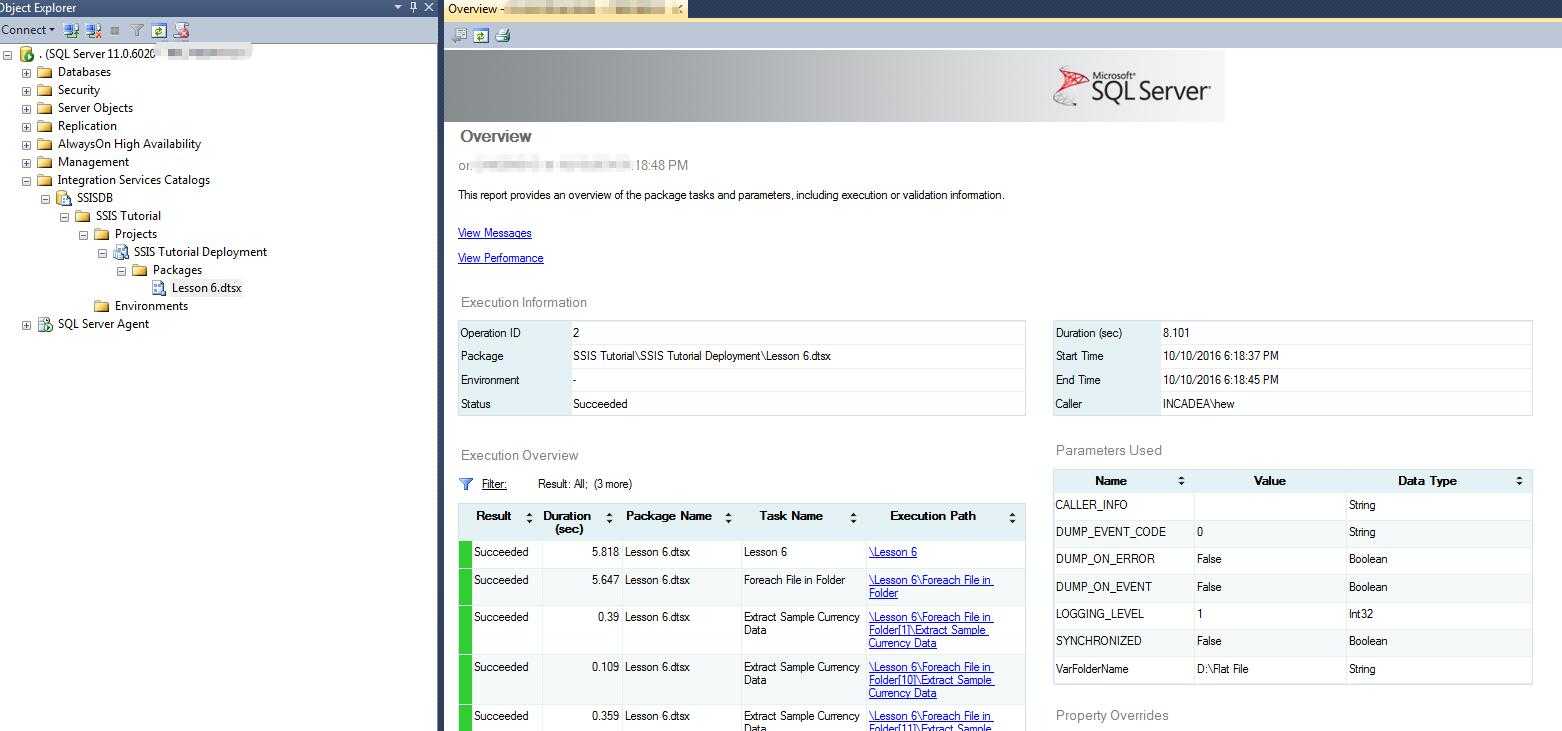
SSIS教程:创建简单的ETL包 -- 6. 对项目部署模型使用参数(Using Parameters with the Project Deployment Model)
标签:
原文地址:http://www.cnblogs.com/Niko12230/p/5946866.html