标签:style blog http color 使用 os for ar
最近开始打算学习有关LVM逻辑卷的知识,由于以前没有接触过,看了很多有关这方面的视频。但是一直不深入。今天就先不管了,先把centos系统安装在LVM上。
有关LVM在这做个简单的介绍,LVM是逻辑卷管理器,在LVm中有三个比较重要的概念PV、VG、LV。
其中PV表示物理卷是整个LVM的最底层
VG表示卷组,卷组是建立一个或多个PV上。
LV表示逻辑卷,逻辑卷是建议在卷组上的,一个卷组上可以建立一个或多个LV。
好了,把centos安装在LVM上目前我们知道这么多就够了。
现在我们开始进行centos的安装,本次实验还是在KVM虚拟机上进行。
登录KVM服务器,创建centos安装所需要的硬盘,使用如下命令:
qemu-img create -f qcow2 /vhostdisk/testlvmos.img 10G
硬盘创建完毕后,我们开始安装centos,使用如下名:
virt-install -n testlvmos -r 2048 --vcpus=2 --os-type=linux --accelerate -c /iso/CentOS-6.5-x86_64-minimal.iso --disk path=/vhostdisk/testlvmos.img,format=qcow2,bus=ide --network bridge=br0 --vnc --vncport=5994 --vnclisten=0.0.0.0 --force --autostart
使用VNC客户端连接KVM虚拟机,然后开始安装centos,如下:
以上的操作在此,就不多做介绍。下面我们今天的主角,在分区中我们选择自定义分区,如下:
通过上图,我们看到目前该硬盘总共10G,我现在的分区方案是/boot分区,单独分区并且给与500M空间,不在LVM中。其他的分区全部在LVM中。
现在开始首先把/boot分出来。如下
现在/boot分区已经分出来,还剩余900M左右的空闲空间,如下:
下面我们把sda硬盘剩余的空间sda2,全部创建为PV物理卷,如下:
物理卷创建完毕后,硬盘目前的分区情况如下:
现在我们开始创建卷组VG1,如下:
同时把物理卷sda2,全部加入卷组VG1中,如下:
卷组创建后,目前硬盘的分区情况如下:
现在我们开始创建LV逻辑卷,如下:
我们首先在LVM上创建swap分区给与2048M空间,并命名逻辑卷为LogVol00,如下:
然后以同样的方法,创建根分区在LVM上给与5000M空间,并命名逻辑卷名称为LogVol01,如下:
以上分区完毕后,现在LVM还有2688M空间,我们暂时保留。继续进行系统的安装,如下:
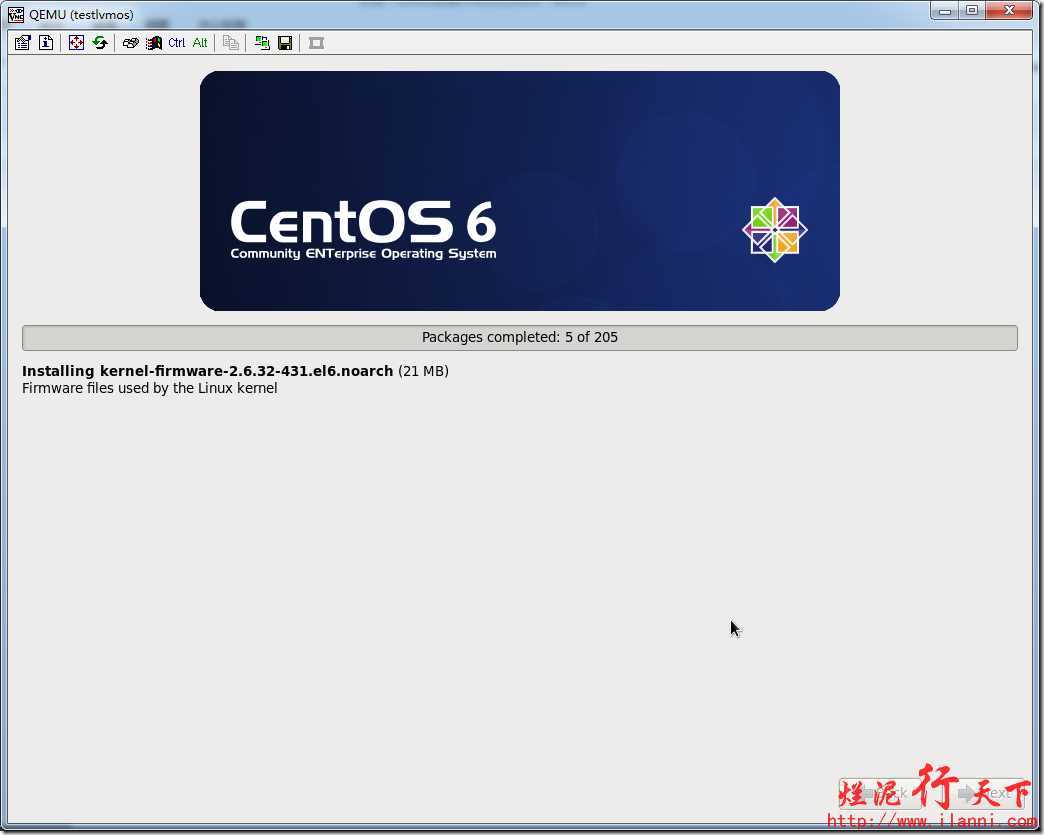 系统安装完毕后,重启并登录系统,使用df命令进行查看,如下:
系统安装完毕后,重启并登录系统,使用df命令进行查看,如下:
通过上图我们可以看到,根分区确实在LVM下。我们也可以使用lvs、lvdisplay命令查看逻辑卷的信息,如下:
烂泥:centos安装LVM方式,布布扣,bubuko.com
标签:style blog http color 使用 os for ar
原文地址:http://www.cnblogs.com/ilanni/p/3910474.html