标签:抖动 排版 鼠标 选区 快捷 jpg 修改 输入 9.png
首先我们来看一下我用到的素材(在百度图库里下载的)。

一、打开PS,在PS中打开素材。

二、复制一个图层(好习惯不解释)。
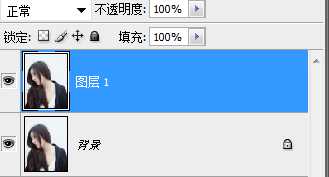
三、图像->调整->阈值,或者按下图示按钮后选择阈值,弹出阈值窗口,调整阈值色阶。
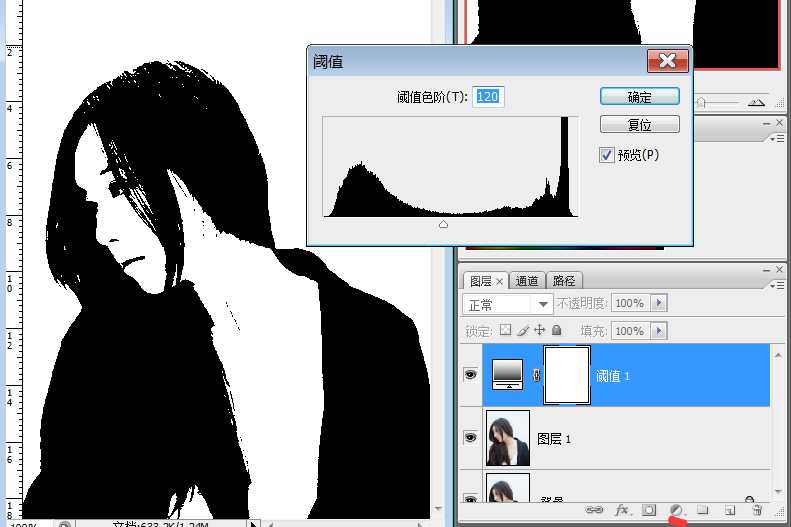
四、按下Ctrl+Shift+Alt+E键,盖印可见图层。
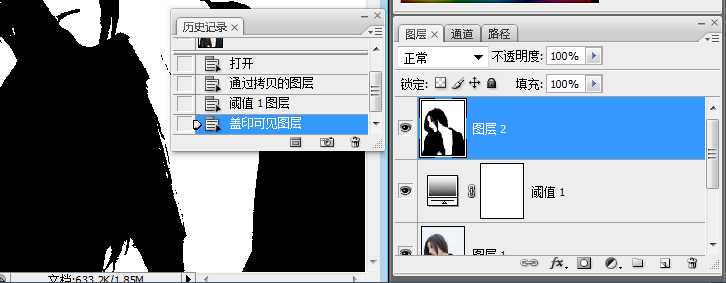
五、选择->色彩范围,选择阴影,或者直接用吸管点击图像中暗部的部分,单击确定。
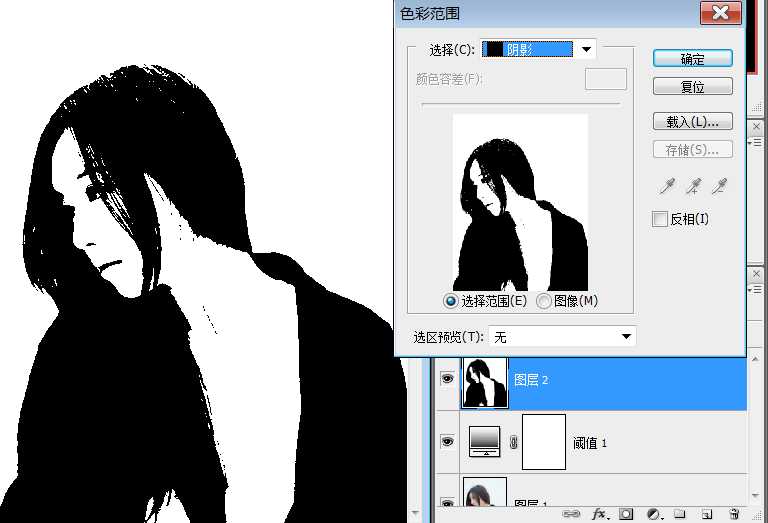
六、在形成选区后,图层->复制图层,快捷键为Ctrl+J,复制一个图层。
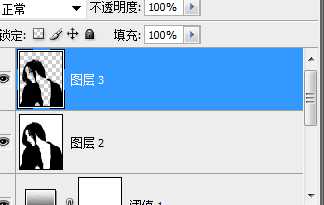
七、现在,可以将图层3之前的所有图层都隐藏掉(点击它们左边的小眼睛)。

八、然后,图层->新建,或者点击图示按钮,新建一个图层,
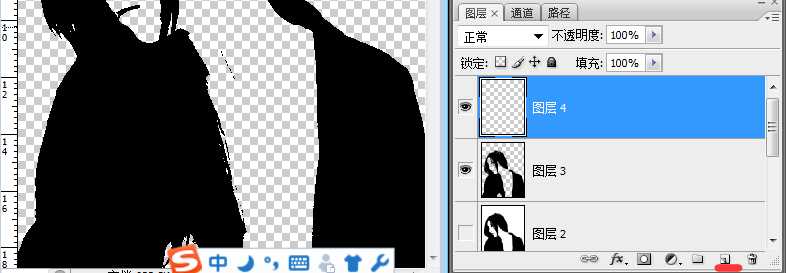
九、按住Ctrl键,再用鼠标左键点击图层3,载入选区。
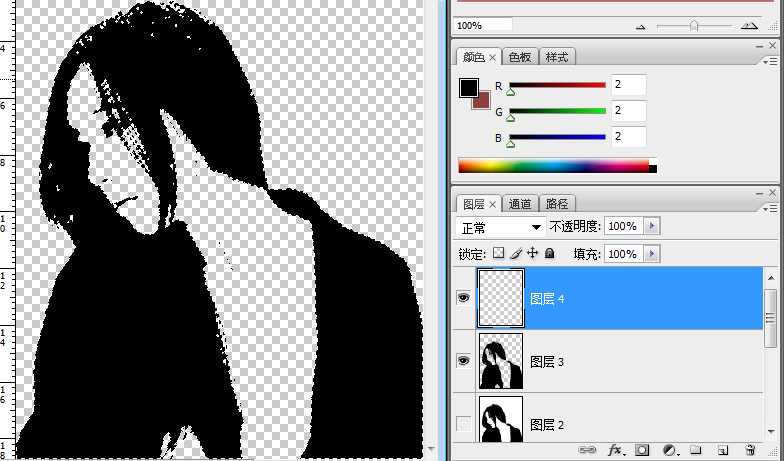
十、然后在形成选区的情况下,我们点击图示按钮,创建一个蒙版。
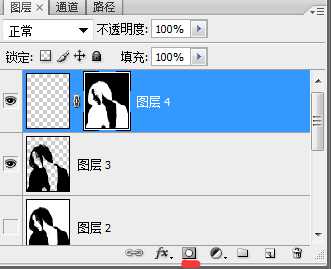
十一、新建一个画布,用横排文字工作(T),输入一段文字。

十二、编辑->定义画笔预设,教大家一个组合型快捷键,Alt+E再按B键(在Windows中Alt可以使菜单获取焦点),单击确定。
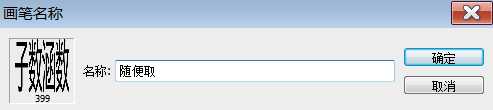
十三、使用画笔工具(B),在选择区中单击“倒三角”按钮,弹出下拉菜单,在其中选择我们刚刚定义的笔刷。
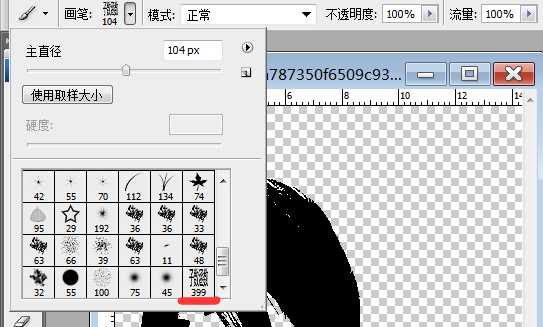
十四、调整图层3的不透明度,使其在“文字涂抹”时更适于观察。
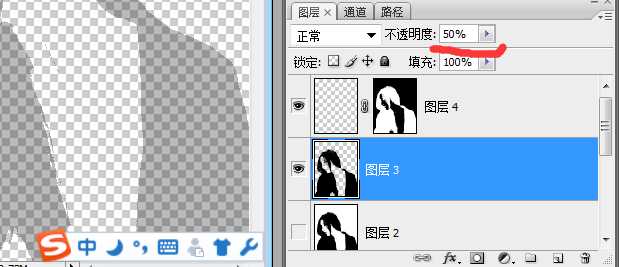
十五、我们还可以,窗口->画笔,快捷键为F5,选中形态动态,进行一些设置(例如大小抖动、角度抖动等),以达到新的效果(这里我就不设置)。
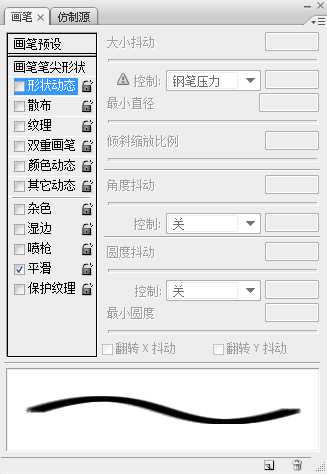
十六、然后,用定义好的画笔来逐步地点击人物所在的位置,进行“文字涂抹”,适当地修改画笔的大小,快捷键为[ 和 ](注意:必须在英文状态下才能用快捷键)

十七、慢慢地将人物涂抹完整(这里需要很耐心,当然可以设置画笔的间距来达到快速的效果,但那样的话,排版就太生硬了),再把图层3给隐藏了。

十八、好,一张文字人物,就已经完成了,效果如下。
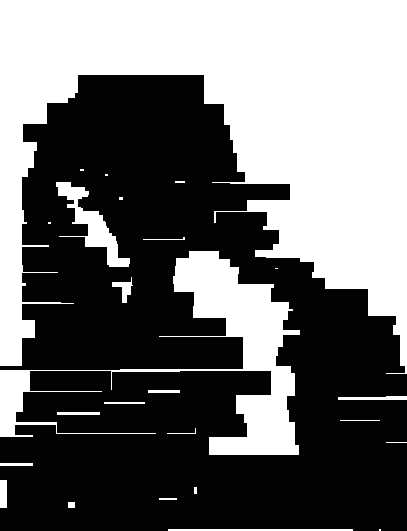
最后补充一下,当然我们也能给其一个渐变,使其更好看一点(双击图示位置,能弹出渐变编辑器)。

标签:抖动 排版 鼠标 选区 快捷 jpg 修改 输入 9.png
原文地址:http://www.cnblogs.com/zhangzihan/p/5988193.html