标签:open 存在 页面 linu 移动 javaee 添加 就会 文件
在本节中将介绍Atom提供的更高级的使用技巧,通过这些技巧将会进一步提高你的代码编写效率
Snippets是一种在代码中快捷插入代码块的方式,下面是维基百科中对Snippet的解释
片段(Snippet)是一个编程用语,指的是源代码、机器码、文本中可重复使用的小区块。通常它们是有正式定义的执行单位,以纳入更大的编程模块。片段经常用来明晰其他“凌乱”函式的功用,或尽量减少使用与其他函式共用的重复代码。
片段管理是某些文本编辑器、程式源代码编辑器、IDE、与相关软件的其中一项功能。其使得使用者能够在反复的编辑作业中保持和使用这些片段。
让我们通过一个实验来感受一下Snippets给我们带来的便利体验
1. 打开Atom编辑器
2. 使用Cmd+N新建一个文件
3. 使用Cmd+S保存文件,将文件名改为new.html
4. 在new.html中键入html四个字符,然后按tab键,这时你会发现html这段文本被扩展成了
<html>
<head>
<title></title>
</head>
<body>
</body>
</html>并且光标被移到了<title>标签之间,方便你直接输入这个html文件的标题
5. 在<title>标签之间输入完成html页面标题以后,再次键入tab键
你会发现光标又被移到了<body>标签下面了
这就是Snippets,它让你可以很方便地通过一个关键词来插入一段代码块,并且还能通过tab键在这段代码块的输入点之间移动光标,达到快速编码的目的
不同类型的文件有不同的Snippets,你可以通过快捷键Alt+Shift+S来列出当前文件所提供的所有的Snippets
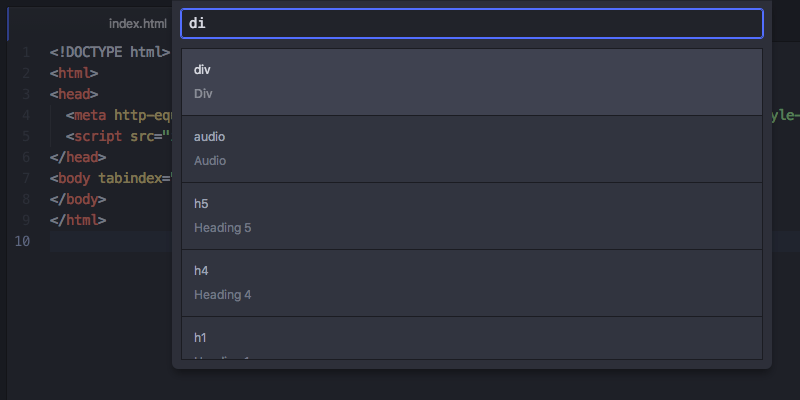
Atom中有很多插件都提供了对某个特定文件中Snippets的支持,比如上面的htmlSnippets,就来自language-html插件
当然我们也可以定义自己的Snippets,这样可以在编码的过程中更加灵活地使用这个特性
在Atom的配置目录(如果是Linux系统,这个目录是~/.atom)下包含一个名为snippets.cson的文件,这个文件就负责保存我们的自定义Snippets.你可以通过主菜单Edit->Open Your Snippets来方便地打开这个文件.
基本的Snippet的格式如下:
‘.source.js‘: ‘console.log‘: ‘prefix‘: ‘log‘ ‘body‘: ‘console.log(${1:"crash"});$2‘
配置的第一行指定该Snippet应用的文件类型,获得文件类型字符串最简单的方式是查看该文件对应的语言插件的Scope项
举个例子,如果你想为Java文件添加一个Snippet项,你需要在设置页面查看language-java插件的插件信息,你可以看到插件信息的第一排Scope的值为source.java,因此Java文件的文件类型字符串就是一个点号.接上source.java(就像CSS的类选择器一样)
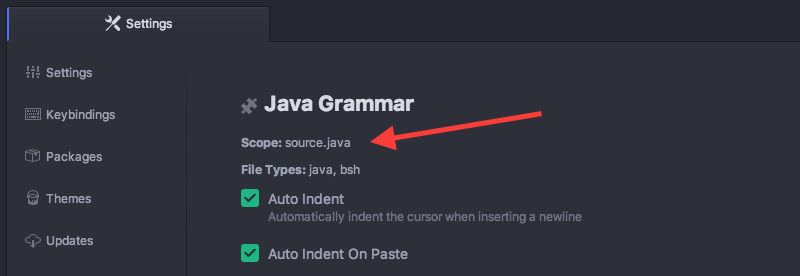
配置的第二行是Snippet的名字,最好取一看就能猜出该Snippet的作用的那种名字.
接下来的prefix指明触发该Snippet的关键字body的值‘console.log(${1:"crash"});$2‘指明触发的Snippet的具体内容
其中每个接着数字的$表示一个插入项,当用户按tab时,光标会在设置的插入项之间移动
总结一下,上面的例子会给JavaScript文件添加一个logsnippet
当在js文件中输入log并按tab,它会被扩展为
console.log("crash");"crash"字符串会被选中,因此如果直接输入其他字符就能改变"crash"这个字符串,当再次按下tab时,光标又会跳到这一行的末尾;后面.
多行的Snippet配置如下,就是用"""符号将一段body包起来
‘.source.js‘: ‘if, else if, else‘: ‘prefix‘: ‘ieie‘ ‘body‘: """ if (${1:true}) { $2 } else if (${3:false}) { $4 } else { $5 } """
当你在snippets.cson中配置Snippet时,可以使用snip和snipnsSnippet来插入新的Snippet片段
Atom自带了基本的自动补全功能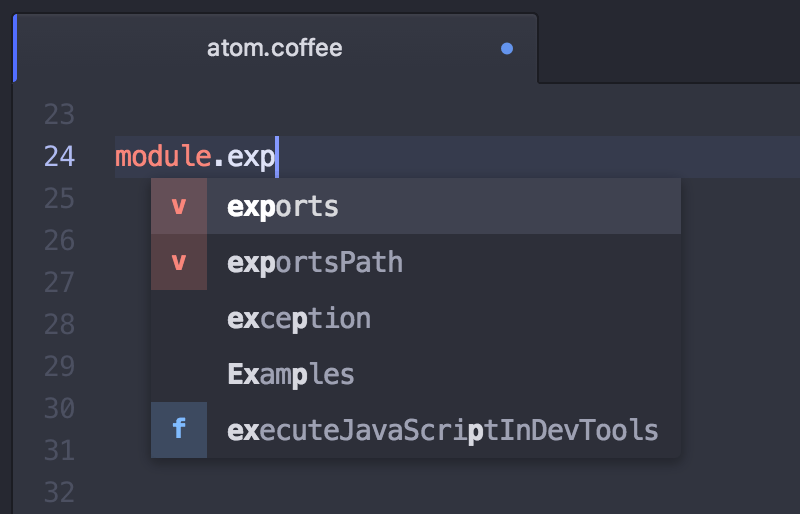
默认情况下Atom会根据当前文档的内容来自动补全
如果你想要更多的选项,可以在autocomplete-plus插件设置处设置.比如可以设置该插件通过所有打开的文档来补全(而不仅仅是当前文档)
代码折叠在查看或编写代码时非常有用,Atom同样也支持这个功能
你可以通过点击行号旁边的箭头或使用快捷键Cmd+Alt+[和Cmd+Alt+]来折叠或展开代码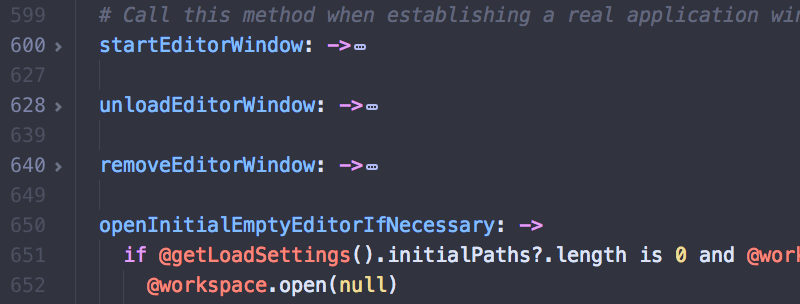
另外你还可以通过Cmd+Alt+Shift+[和Cmd+Alt+Shift+]来折叠或展开全部代码
通过Cmd+K Cmd+Num来指定折叠哪一层缩进(Num指定缩进的深度)
通过Cmd+Ctrl+Alt+F或Fold Selection命令来折叠任意选中的代码段
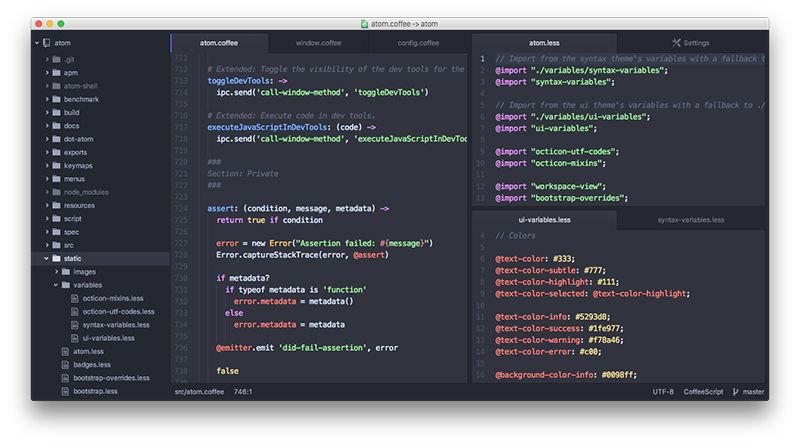
你可以使用Cmd+K 方向键来创建新的分栏,其中方向键的方向决定了分栏的方式,比如Cmd+K ↓就会创建一个新的水平分栏
当已经存在分栏时,通过Cmd+K Cmd+方向键来在分栏间切换光标焦点.
如果你想关闭一个分栏,使用Cmd+W
Atom会自动识别你当前编辑的文件的类型
如果识别失败,Atom会将此文件当做普通的文本文档来处理
在这种情况下我们可以使用Ctrl+Shift+L来手动指定或改变当前文件的类型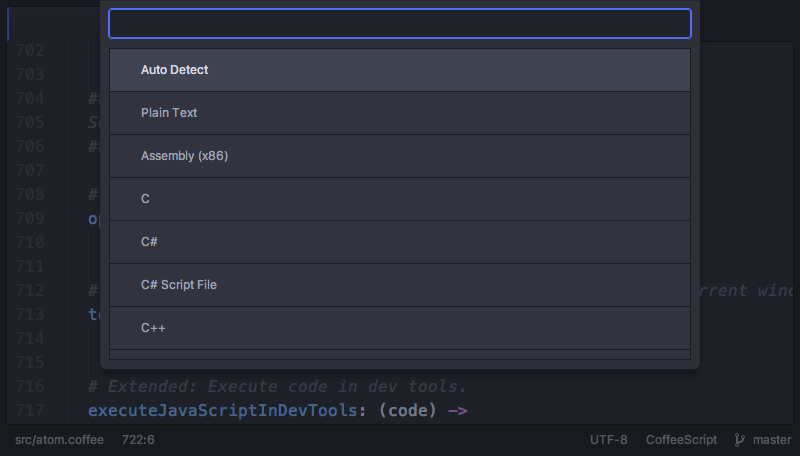
标签:open 存在 页面 linu 移动 javaee 添加 就会 文件
原文地址:http://www.cnblogs.com/zhengyanbin2016/p/5989141.html