标签:arm 跳转 .com 数据 more 输入 account 区别 虚拟网络
《Windows Azure Platform 系列文章目录》
好了,接下来我们开始创建Azure Resource Group。
1.我们先登录Azure New Portal,地址是:https://portal.azure.cn/
2.登录以后,我们在用户界面的右上角选择相应的Azure订阅,如下图:
我们还可以在下图中,设置New Portal的显示语言等信息。
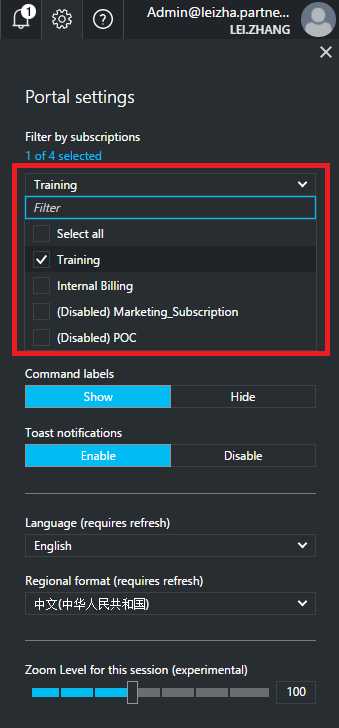
我们还可以点击下图红色区域,对左侧的菜单栏进行缩放。
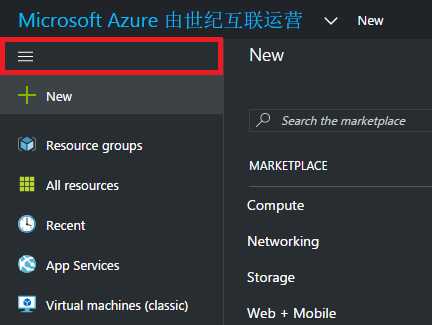
另外,我们需要经常使用的Azure资源,比如虚拟机,存储等,我们可以点击右侧的星号,把这些常用的Azure资源加入到左侧的菜单栏里。如下图:
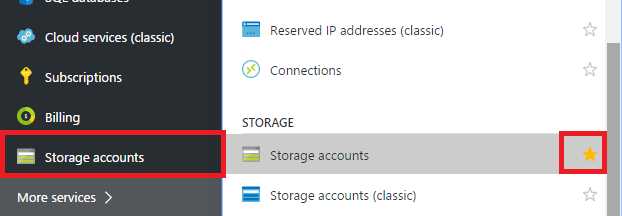
3.这里特别强调一下。如果我们在ASM模式下,创建过Azure资源(比如虚拟机、虚拟网络、存储账户等)。
我们会在Azure New Portal (https://portal.azure.cn),查看到很多名字为Default的Resource Group。如下图:
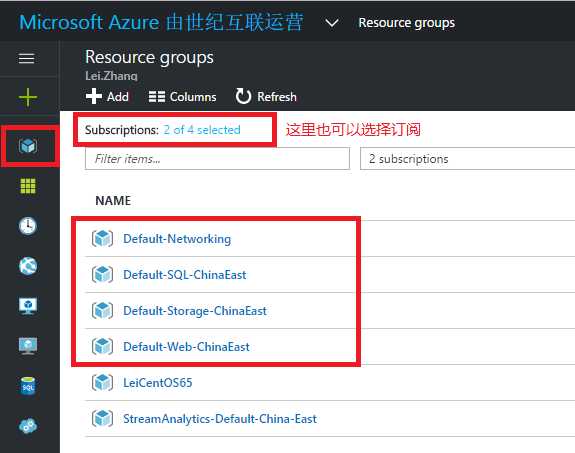
4.我们这里要新建一个Azure Resource Group,我们选择下图中的Add
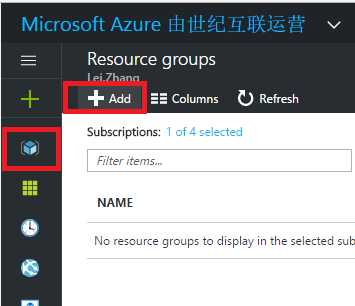
5.在弹出的界面中,输入新创建的Azure Resource Group名字,然后需要选择相应的订阅信息和Azure数据中心的位置。
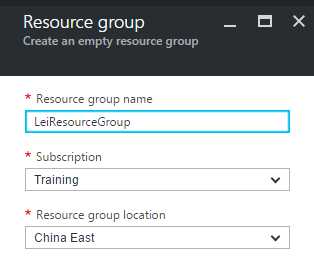
这里需要注意:Azure Resource Group只能属于某一个Region。但是Azure Resource Group里面的资源,可以是在其他数据中心。
比如我在China East创建了新的LeiResourceGroup。在这个Resource Group下可以创建一个China North的虚拟机。
6.创建完毕后,就会显示结果,如下图:
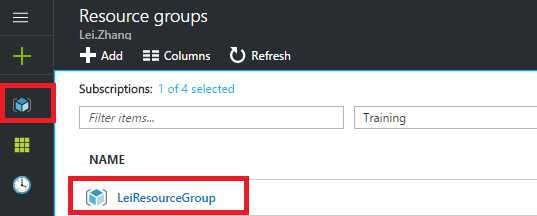
=================================我是分隔符==========================================
在上面的内容中,我们创建了新的Resource Group,叫LeiResourceGroup。
接下来,我们在这个Resource Group 下,再创建一个新的存储账户。
1.我们点击More Service,然后选择Storage Accounts (注意,不要选择Storage Accounts classic,区别我在后面几章给大家介绍),如下图
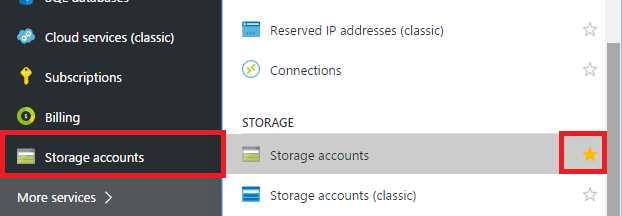
2.页面跳转,我们点击Add,如下图:
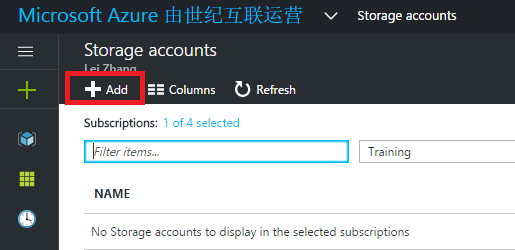
3.页面跳转,然后我们输入相关信息。
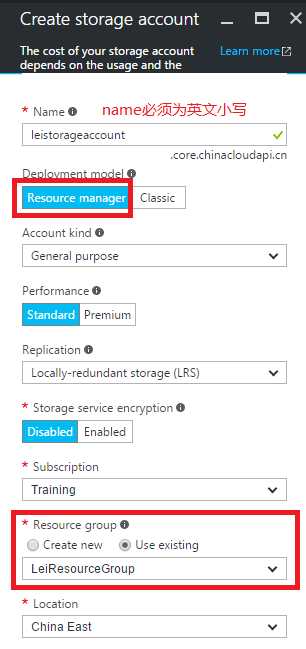
注意:上图中,Resource Group选择我们在最上面创建的LeiResourceGroup。
4.创建完毕后,我们可以点击Resource Group,查看该Resource Group下的信息。
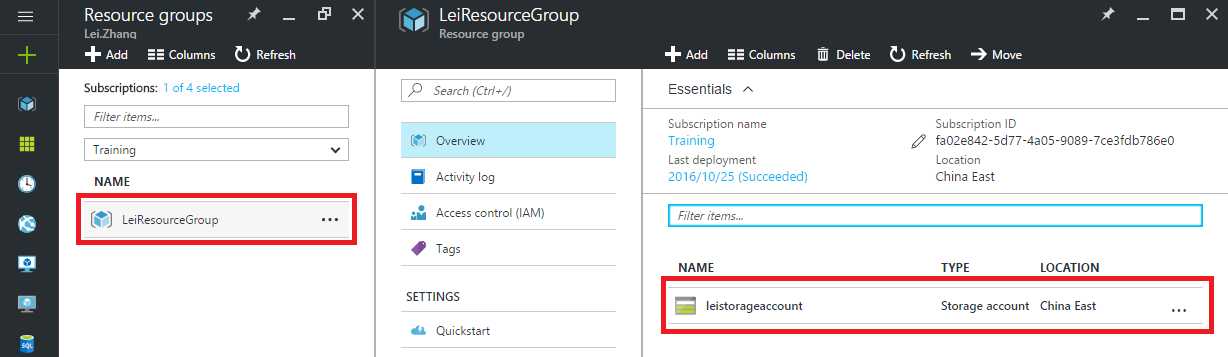
这样,我们就创建了新的ARM Resource Group,并且在该Resource Group下,创建了新的存储账户。
Azure ARM (4) 开始创建ARM Resource Group并创建存储账户
标签:arm 跳转 .com 数据 more 输入 account 区别 虚拟网络
原文地址:http://www.cnblogs.com/threestone/p/5997346.html