标签:实例 分享 导入导出 send 针对 param 团队 9.png add
插件的操作很简单,下面是一些简单的实例。
1.安装
在谷歌应用商城搜索postman,如下图1-1所示:
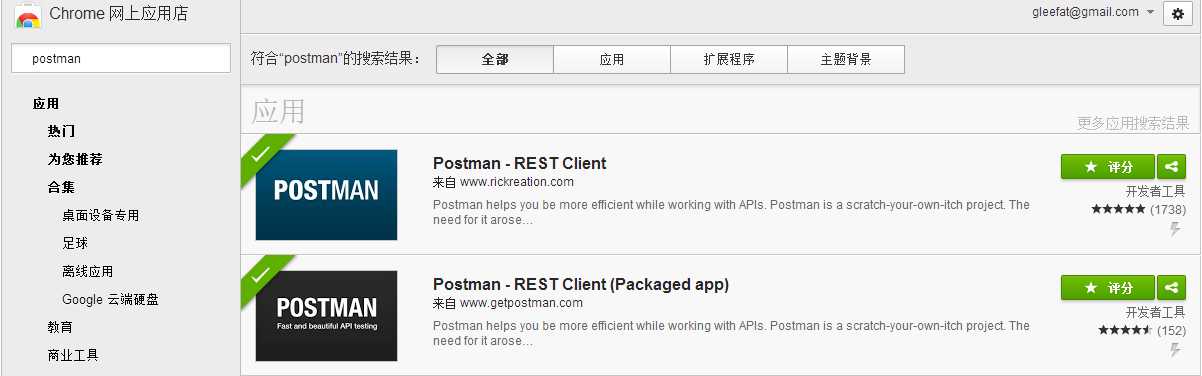
1-1 Chrome应用商城截图
其中蓝色的是网页版,黑色的是桌面版,推荐下载桌面版,原因为可以使用账号同步,这个功能非常爽,之后会介绍到。
2.主界面,如下图2-1所示: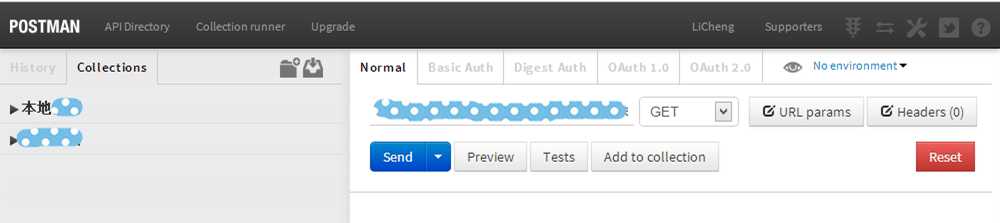
2-1主界面
左边是浏览历史(History)与收藏夹(Collection)、新建文件夹按钮与导入按钮。右边为请求地址、请求方式、请求参数与结果的展示界面。
3.请求结果,如下图3-1所示:
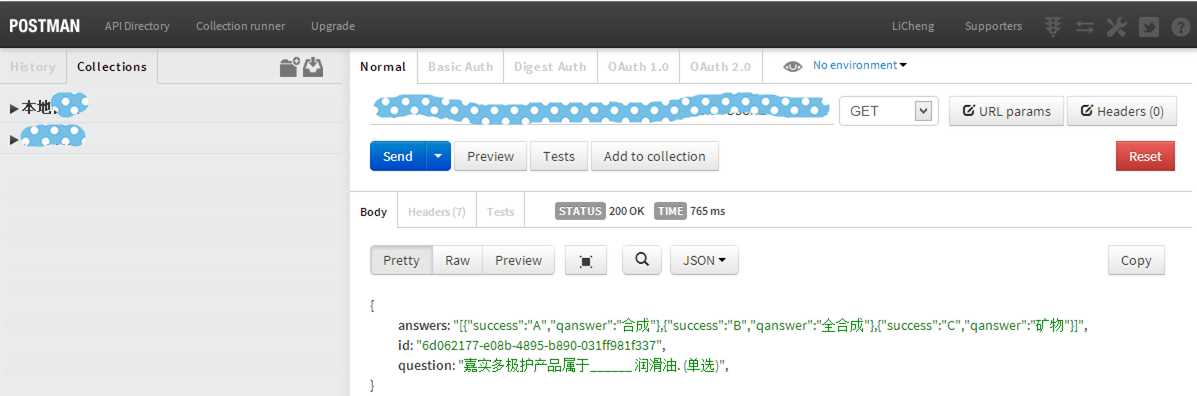
3.1请求结果示例图
在填写好地址与请求方式后,点击send就可以发送请求,下方即展示返回的结果,并且可以根据不同的数据(json、xml)进行格式化展示。
4.添加参数,如下图4-1所示:
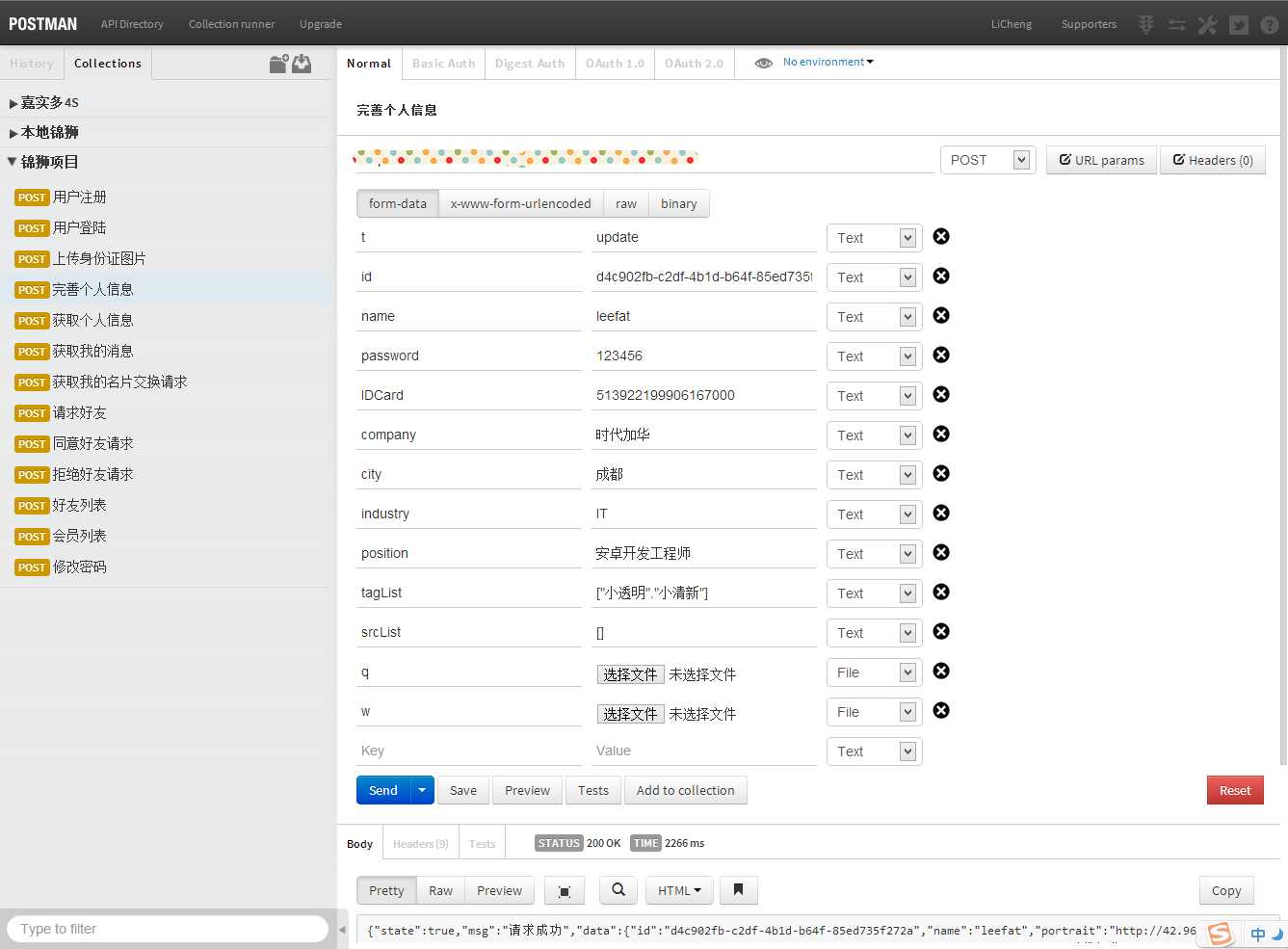
4-1添加参数示例图
当选择请求方式为POST的时候,下方会出现填写参数的地方,参数可选择是文件还是值。
5.添加到收藏,如下图5-1所示:
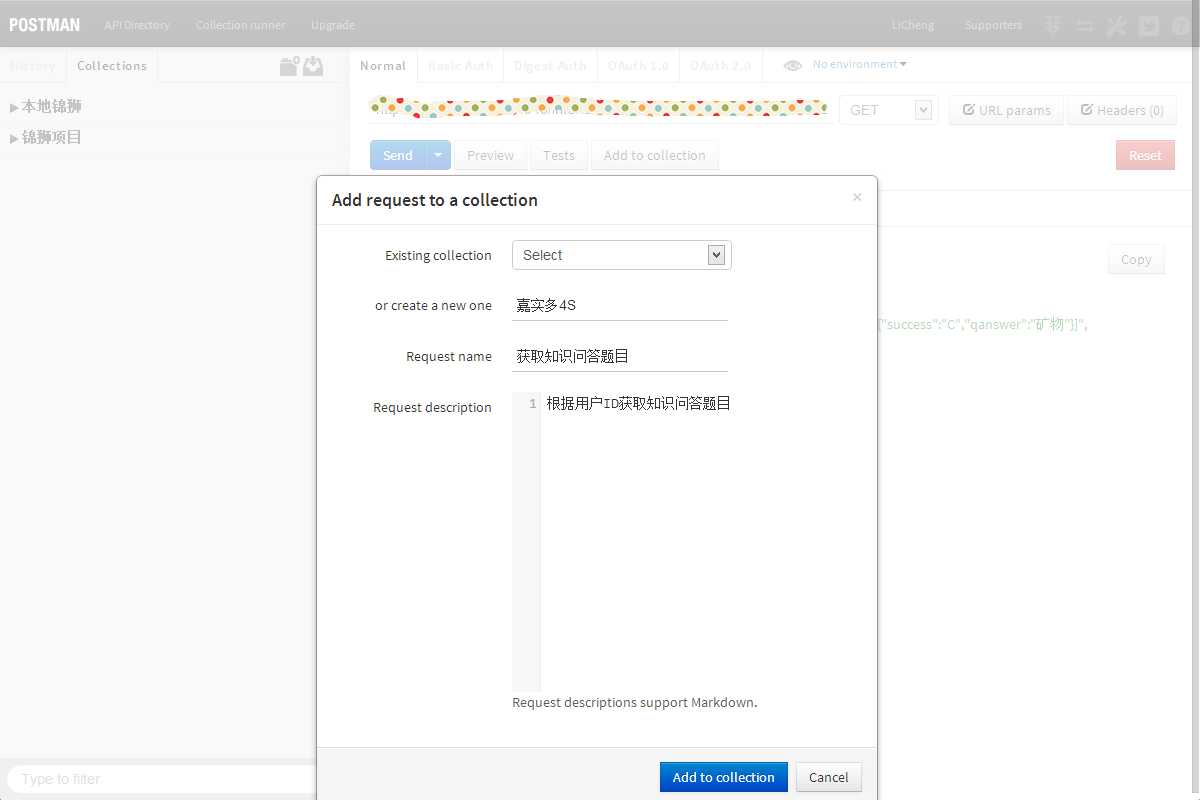
图5-1添加收藏示例图
你是否还在为重复测试对方的接口不断填写地址、参数而烦恼?添加到收藏(Add to collection)解决你的烦恼。点击收藏按钮后出现图5-1的界面,可以新建一个项目文件夹,也可以选择已经存在的项目文件夹。写好接口名称与参数注释,以后随时可以使用。
6.分享按钮,如下图6-1所示:
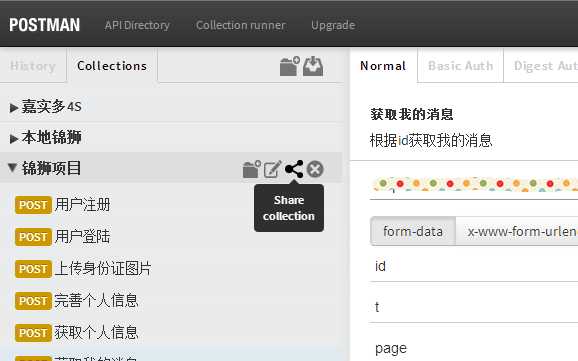
图6-1分享按钮
还有一个值得介绍的就是他的导出功能,这个功能在团队协作里面也十分有效,可以配合网盘使用效果更佳(下一篇会介绍到)。
7.分享与下载,如下图7-1所示:
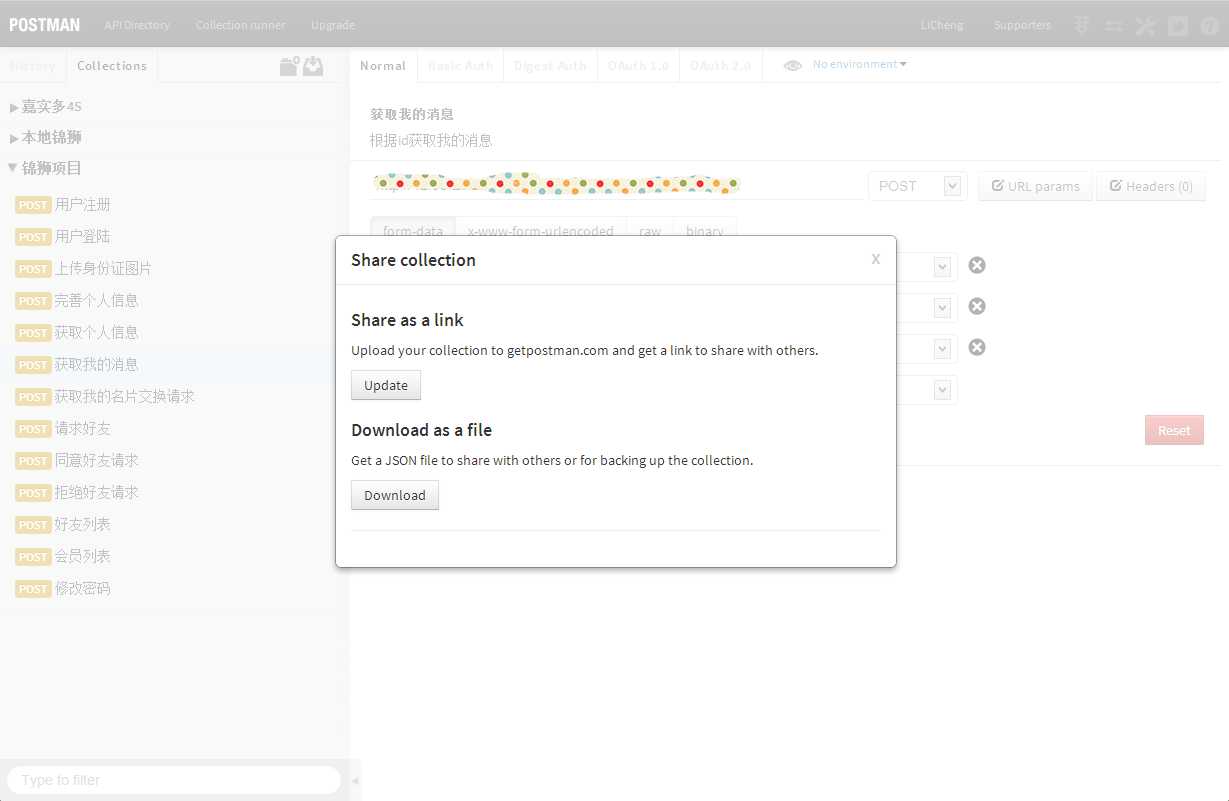
图7-1分享与下载
点击分享按钮后出现如图7-1所示界面,有两种方式分享,一种是链接分享,另一种是导出成json文件分享。只是内部共享的话可以选择后者,前者会上传到官网上去。
8.账户,如下图8-1所示:
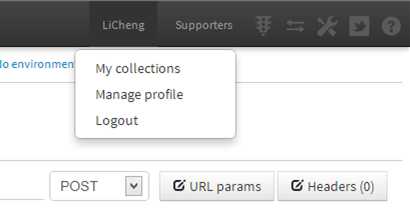
图8-1账户
接下来是一个重头戏,就是账户,这也是在1中推荐选择下载桌面版的原因,有了账户就可以随时同步,在多台设备中轻松获取最新的数据,免去导入导出的麻烦。并且可以直接用google账号登陆(虽然我是没有登陆起……)。
9.同步,如下图9-1所示:
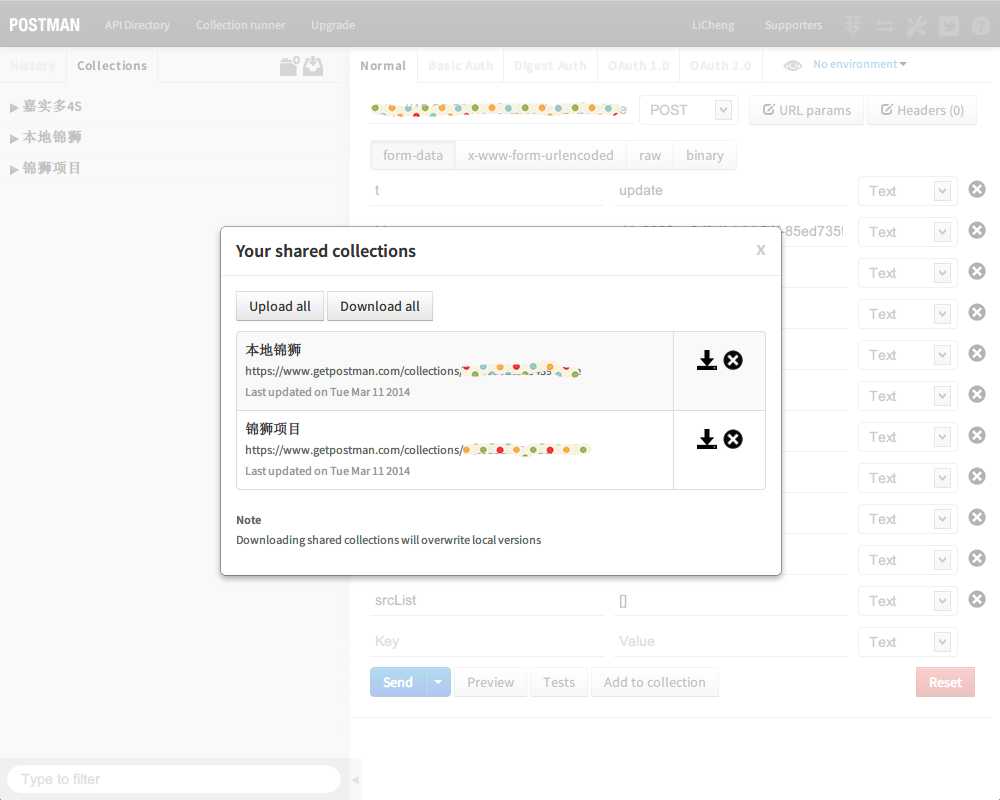
图9-1同步
点击我的收藏(My Collections)之后出现如图9-1所示界面,在这里可以上传、下载全部,也可以下载、删除单个项目文件夹。
以上,PostMan的简单介绍就到这里,里面还有许多实用的功能,比如可以建二级文件,添加Header等等就等大家自己摸索啦~
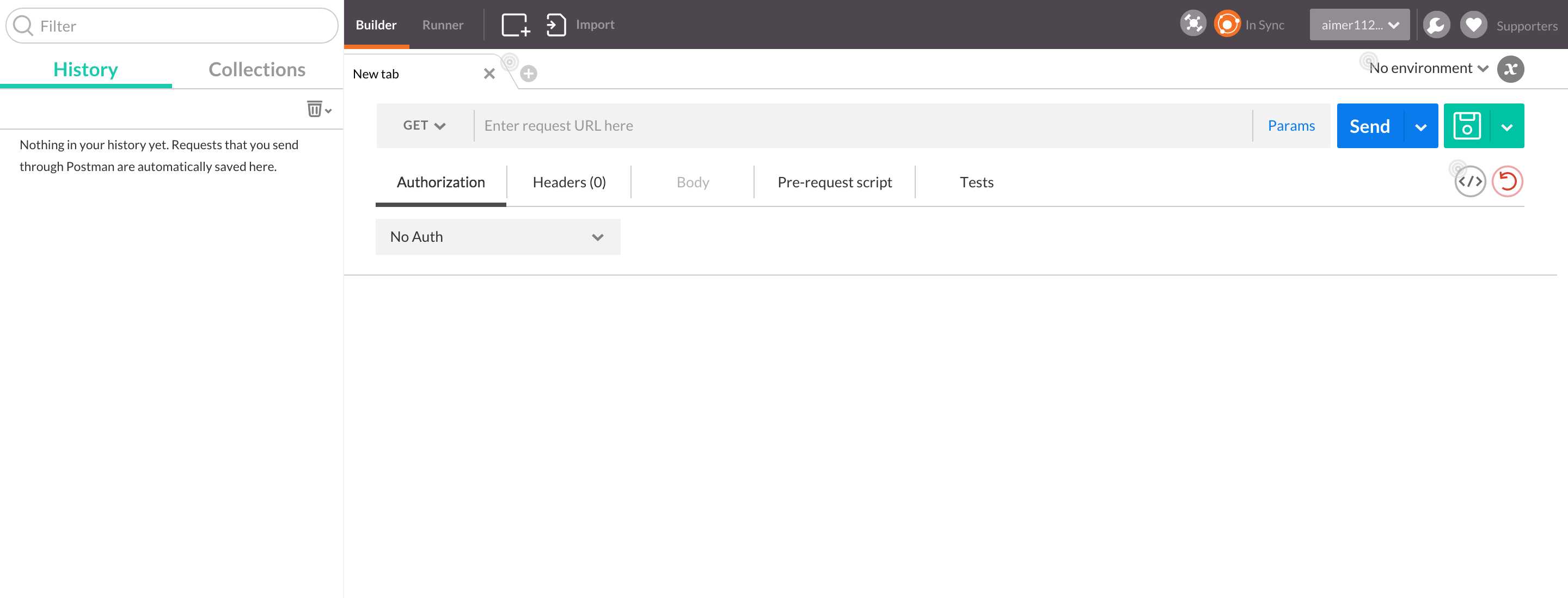
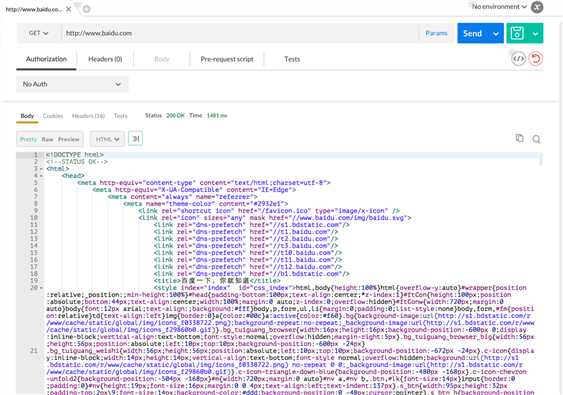
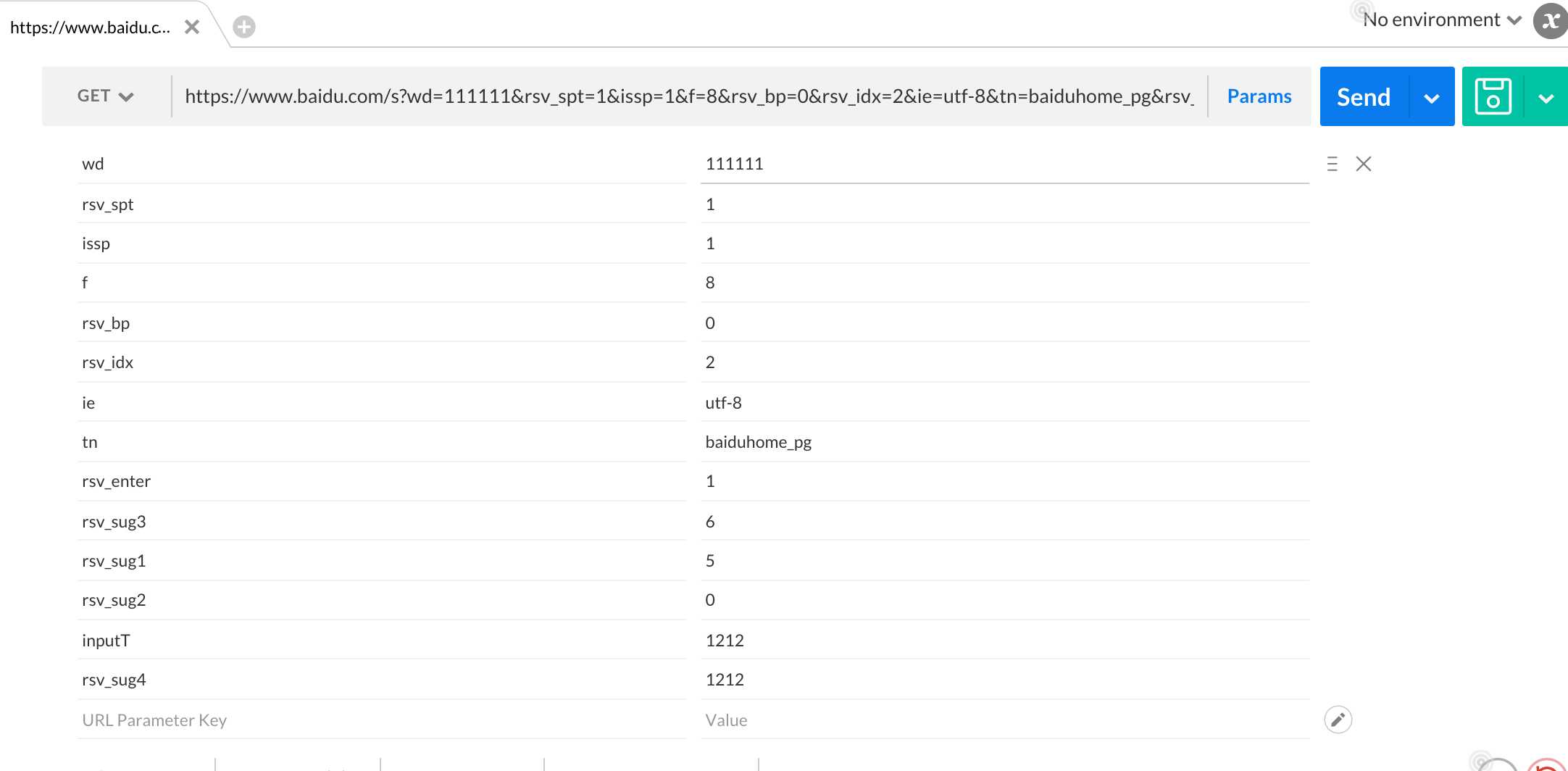
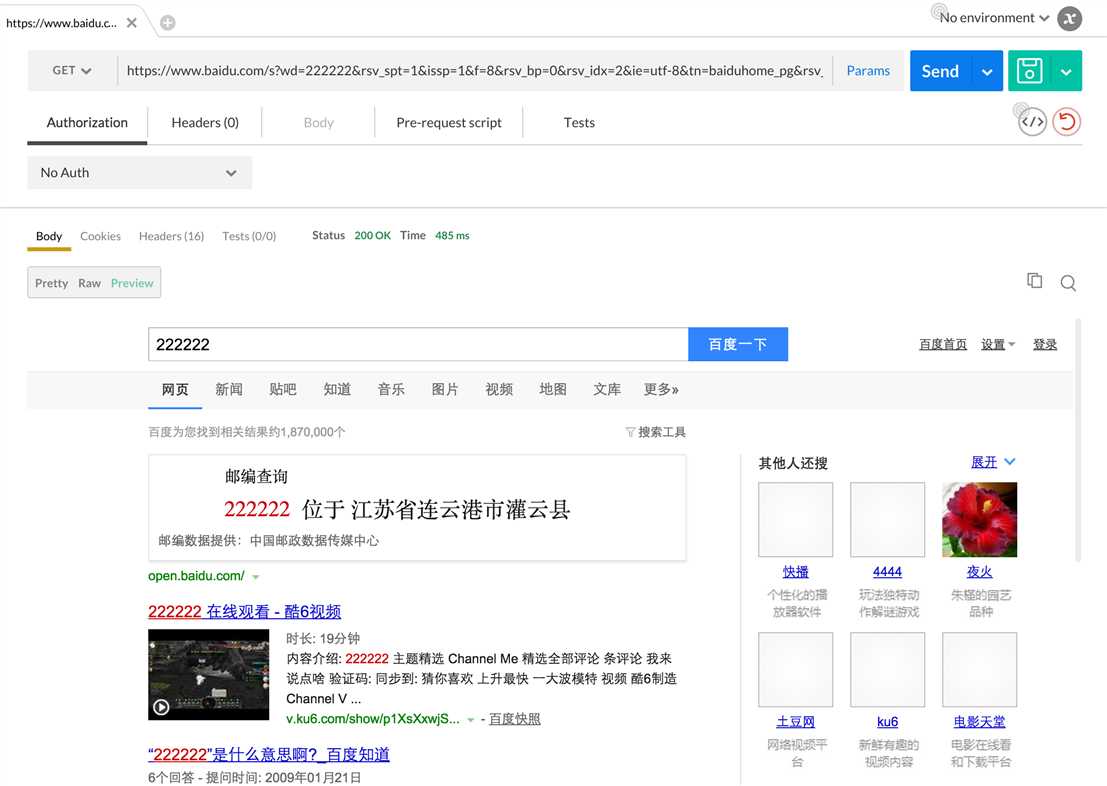
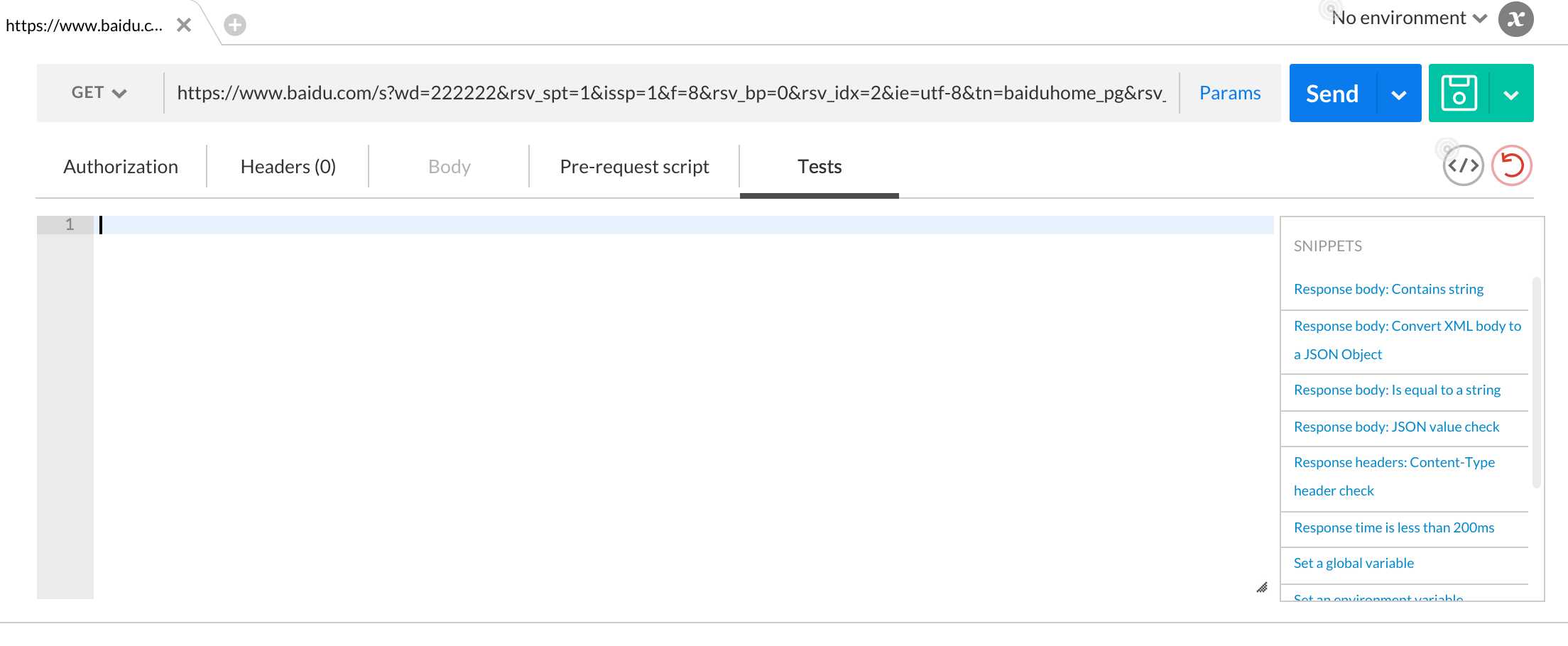
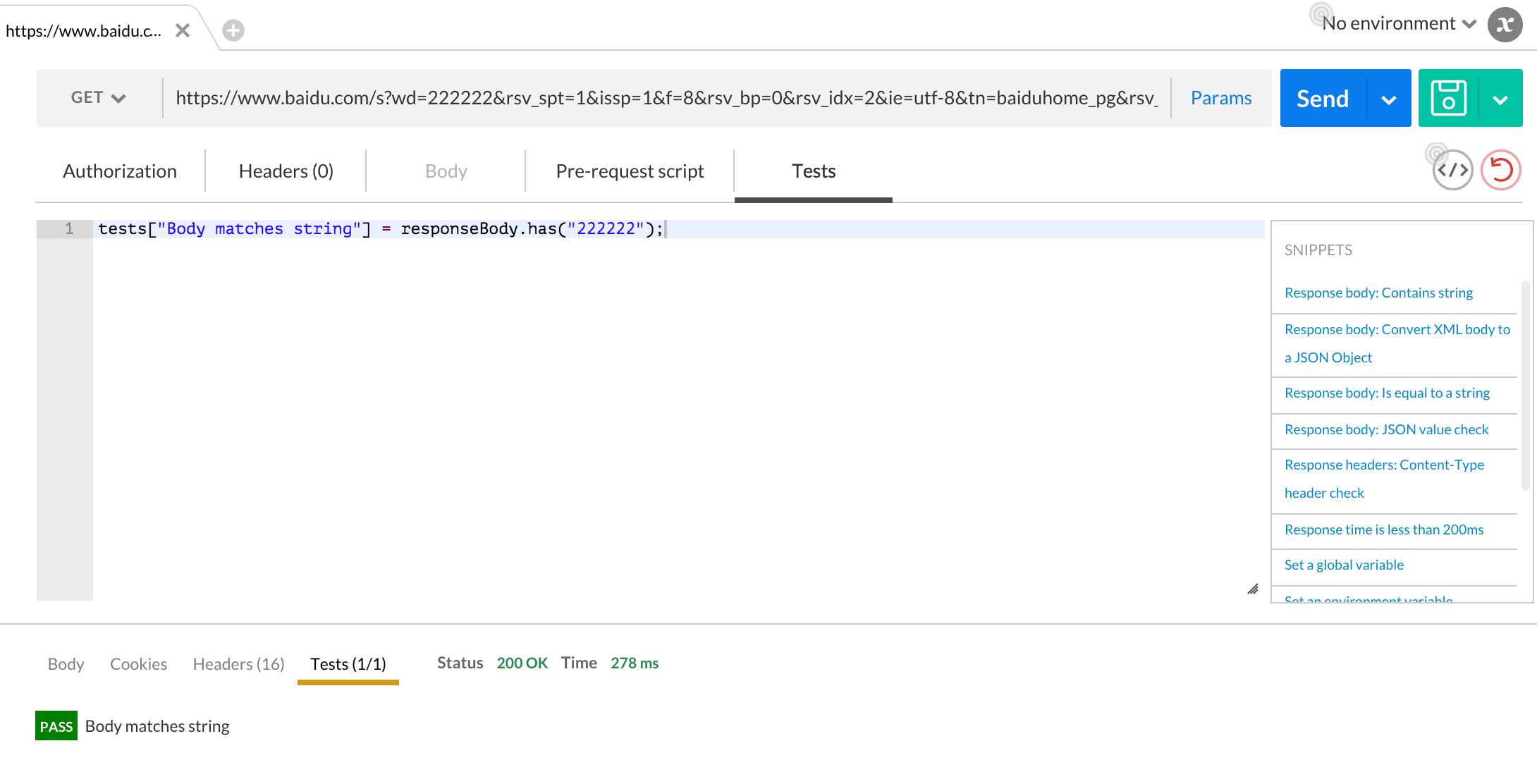
标签:实例 分享 导入导出 send 针对 param 团队 9.png add
原文地址:http://www.cnblogs.com/tester-l/p/6018056.html