标签:out 进程 为什么 empty 上下文菜单 是你 post 逻辑控制 shel
这篇教程讨论的是JMeter,它是一款基于Java的、集合了几个应用程序、具有特定用途的负载和性能测试工具。
本篇主要涉及的内容:
所有的例子都是基于Java 8 update 0.20,Eclipse Luna 4.4, JMeter 2.11, MySQL Community Server 5.6.21的开发环境。那我们就开始吧!
引言
采用的技术
教程内容简介
安装
用户界面
可用的请求
测试计划和测试组件
执行顺序
启动与停止
HTTP请求的测试计划
MySQL测试计划
JUnit Request测试计划
记录测试
插件
最佳实践
总结
下载
资源
JMeter使用了不同技术和协议,是一款可以进行配置和执行负载测试、性能测试和压力测试的工具。
它能够模拟不同类型的请求,例如各种类型的数据库,FTP, HTTP, HTTPS 或者其他的服务端应用。
最好先来了解一下如下概念:
JMeter最初的用途是用来测试web应用的,但是它的功能已得到扩展,如今已经可以针对绝大部分的程序进行测试,同时可以在你的程序中进行功能测试。
JMeter是一款Java桌面应用程序,它的用户界面采用Swing Java API实现。基于这两点,JMeter是一个跨平台工具,能够运行在任何安装了Java虚拟机的操作系统(Windows, Linux, Mac)的设备上。
它的框架支持并发和多线程或者线程组的执行。这对于配置负载测试和压力测试非常有用。
它是可扩展的,提供了大量的可用插件。
JMeter是Apache软件基金会下的一个子项目,是完全免费和开源的(http://www.apache.org/licenses/)。
这篇文章是针对那些没有JMeter使用经验的开发人员和软件设计人员,介绍如何使用JMeter的教程。
同时针对可能不同的配置和测试计划,提供了一些例子和使用说明。在下一个章节中,我们将会看到如何安装JMeter,并配置、运行它,如何保存和分析不同测试计划的结果。
为了JMeter在你的电脑上安装并运行,你需要按照如下步骤进行操作:
| 1 | JAVA_HOME=C:\Program Files\Java\jdk1.8.0_20 |
注意设置正确你的Java版本。
然后测试java环境在你的设备上是否安装成功,使用如下命令行:
| 1 | java -version |
应该输出类似如下信息:
|
1
2
3
|
java version"1.8.0_20"
Java(TM) SE Runtime Environment (build1.8.0_20-b26)
Java HotSpot(TM)64-Bit Server VM (build25.20-b23, mixed mode)
|
|
1
2
3
4
5
6
7
8
|
apache-jmeter-2.9
apache-jmeter-2.9bin
apache-jmeter-2.9docs
apache-jmeter-2.9extras
apache-jmeter-2.9lib
apache-jmeter-2.9libext
apache-jmeter-2.9libjunit
apache-jmeter-2.9printable_docs
|
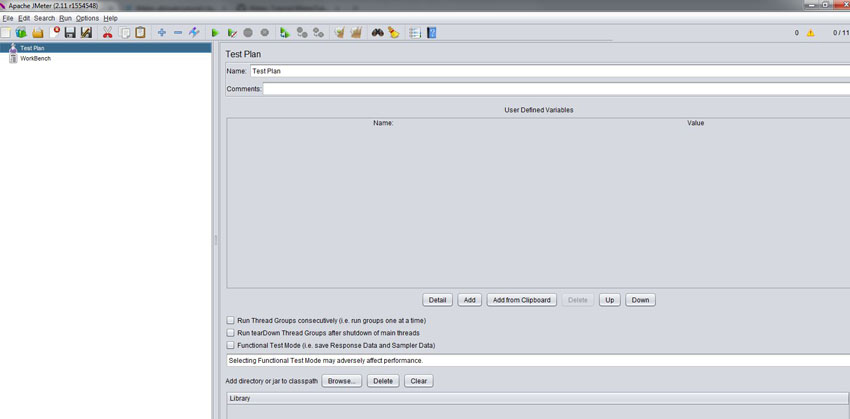
JMeter的GUI非常直观易用。有文件处理的通用菜单,例如:新建,打开,保存,另存为等。还有启动和停止测试计划,配置的可用的菜单项。每一个测试计划,线程组,测试计划节点(我们将会在下一章看到更多这方面的内容)都可以通过点击鼠标右键,提供不同的上下文菜单选项。
也可以改变用户界面的语言,有许多语言可供选择。
正如我们所说的,图形用户界面是非常直观和易用的,为每个菜单和动作提供了易用理解的工具提示。除此之外,暂且不谈它的质量,那为什么JMeter是如此广泛使用?因为它很容易理解,并且易学。
JMeter几乎提供任何一种系统的测试配置。总的来说,下列协议被包含在内:
基本上,使用JMeter可以进行如下操作:创建,配置,执行测试计划及结果分析。测试计划是对已配置的本地或远程服务器(或客户端)的请求集执行的具体说明。
在一个测试计划的配置中,你可以指定多个输入和输出参数,可以配置使测试计划成功执行或失败的基本条件。
JMeter测试计划是由不同的组件组成。这里有一个最重要组件的列表,指导你如何使用JMeter的用户界面添加它们以及这些插件的作用:
一个线程组基本上是不同的测试计划元素的组合,它是一个测试计划的核心,它控制着基本核心参数。
为了创建一个测试计划,首先你不得不去创建一个线程组,配置如下参数:线程数量,过渡时期,循环次数和正常情况或者错误情况下的行为:
一个线程组也有配置选项的开始和结束时间。通过单击复选框“Scheduler”,弹出带有调度参数的面板,可以为你的测试配置开始和结束时间。
一旦配置完成,你就可以开始添加其他测试计划元素到线程组,例如采样器,侦听器和定时器。我们将在下一章解释这一切。
采样器用于发送请求到不同类型的服务器。它们是每一个测试计划的基本要素,一切都围绕这些采样器而工作:采样器执行请求(基于配置的请求),这些请求产生一个或多个响应,后续将被分析。
这里有一个在JMeter可用的采样器列表(在本教程我们将看到其中一些):
在上面的列表中我们可以看到,有很多不同类型的采样器。这个清单是不完整的,因为存在多种其他不同于JMeter插件的实现技术。每个采样器的配置取决于它所执行的请求;这意味着一些采样器有一些共性的配置,而另外一些采样器由于它们各自请求的不同而完全不同。
逻辑控制器允许你配置一个线程组内不同采样器的执行顺序。该列表包含了在JMeter所有可用的逻辑控制器:
监听器提供不同的方式查看由采样器请求产生的结果。监听器以报表、树型结构、或简明的日志文件的形式分析结果。
还可以在测试计划中的任何地方添加监听器,但他们只会在各自的应用范围内解析和收集来自采样器的数据。
这些都是JMeter可用的监听器:
可以使用定时器来定义请求之间的等待时间。如果不指定,JMeter会一个请求完成后立即执行下一个请求,没有任何等待时间。
可在JMeter使用的计时器如下:
断言通过验证采样器请求产生的响应,来验证测试计划的有效性。它基本上类似于单元测试断言,用来检测被测试应用程序的响应质量。你可以为每个测试计划配置任何生效的断言。
这里是一个在JMeter可以使用的断言列表:
通过使用配置元素你可以将不同的参数传递给取样器请求。他们提供了创建变量(不同的和动态的)的一种方式,这些参数之后被采样器所使用。在采样器被执行前,参数所属节点启动时,这些参数被执行;这就是为什么采样器可以依赖这些变量。
这里是一个在JMeter使用的所有配置节点列表:
在采样器执行前,前置处理器被触发。他们可用于从响应中提取变量,这些变量后续将通过配置元素被采样器所使用。
下面都是可以用来作为前置处理器的元素:
后置处理器是取样器被执行后被触发执行的元素。他可用于解析响应数据,提取变量,以便后续使用
下列元素可用于后置处理器:
测试计划的元素是有序的,通过以下方式执行:
1–配置节点
2–前置处理器
3–定时器
4–取样器
5–后置处理器(只在有结果可用情况下执行)
6–断言(只在有结果可用情况下执行)
7–监听器(只在有结果可用情况下执行)
一个测试计划可以包含一个或多个测试计划。通过功能性或者技术逻辑将测试组织在一起是一种常见的做法。
运行一个测试计划,你只需要点击“play”按钮:
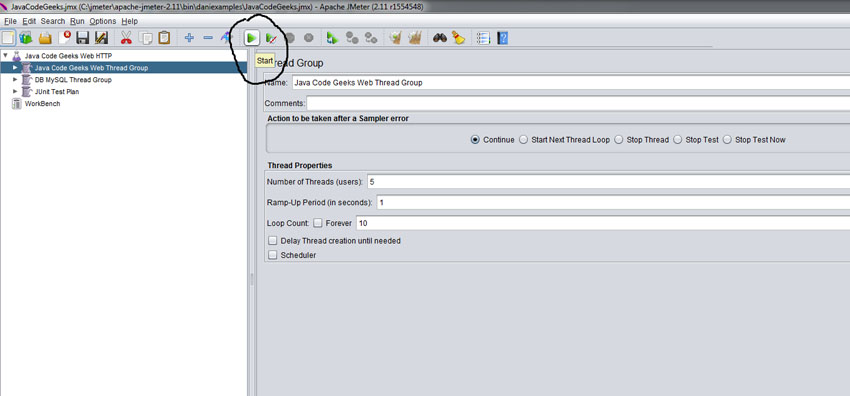
点击按钮“Play no pauses”,开始一个测试并忽略所有暂停:
通过点击“停止”按钮,可以停止测试:
也可以禁用执行测试计划。你只需要“切换”的测试计划的状态:
你可以看到在上面的截图中看到,不可执行的计划呈现灰色,但可以修改他们或重新配置。
在这一章中,我们将看到如何创建一个通过HTTP测试一个特定的网页的测试计划。为此目的,我将用http://www.wikipedia.org网站。
有了足够理论知识,现在我们将看到如何配置一个HTTP请求的测试计划。
在这一步中,配置测试计划可能会影响线程的行为,您可以添加可能使用到的外部类库。不过我们不打算在这个例子中那样做。
在这一步,你需要创建一个负责执行所有测试组件的线程组,并配置主要属性:线程数,秒级的过渡时期,迭代次数。
在菜单中这样操作
Test Plan -> Add -> Thread ->ThreadGroup
你也可以指定错误情况下行为模式(继续,停止,停止当前线程……)
在这一步,给要测试HTTP请求添加采样器:
Add Sampler->HTTP Request
我们需要为这种类请求设置不同的属性:
在这个例子中,为要测试的服务器设置名称:www.wikipedia.org(不用指明HTTP或HTTPS协议)。如果需要的话,你应该修改端口,协议,执行方法等。在我们的案例中这是不必要的。这有几个关于配置代理,超时和不同的头信息的参数,但在我们的例子中,使用默认值。
为了后续能够看到结果,这是有必要的;就如我们之前在本教程中看到那样,对于我们的http请求的测试计划,有几种可选配置,我们使用结果树:
Add Listener -> View Results Tree
在我们的示例中,我们没有改变任何东西,保留所有配置属性的默认值。
File->Save(或单击“Control + s”)
Run->Start(或单击“play”)
我们可以看到,所有的请求已经完成,如预期那样,他们都提供有意义的响应,如此看来,我们测试的网页工作正常(如果这是我们的预期行为)。我们可以玩的转这些结果,检查所有返回的数据。
我们已经配置了一个测试计划,它发送大量请求到指定的服务器并解析响应。接下来我们将看到如何使用其他类型的测试组件,如定时器和断言。
为了增加一个定时器,我们只要右击测试计划并添加一个定时器:
Add Timer->Constant Timer
我们配置500毫秒。每一个请求都将在上一个请求执行完成后等待500毫秒。
在测试计划中,单击右键并添加一个断言持续时间,如果响应时间超过100毫秒,配置错误断言。针对the main sample only选项的配置如下:
Add assertion->Duration assertion
Add assertion->Size Assertion
我们需确保响应信息的尺寸大于5000字节:
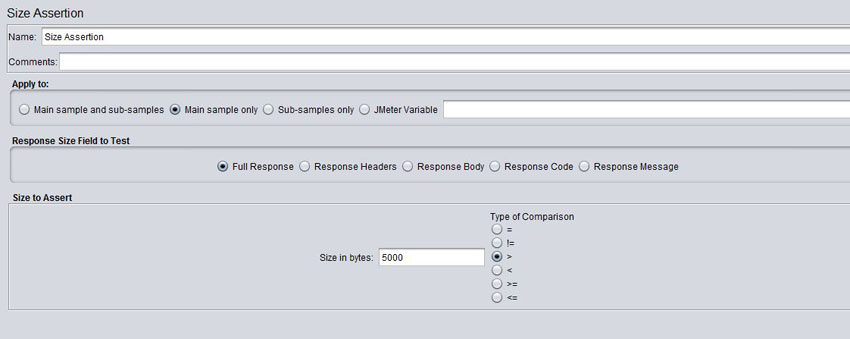
如果我们运行测试计划,我们将会看到响应信息总是大于设定的值,如果响应信息尺寸小于设定值,断言也会失败。
我们将看到如何配置,运行一个针对MySQL数据库的测试,并对结果进行分析。这个例子是关于MySQL的,也可以使用任何其他类型的数据库如Oracle,MongoDB或别的。
如果你没有在你的电脑安装MySQL,你可以从http://dev.mysql.com/downloads/ 下载安装MySQL服务器,这是很容易的。
下载MySQL连接器(mysql-connector-java-5.1.6),将它复制到JMeter安装目录下的lib目录下,本例中是C:\jmeter\apache-jmeter-2.11\lib
启动数据库服务器,你可以对它进行查询。
你可以创建一个你想要的数据库,我们这里只是一个非常简单的例子:
|
1
2
3
4
5
6
7
8
9
10
11
|
createdatabasejmeter;
use jmeter;
createtablejmeter_stuff(idint,namevarchar(50), descriptionvarchar(50));
insertintojmeter_stuff(id,name, description)VALUES(1,"dani","the boss");
insertintojmeter_stuff(id,name, description)VALUES(2,"topo","the worker");
insertintojmeter_stuff(id,name, description)VALUES(3,"tupac","the other");
|
跟上一章节一样,进行如下操作创建测试计划:一个新的线程组,一个JDBC类型的配置元素和一个新的JDBC类型请求,以同样的方式添加一个监听器来解析和查看结果。
唯一的区别是采样器的类型,在这种情况下使用JDBC采样器。
| 1 | select*fromjmeter_stuff; |
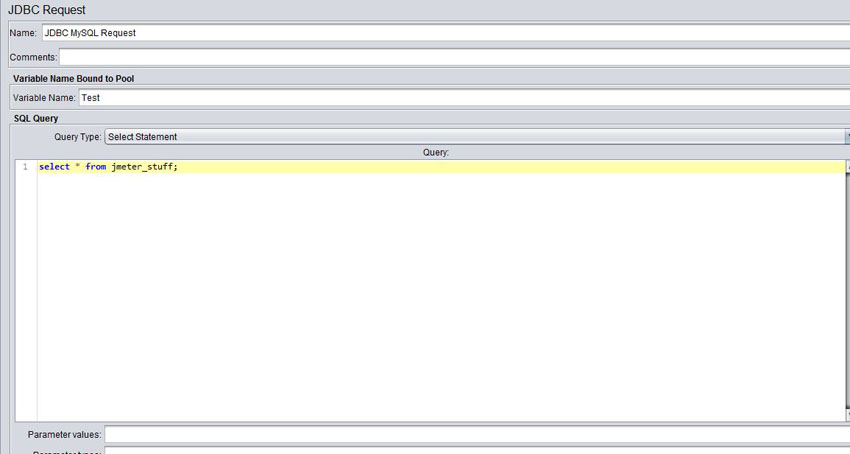
添加一个新的JDBC连接配置到采样器:
点击右键 JDBC采样器->添加连接配置
改变参数如下:
|
1
2
3
4
5
|
Variable BoundtoPool= samenameasinthe sampler
DatabaseURl=jdbc:mysql://localhost:3306/jmeter
JDBC Driver.mysql.jdbc.Driver
username=
password=
|
设置用户名密码
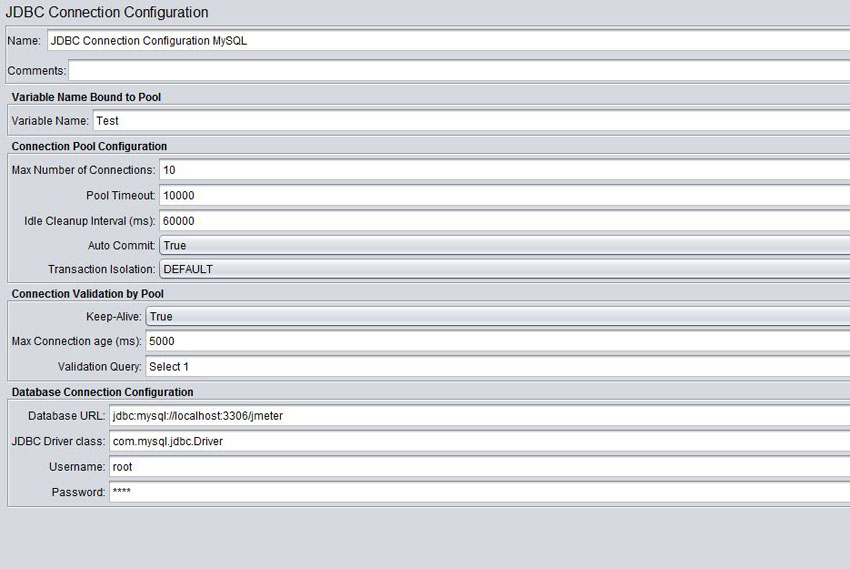
您可以以类似在HTTP请求的测试计划相同的方式验证和检查输出结果。只要你需要,你也可以添加前置处理器,后置处理器,断言或其他任何一种元素。
在这种情况下,输出的是SELECT语句的结果。
你可以用这种取样器用于更新数据,以及修改采样器配置的SQL语句。
在下面的屏幕捕获的是请求响应结果的基本信息:
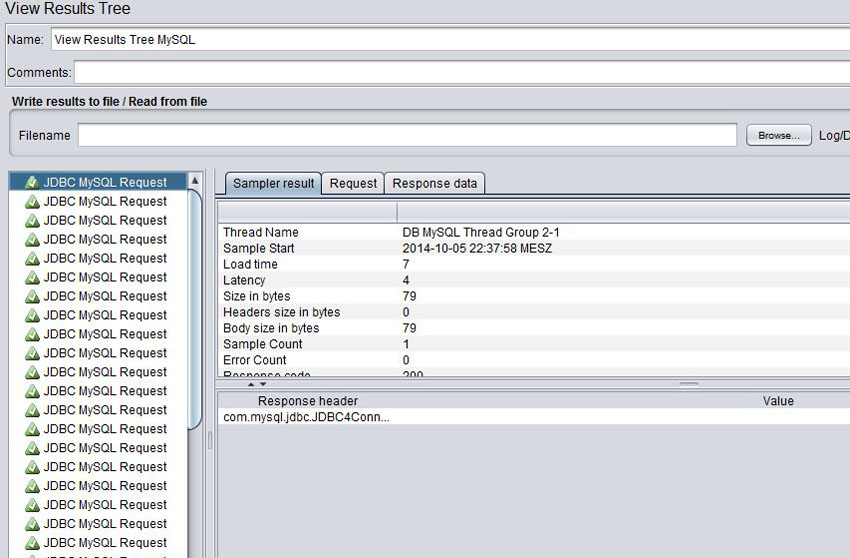
在这一章中,我们将解释如何结合JUnit使用JMeter。从负载和性能的角度来看,JMeter为执行功能测试,提供了非常强大的机制。
首先,需要创建一个像下面的JUnit测试:
|
1
2
3
4
5
6
7
8
9
10
11
12
13
14
15
16
17
18
19
20
21
22
23
24
25
26
27
28
29
30
31
32
33
34
35
36
|
publicclassJMeterTest
{
publicJMeterTest()
{
// just for testing purposes
System.out.println("calling the constructor");
}
@Before
publicvoidsetUp()throwsException
{
// just for testing purposes
System.out.println("calling setup");
}
@After
publicvoidtearDown()throwsException
{
// just for testing purposes
System.out.println("calling tearDown");
}
@Test
publicvoidtestMe()
{
for(inti =0; i <30; i++ )
{
// just asserting randomly in order to check what happens in each case
intrandomNumber = (int)( Math.random() *100);
System.out.println( randomNumber );
assertEquals(0, randomNumber %2);
}
}
}
|
| 1 |
为了查看JMeter如何使用他们,本试验主要包含两个断言,当然这本教程的目的不是详细解释单元测试或JUnit测试。
将单元测试打成一个JAR包,把它复制到JMeter的安装目录下的/lib/JUnit下。确保JAR文件包含你想让JMeter执行的测试类的.class文件。在文章的最后,你可以找到一个带有pom.xml文件的Java项目,你可以直接使用他去生成的JAR文件。现在你只需要编译代码:
| 1 | mvn compile |
或者直接在Eclipse或你喜欢的其他IDE中导出你的项目,生成包括字节码JAR文件。
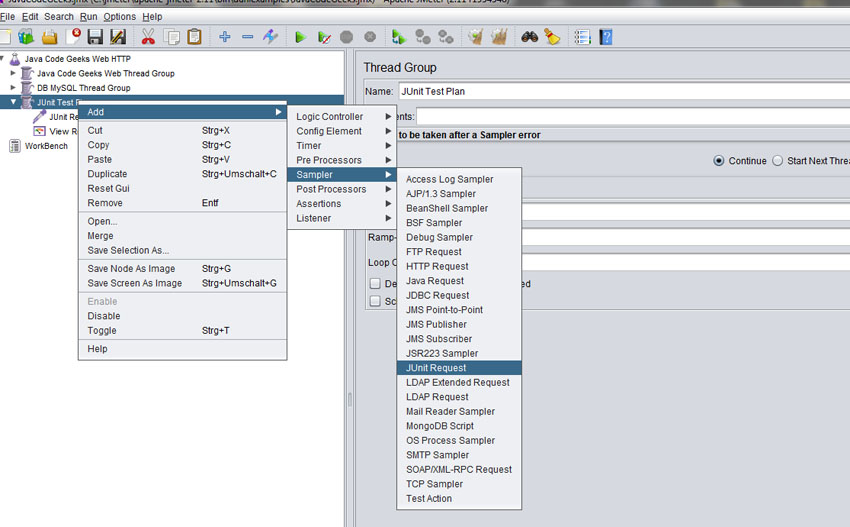
入前所述,创建一个测试计划,添加一个JUnit类型采样器:Add Sampler->Junit Request ,配置并执行你想要测试的方法。
在我们的例子中,我们将运行基于JUnit 4的方法,但你也可以勾选框使用JUnit 3。
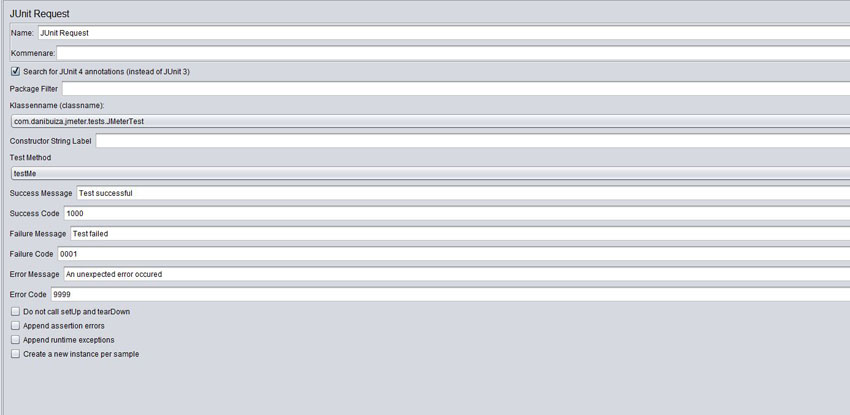
在这里,可以看到我们刚刚创建的JUnit测试结果:
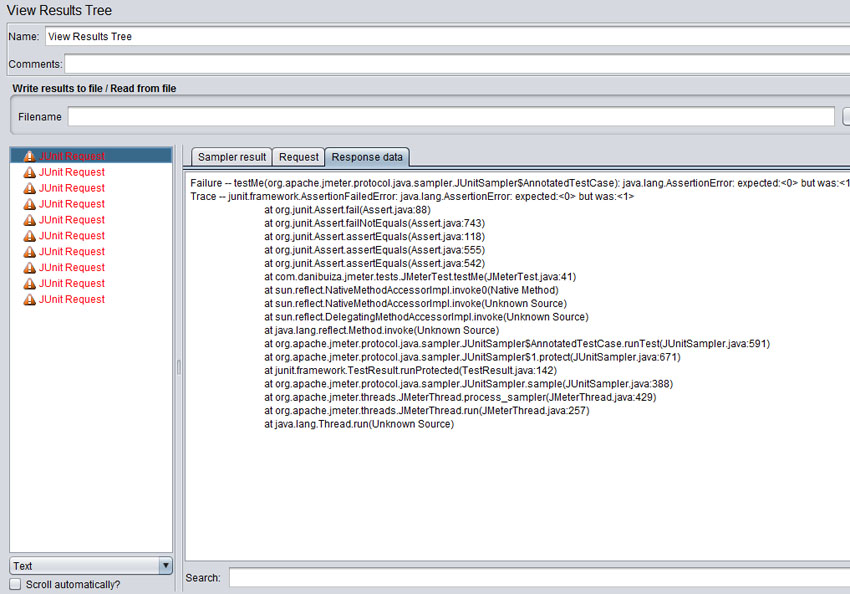
如上述截图所示,我们所有的测试(一个测试,10次循环)都失败了。这是预期的行为,因为我们希望我们的测试失败。其实我们只是写了个单元测试,没有功能上的意义,是无用的。它的目的是要说明如何配置JMeter去执行这些类的单元测试。
在这一章所解释的内容 有助于你使用JMeter提供的便利性的功能进行应用程序的功能测试和业务逻辑的测试.它也很有趣,因为它可以将Java语言的所有优势与JMeter的多线程能力相结合。
现在我们将说明如何配置JMeter记录HTTP请求。为此我们需要Firefox安装在我们的机器,我是用版本32。
进入Firefox网络设置,选择手动代理选项和设置为本地主机服务器和端口8080(实际上,这加深了对你的JMeter配置)。之后选中“为所有协议使用代理服务器”。

我们添加了一个新的线程组,给它起名。配置线程组线程数量为50,过渡时期为10秒,循环次数等于1。
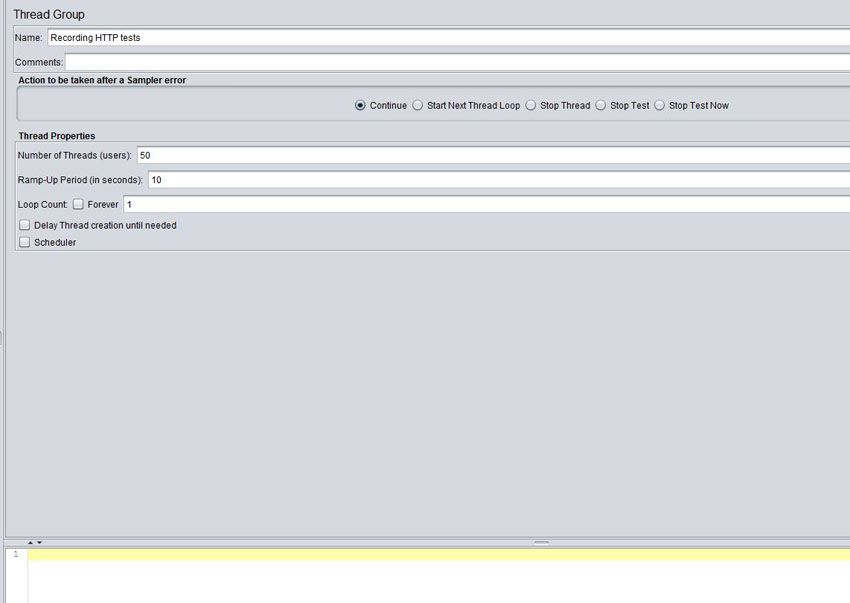
在刚刚创建的线程组中添加一个新的配置元素,选择“HTTP Request Defaults”。
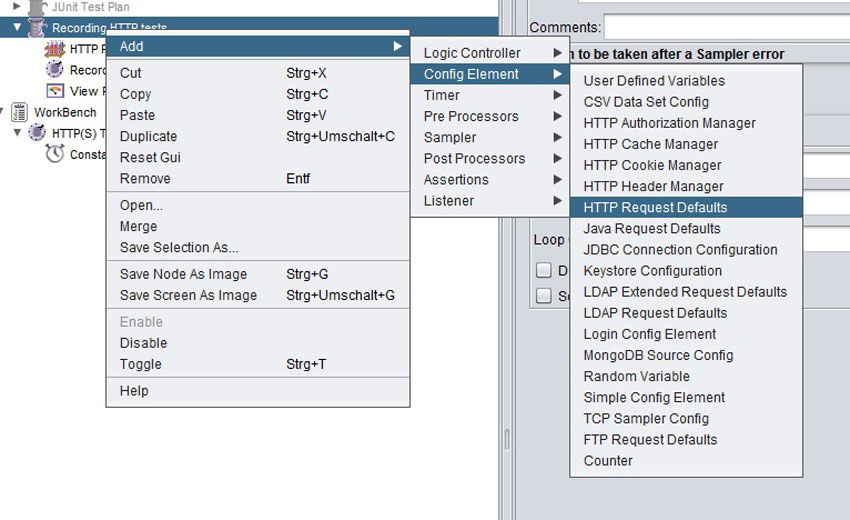
在这里你应该填写你想测试服务器名称。
现在我们添加一个记录控制器到工作台。
选择工作台,不是测试计划,并添加一个非测试元件的”Test Script Recorder”。
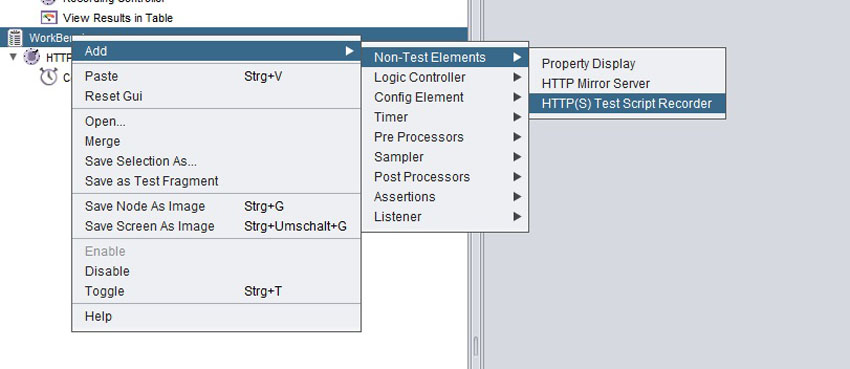
你现在应该让工作台保存起来,并且与你的测试计划无关。保存测试计划不意味着保存了工作台。
配置记录如下:
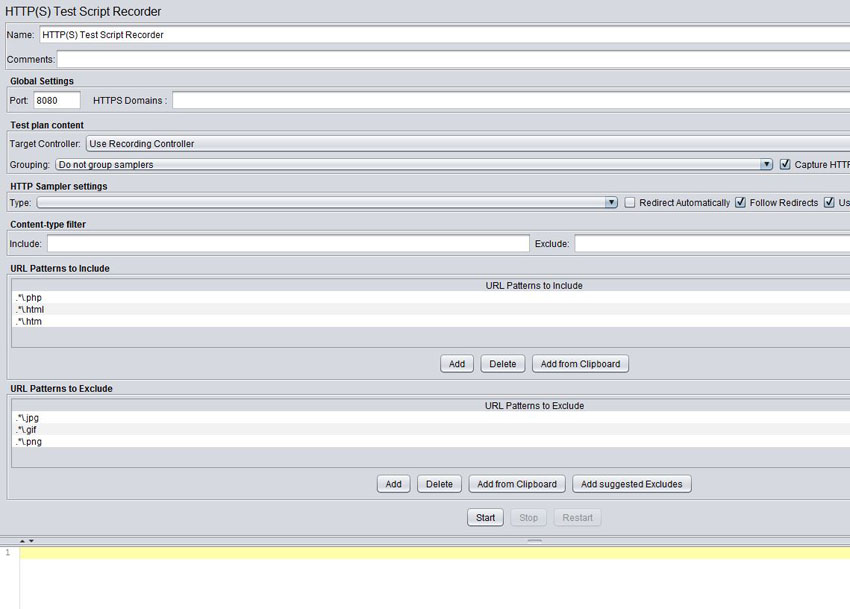
如果你想为你的记录器添加一个定时器(常量类型),那么该定时器将由每个被记录的HTTP请求所使用。
通过点击记录器启动按钮,你将启动JMeter代理服务器。
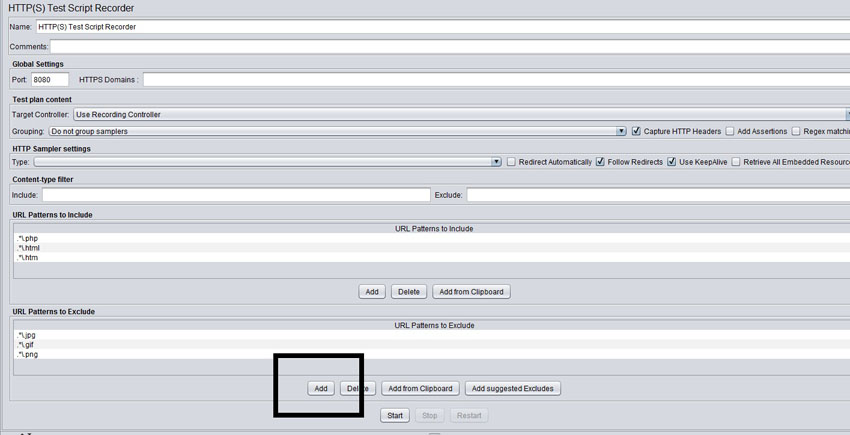
如果你为了生成一个HTTP请求而访问一个网页,例如使用Firefox(配置为在本章的第一步解释之后)访问http://www.oviedin.com,那么你会看到不同的请求入口出现在你的测试计划记录控制器中。
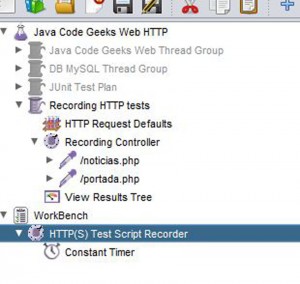
这些记录实际上是之前访问的web页面的HTTP请求。那些包含在过滤器配置测试脚本配置过的记录将被保存。可以在你的后续测试计划中重新配置使用。
不同的插件应用的场景和用户不同,其中的一些需要安装,有些不需要安装。
一些非常有用的插件,它们通过一些高级选项来解析结果,并利用图表分析结果 例如http://jmeter-plugins.org/wiki/GraphsGeneratorListener/。
也有一些可用插件,能够将JMeter与你的持续集成工具连接,直接从CI软件运行JMeter,执行测试计划,例如”https://wiki.jenkins-ci.org/display/JENKINS/Performance+Plugin“。
正如我所说的,随着插件数量的上升,不可能列出所有的插件。所以你在实现自己的插件功能时,尽可能的去互联网上查找一下是否有可用的插件,这对自己是非常有价值的。
你也可以创建你自己的JMeter插件,但这超出了本文的范围。
在文章末尾,我们要写下两个很有用的技巧和最佳实践:
你可以通过命令行:
| 1 | jmeter -n -t test.jmx -l test.jtl. |
标签:out 进程 为什么 empty 上下文菜单 是你 post 逻辑控制 shel
原文地址:http://www.cnblogs.com/hushaojun/p/6121443.html