标签:ima idt 红色 log 绿色 对话框 动手 put 计时
准备好要录制的屏幕或网页,在即将播放的位置暂停住。
从开始菜单位置“TechSmith”启动Camtasia Recorder 8,其界面如下所示:
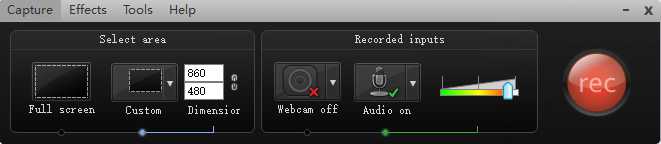
注意,要录制系统声音,须在Recorded inputs 中的Audio 菜单中勾选 Record system audio.
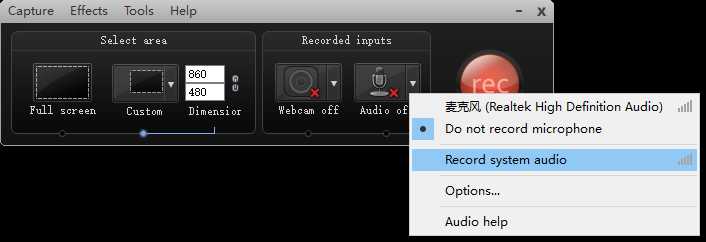
在Camtasia Recorder 启动的同时,其捕捉窗口也在界面上显式出来,如下所示,绿色点划线围起来的明亮区域即为捕捉窗口:

利用捕捉窗口边缘的缩放手柄和中央的拖动手柄调整其大小和位置,使其覆盖完成的视频区域。

点击camtasia recorder 界面上右侧的红色 rec 按钮,捕捉窗口中显式倒数计时提示,随后开始录屏。
录屏开始后,掌握合适的时机开始播放视频。

当视频或需要录制的段落结束,要结束录制可按下F10,或在录制界面中按下Stop按钮:
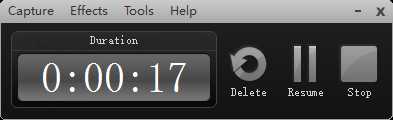
录制完成后,Camtasia Recorder进入视频预览模式,在界面中预览刚刚录制的视频。
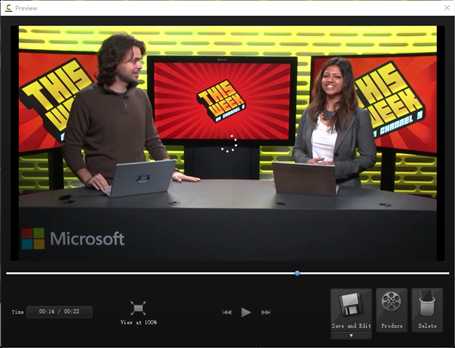
点击预览窗口右下角的“Save and Edit”,并保存trec(录制文件)文件,这时Camtasia Studio会自动运行并加载trec文件。
Camtasia Studio界面如下:
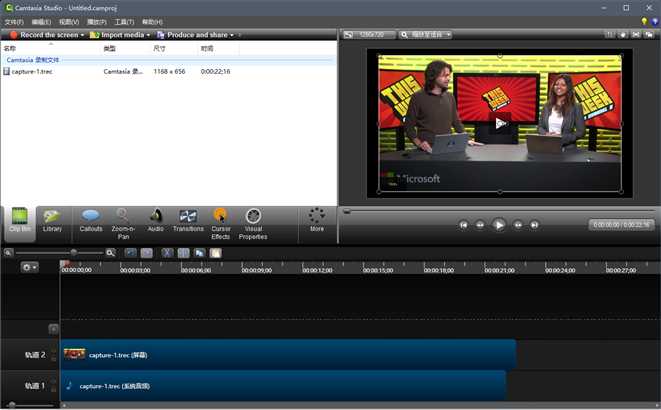
若需要编辑视频,则可对轨道进行编辑,此处不予说明;
若要保存视频,则在菜单中选择“文件 生成并共享”:
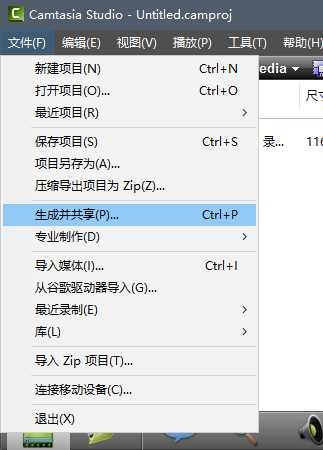
在随后弹出的 生成向导 对话框中,选择合适的制作方式,一般选择“MP4 only (up to 720p)”
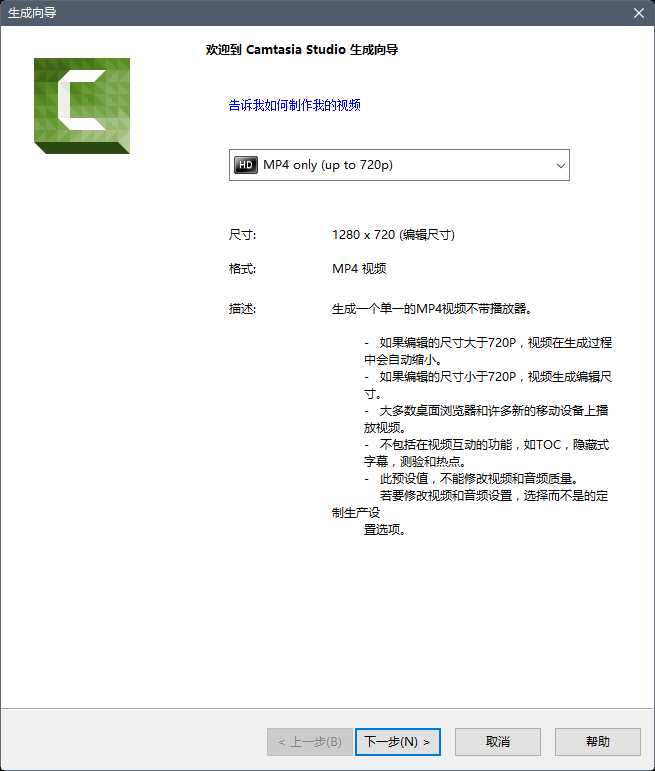
下一步,设置保存.mp4文件的位置
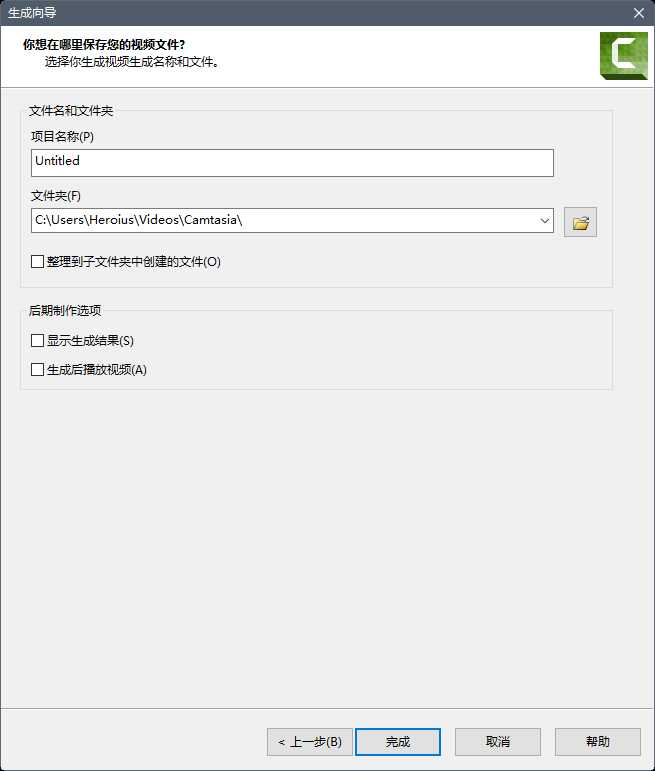
点击完成开始渲染保存,成功后即可在相应位置找到生成的视频文件。
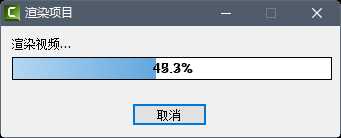
绝大多数的播放器均支持mp4文件。
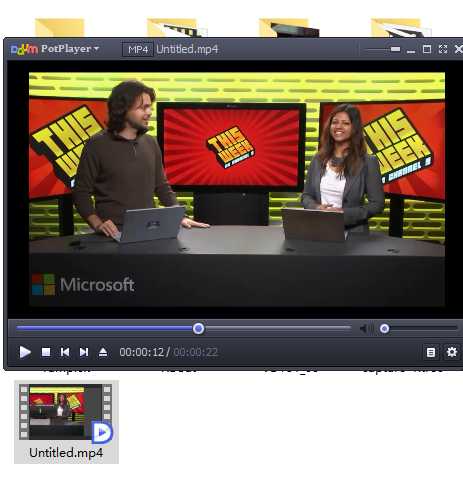
标签:ima idt 红色 log 绿色 对话框 动手 put 计时
原文地址:http://www.cnblogs.com/heroius/p/6160334.html