标签:vsphere workstation 上传 下载
将虚拟机文件夹从vSphere下载到本地之后,可以通过网络、活动硬盘复制到另一个vSphere中,然后将虚拟机文件夹上传到ESXi存储,同去将虚拟机添加到ESXi清单的方式,完成不同ESXi之间的交互。
(1)使用vSphere Client登录到vCenter Server或ESXi,在左侧选中ESXi主机,在"配置→存储器"中,右击浏览保存虚拟机的存储器,在弹出的快捷菜单中选择"浏览数据存储",如图3-6所示。
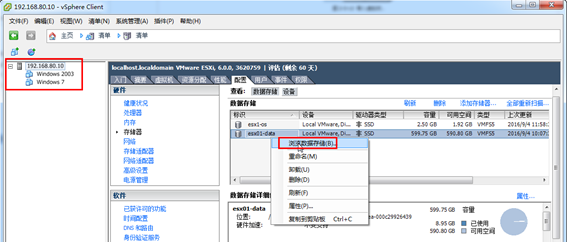
图3-6 浏览数据存储
(2)在"数据存储浏览器"对话框中,左侧选择根(/)路径,单击" "按钮,在弹出的下拉菜单中选择"上载文件夹",如图3-7所示。
"按钮,在弹出的下拉菜单中选择"上载文件夹",如图3-7所示。
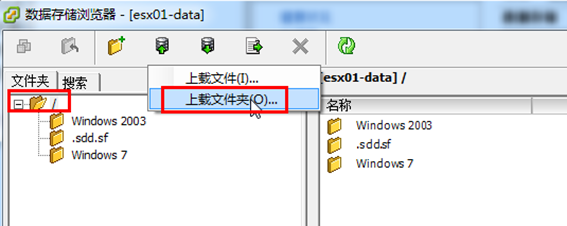
图3-7 上载文件夹
(3)在"浏览文件夹"对话框中,浏览本地将要上传的虚拟机文件夹,如图3-8所示。
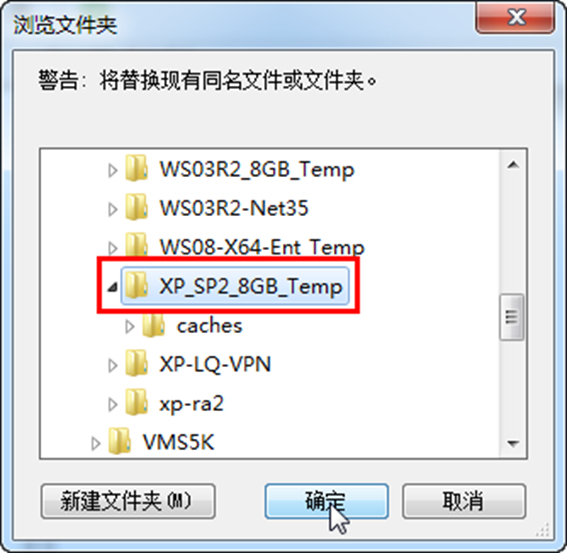
图3-8 选择上传的文件夹
(4)之后开始上传,如图3-9所示。
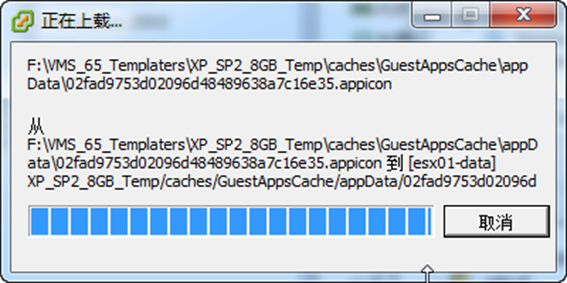
图3-9 开始上传
(5)上传完成后,在"数据存储浏览器"中,展开上传后的文件夹,用鼠标右键单击vmx文件,在弹出的快捷菜单中选择"添加到清单",如图3-10所示。
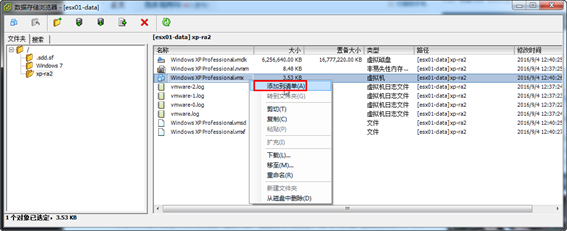
图3-10 添加到清单
(6)在"添加到清单"对话框中,为新添加的虚拟机命令,可以选择默认名称,如图3-11所示。
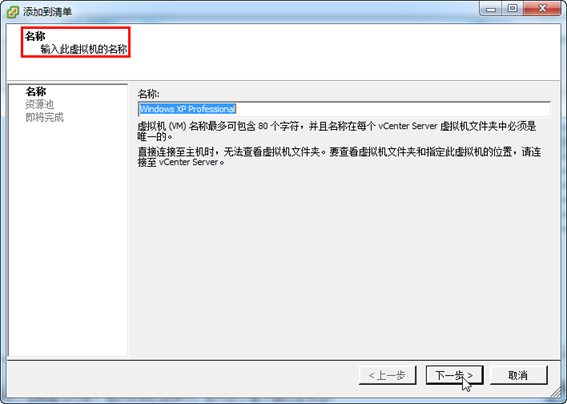
图3-11 为虚拟机命名
(7)在"资源池"中,选择要在那个资源池中运行此虚拟机,如图3-12所示。
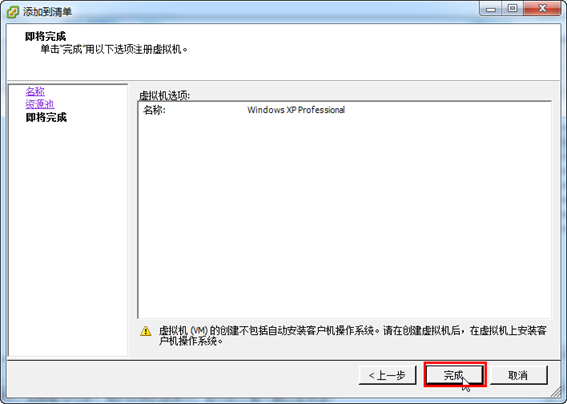
图3-12 选择资源池
(8)在"即将完成"对话框,单击"完成"按钮,完成虚拟机的添加,如图3-13所示。
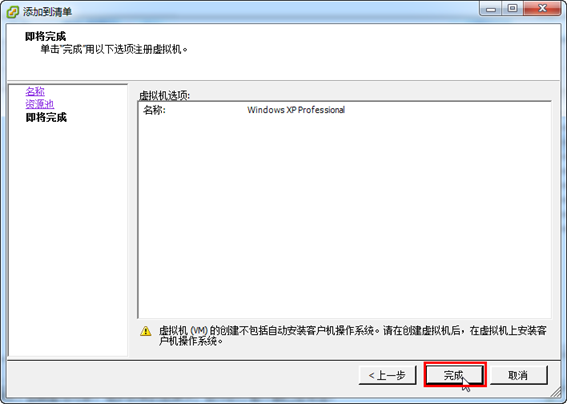
图3-13 即将完成
(9)之后在新的ESXi中启动虚拟机,因为虚拟机是从另一个vSphere中"移植"过来的,第一次不能启动,此时虚拟机前面出现"气泡"标示,单击"摘要"选项卡,在"虚拟机消息"中,选择"I Moved It"或"I Copied it",然后单击"确定"按钮,如图3-14所示。
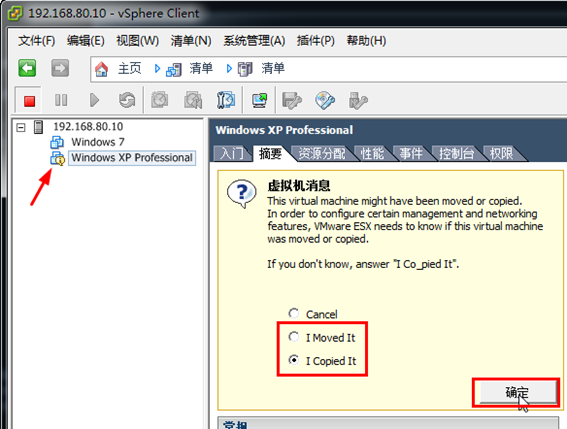
图3-14 复制或移动虚拟机
之后虚拟机即可正常启动。
本文出自 “王春海的博客” 博客,谢绝转载!
vSphere与Workstation虚拟机交互的几种方法(四)
标签:vsphere workstation 上传 下载
原文地址:http://wangchunhai.blog.51cto.com/225186/1884057