标签:内容 ima 窗口 简单 好的 对象 工具栏 images 精确
日常生活中,当我们进行图片打印时,如果是少量的图片,可以一张张的设置,打印,但是当我们打印大量图片时,再一张张的设置,打印,就不现实了,非常的浪费财力,物力。这时候我们的领跑条码标签设计软件,就体现出她的优势来了,我们可以用领跑条码标签设计软件,进行图片的批量打印,能够快速,精确的打印出我们想要的图片。本文章就来介绍一下如何利用领跑条码标签打印软件完成图片的批量打印。
首先要确定要打印的图片在电脑中的具体位置,如图,确定打印的图片位置在E盘的“tutu”文件夹下,要按照图示中的图片顺序来打印此效果。
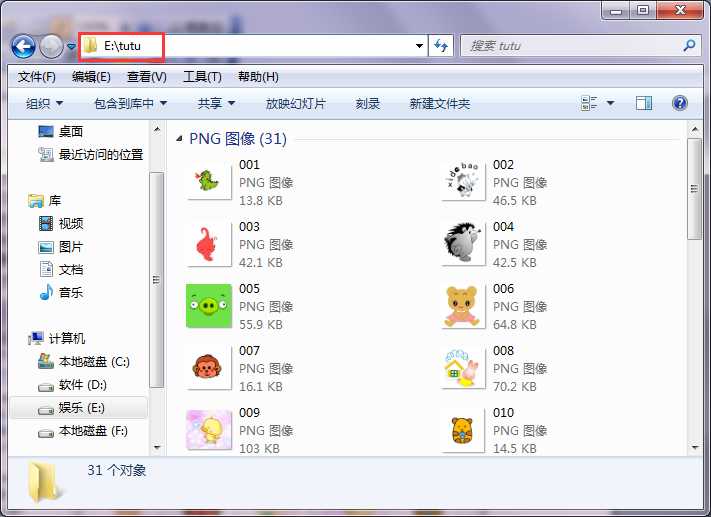
首先新建标签,设置纸张大小和标签布局,完成之后点击确定。选择左侧工具栏中的“插入位图图片”工具,在画布上拖动鼠标完成位图绘制。
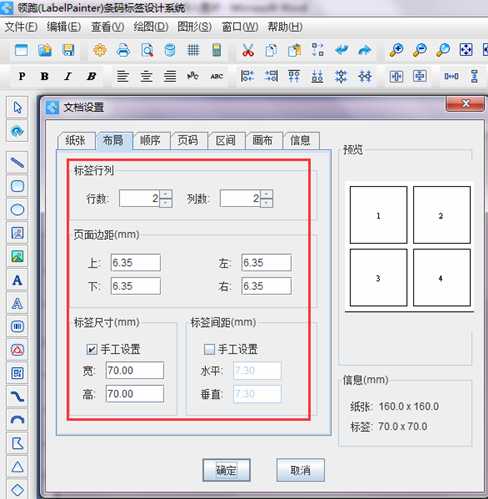
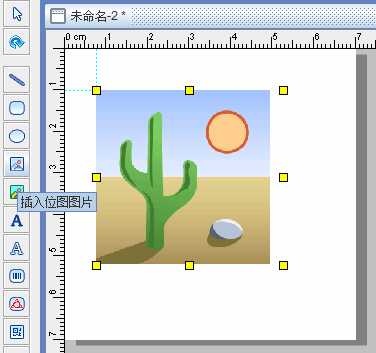
绘制完成后,在位图部分双击鼠标(或鼠标右键选择属性)进入“图形属性”窗口,设置图片具体位置及大小,注意勾选“按比例”选框,保证设置好的图片不变形。
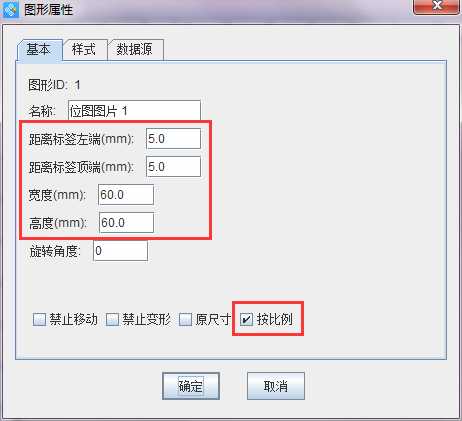
然后点击属性窗口的“数据源”选项,添加数据对象。到此,应该确定所要打印图片的数据源内容分为三部分:第一部分为固定不变的图片路径,即图示中的E:\tutu,要进入图片所在的文件夹,需在后面再缀上“\”,即在数据对象类型中手动输入“E:\tutu\”;第二部分为图片的名称部分,即图示的001、002、003等,由于图片名称是有序数字组成,数据对象类型就选择“序列生成”,“处理方法类型”选择“补齐”,因为序列为三位数字组成,故设置“目标长度”为“3”,“填充字符”为“0”;
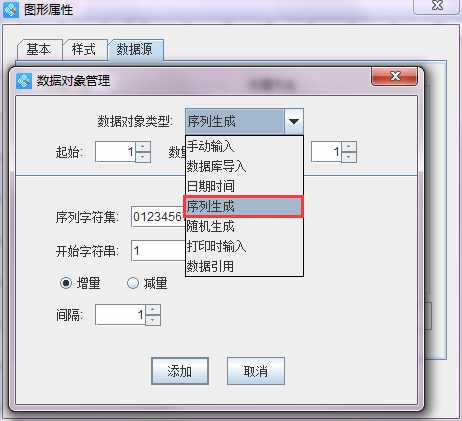
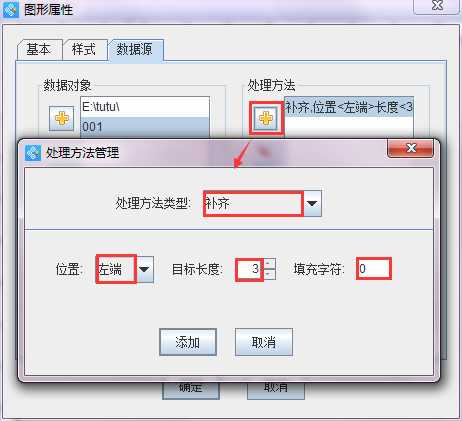
第三部分为图片的格式后缀,由于图示中的图片都是PNG格式的,故数据对象内容为“.png”。这样图片的数据源内容就输入完成了。
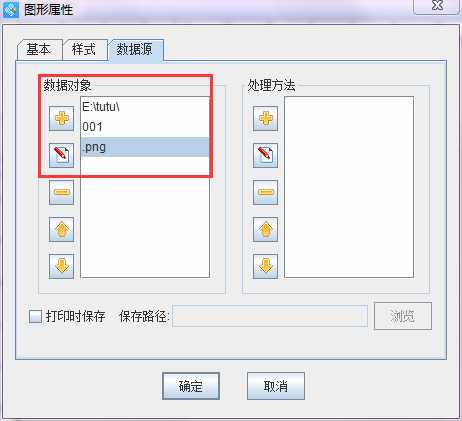
如图所示,就完成了图片的批量导入,点击预览就可以翻看文件夹中的所有图片。
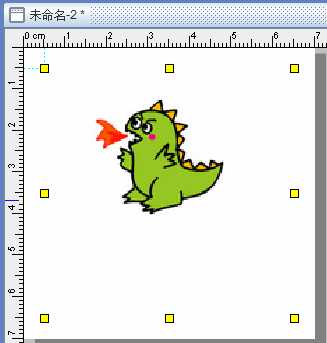
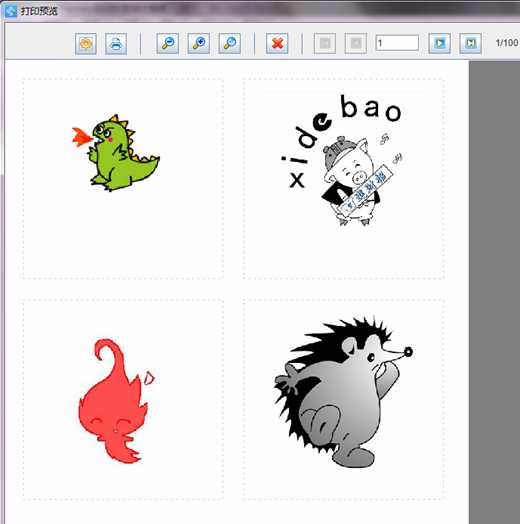
以上就是利用领跑条码标签打印软件批量导入图片的完整过程,如此简单几步操作就完成了所有图片的导入,比平常一个一个的设置图片方便很多。同样可以利用此方法来批量打印学生证,工作证,带图片的价签等。
标签:内容 ima 窗口 简单 好的 对象 工具栏 images 精确
原文地址:http://www.cnblogs.com/ew007/p/6203434.html