标签:文件夹 复制 添加 安装 扩展 主机 控制 str alt
打开VMware vSphere Client
连接到esxi服务器,选择配置-存储器,
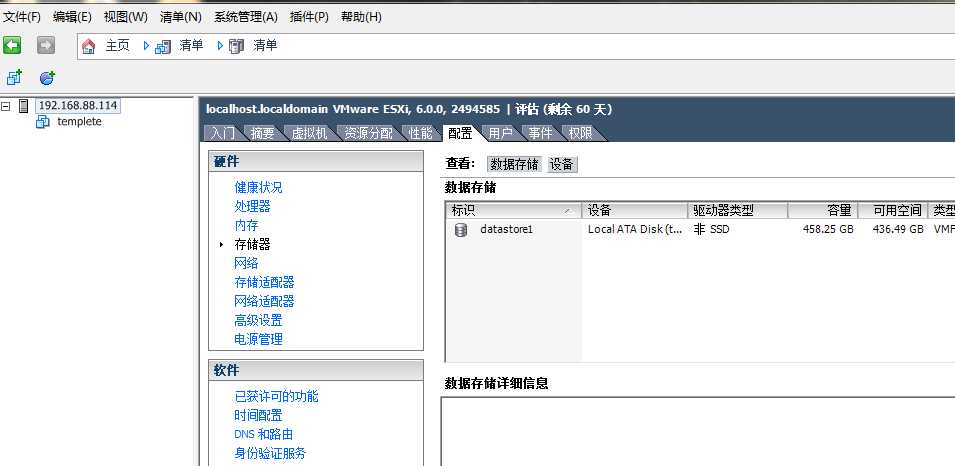
右击存储器标识,选择浏览存储数据,
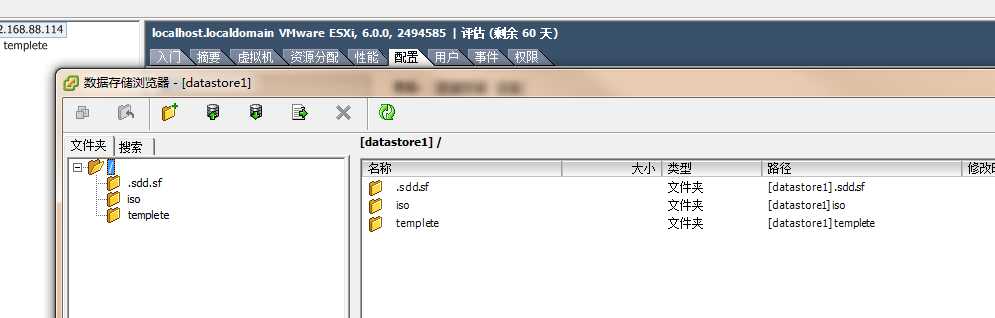
首先新建一个文件夹,用来存放系统镜像,这里新建了iso文件夹,
选择iso文件夹,点击上传按钮,选本地的镜像上传到宿主机系统,
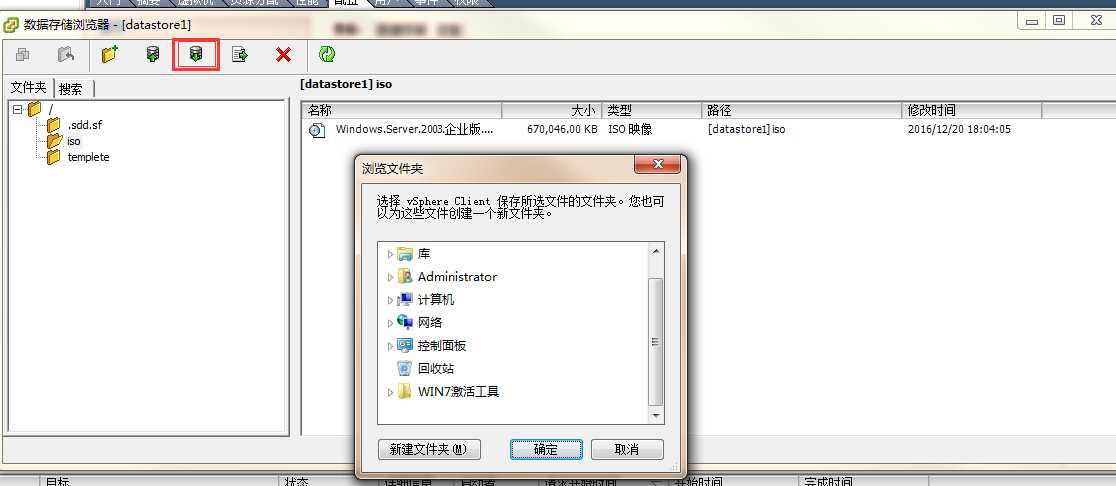
上传完成后就可以新建虚拟机了,
文件-新建虚拟机
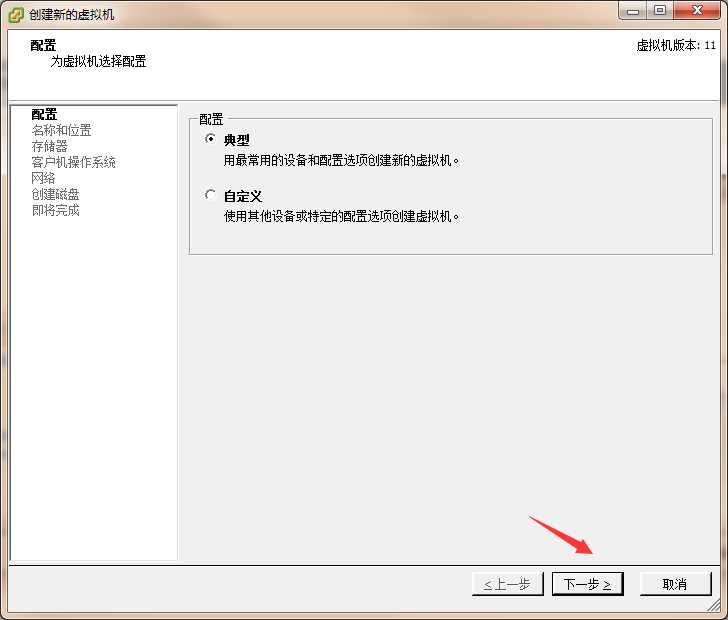
给虚拟机起个名字,下一步
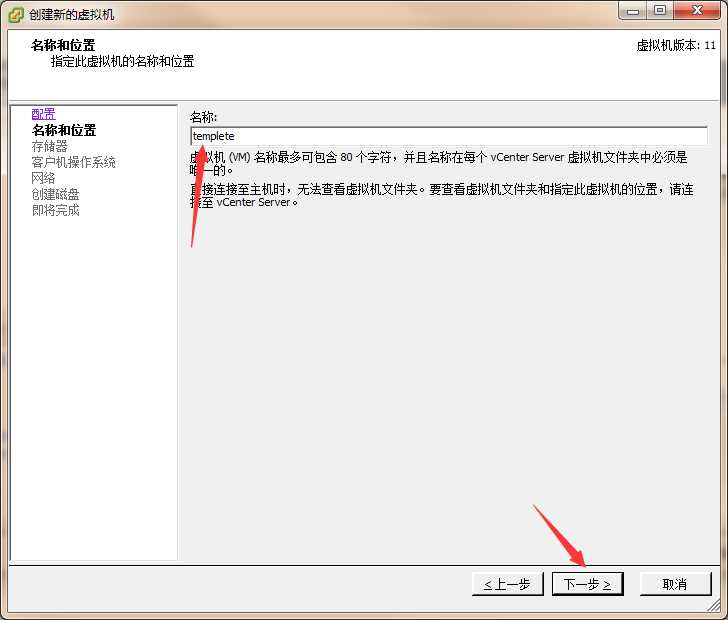
如果有多快硬盘的话可以,选择选择安装的位置,然后下一步
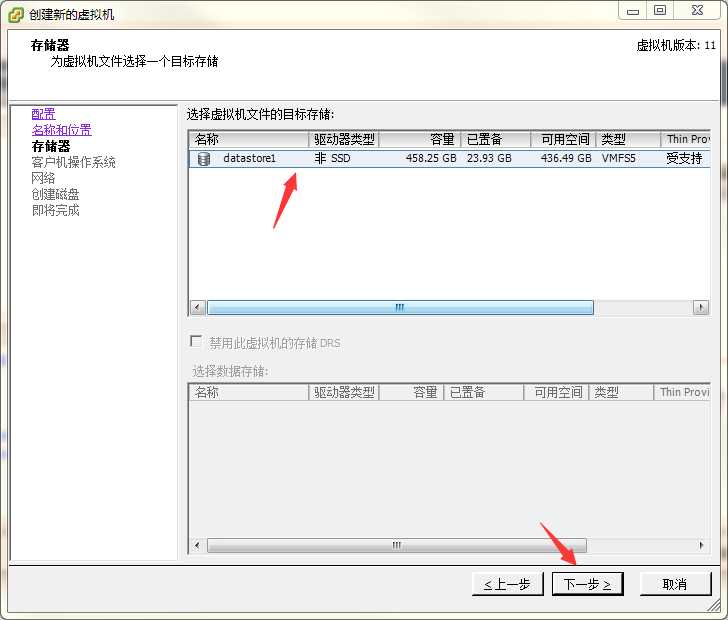
选择操作系统和版本
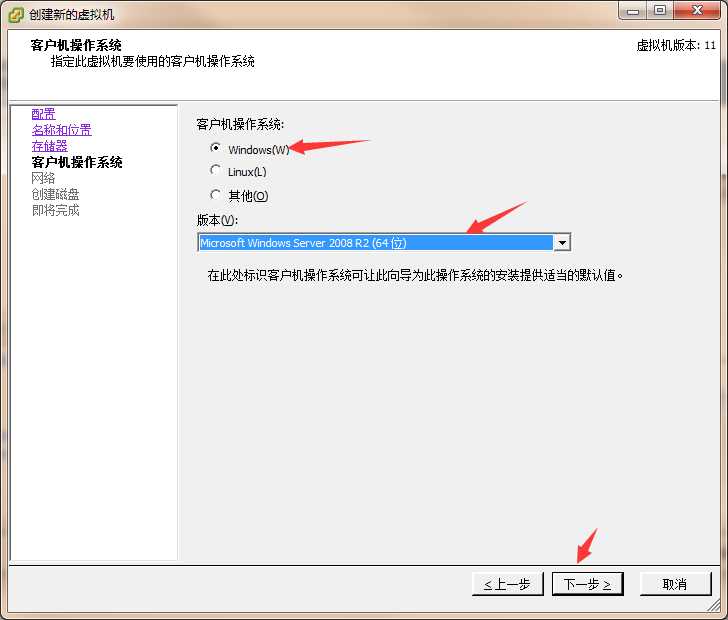
如果有多块网卡的话,可以选择;
也可以在创建完成后,再添加网卡
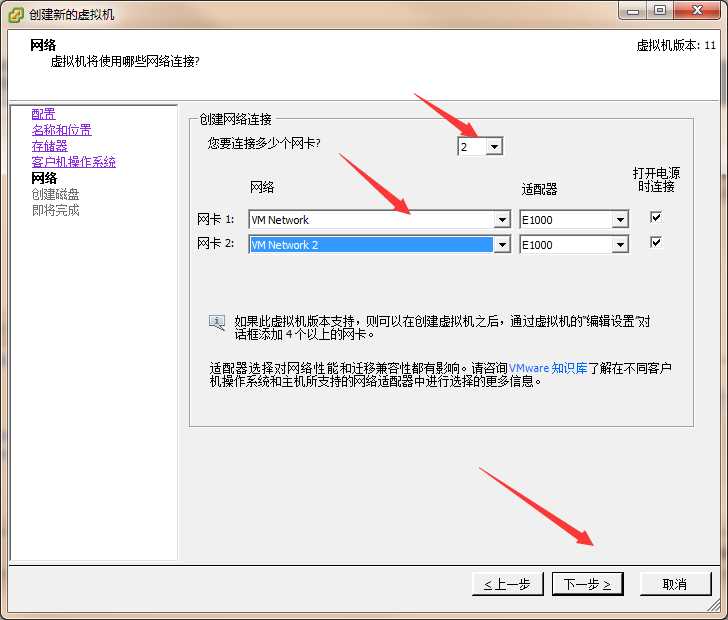
设置硬盘大小
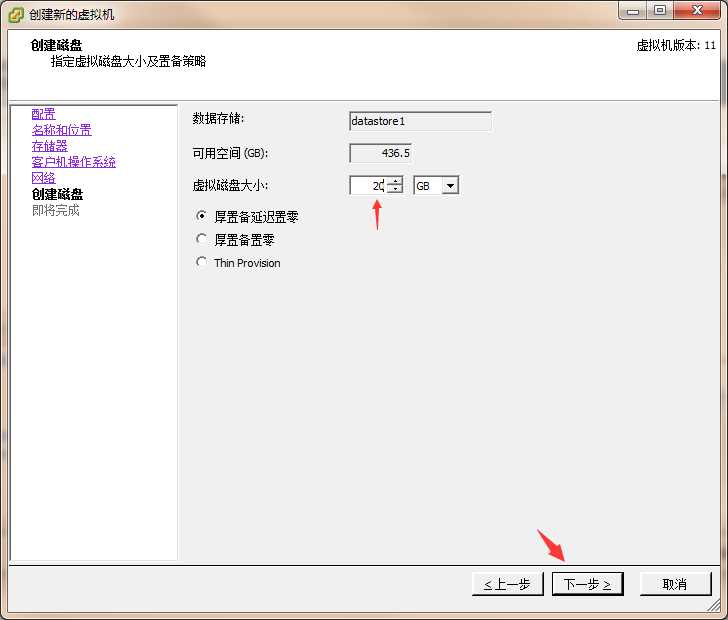
可以选择完成前编辑,也可以直接完成,这里直接完成
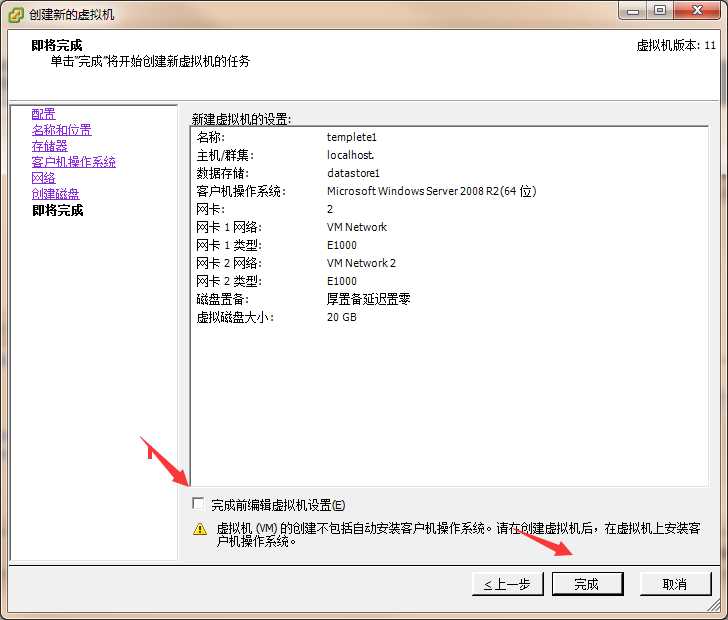
完成后,清单中出现了添加的虚拟机,点击虚拟机,编辑虚拟机设置
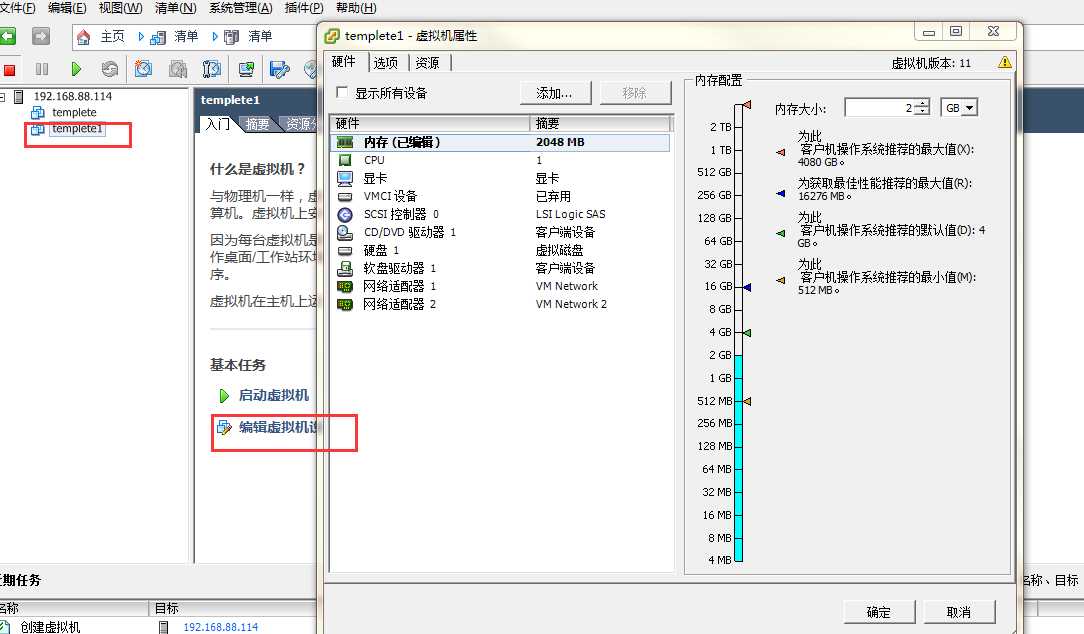
配置硬件信息,内存大小,cpu核数
选择镜像文件,注意选择 打开电源时连接
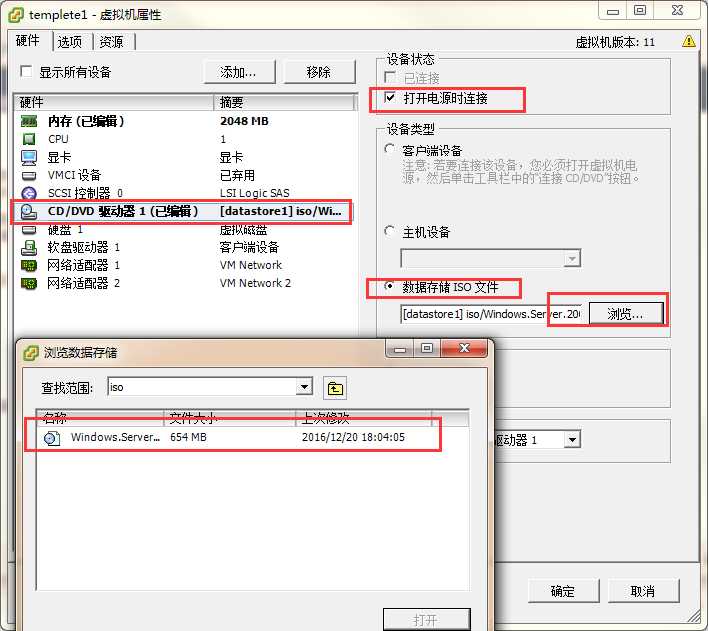
配置完成后,确定,
然后启动虚拟机,打开控制台,开始安装系统
系统安装完成后复制系统
安装完成后打开浏览存储数据,新建文件夹,
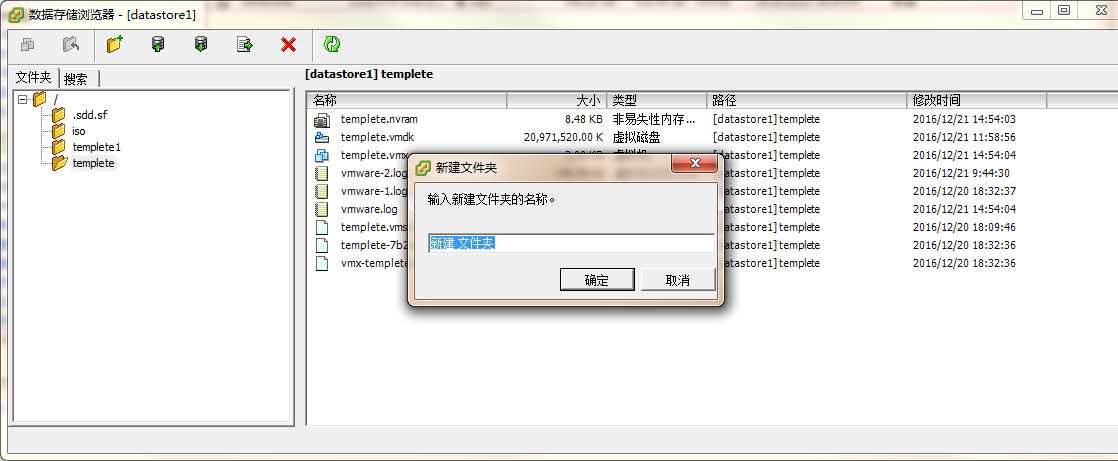
选择之前安装的系统,全选文件,复制,粘贴到新建的文件夹中,
注意复制的时候,要关闭虚拟机
复制完成后
右击扩展名为.vmx的文件,添加到清单,
即可从清单中看到该虚拟机
打开虚拟机,会提示
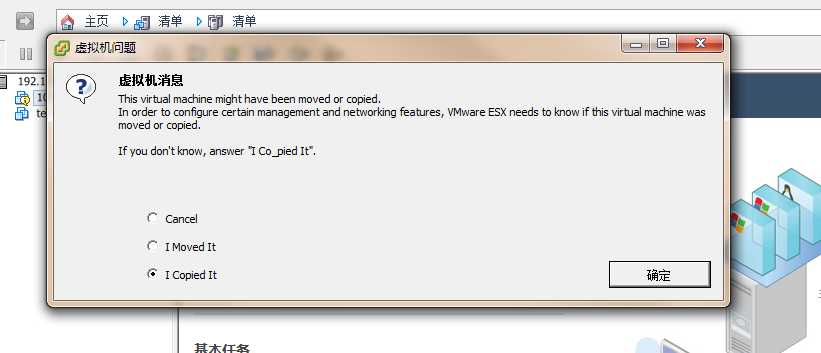
选择 I copied it 确定,
即可复制成功,,
复制的虚拟机跟原来一模一样,
标签:文件夹 复制 添加 安装 扩展 主机 控制 str alt
原文地址:http://www.cnblogs.com/ys1991/p/6208789.html