标签:vim基本操作
用student用户登录图形界面,打开一个bash。
命令行输入:find /etc -name passwd
执行输出结果如下:
find: ‘/etc/pki/CA/private’: Permission denied //因为用户权限的问题,此为错误输出
find: ‘/etc/pki/rsyslog’: Permission denied
find: ‘/etc/dhcp’: Permission denied
find: ‘/etc/lvm/archive’: Permission denied
find: ‘/etc/lvm/backup’: Permission denied
find: ‘/etc/lvm/cache’: Permission denied
find: ‘/etc/selinux/targeted/modules/active’: Permission denied
/etc/passwd //此为正确输出
find: ‘/etc/audit’: Permission denied
/etc/pam.d/passwd
find: ‘/etc/polkit-1/rules.d’: Permission denied
find: ‘/etc/polkit-1/localauthority’: Permission denied
find: ‘/etc/firewalld’: Permission denied
find: ‘/etc/ipsec.d’: Permission denied
find: ‘/etc/audisp’: Permission denied
find: ‘/etc/vmware-tools/GuestProxyData/trusted’: Permission denied
find: ‘/etc/grub.d’: Permission denied
find: ‘/etc/libvirt’: Permission denied
find: ‘/etc/cups/ssl’: Permission denied
find: ‘/etc/sudoers.d’: Permission denied
输出一般分为两种。“1”代表正确输出,“2”代表错误输出。
下面我们可以将执行命令的结果定向输出到指定文件中。这里以file为文件名
find /etc -name passwd > file //将正确输出定向输出在file文件中。“>”默认为“1>”即输出正确的 。错误输出仍然显示在命令窗口中。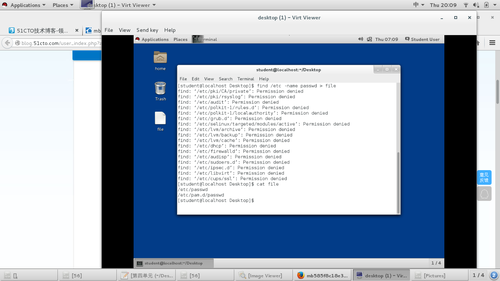
find /etc -name passwd 2> file1 // 将错误定向输出在file1 文件中。

如果要输出全部内容就要用到"1&2>",可省略为“&>”
find /etc -name passwd &> file //定向输出所有内容在file2 文件中。“&”表示所有
这里所用的">,2>,&>"每次更新你所要输出的结果在指定的文件中,会覆盖掉上一条命令的输出结果。
如果我们想将我们所要输出的内容加在指定的文件后面,那么就要用到“>>,2>>,&>>”
find /etc -name passwd 2> file //先将错误的定向输出在file中
find /etc -name passwd 1>> file //将正确的输出追加在错误输出后面

管道“|”
管道的作用:将前一条命令的输出作为管道后命令的输入。
管道(只允许正确的通过)
2>&1 //将2改为1,欺骗管道,使管道允许通过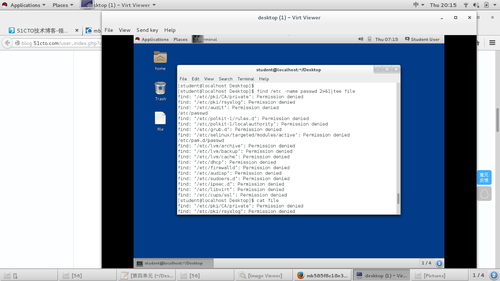
***vim的命令模式***
我们在用vim查看文件时常常需要设置一些方便观察的标记之类。下面就是一些在命令模式下对vim的工作方式配置参数。
:help //帮助
在vim 命令模式下修改配置文件
:set nu //添加行号
:set nonu //取消行号
:set cursorline //添加行线显示
:set mouse=a //添加鼠标选择
这些设置都是在命令模式下的临时设定
如果我们想永久性修改,就需要直接修改vim的配置文件。即/etc/vimrc
在配置文件里加上set nu然后退出保存。
这样就永久性的设置查看是有行号了
***命令模式下关键字的搜索***
/关键字
n向下匹配
N向上匹配
***命令模式下对字符的管理***
通常我们需要对文件进行修改,复制粘贴,如何快速实现我们想做的操作。
1.复制
yl //复制一个字母
ynl //‘n’表示复制的字符个数,比如y3l就是复制三个字符
yw //复制一个单词
ynw //复制多个单词,‘n‘表示的是单词的个数
yny //复制整行,‘n‘表示复制的行数,yy默认复制一行
复制完成后‘p‘粘贴
2.删除
dnl //删除字母,‘n‘表示删除的个数,如果直接使用dl参数,那么默认删除一个
dnw //删除单词,‘n‘表示删除的个数,如果直接使用dw参数,那么默认删除一个
dnd //删除整行,‘n‘表示删除的行数,dd默认删除一行
3.剪切
cnl //剪切字母,‘n‘表示剪切的个数,如果直接使用dl参数,那么默认剪切一个
cnw //剪切单词,‘n‘表示剪切的个数,如果直接使用dw参数,那么默认剪切一个
cnc //剪切整行,‘n‘表示剪切的个数,如果直接使用dw参数,那么默认剪切一行
“esc--->p”剪切完成后,进入到插入模式,再按“p”粘贴//粘贴必须在插入模式下进行
***vim的可视化模式***
(1)进入可视化模式
在命令模式下按“ctrl+v”,进入可视化模式
(2)如何批量添加字符
先选中加入字符所在列。------ctrl+v
按下“I”进入插入模式。输入所要添加的内容。
按“Esc”选中部分就会被全部添加修改的内容
***批量修改字符***
:%s/原有字符/替换后的字符 //只替换每行出现的第一个原有字符
:%s/原有字符/替换后的字符/g //加了‘g’之后,会替换所有的原来字符,而不在是每行出现的第一个
:%s/\t//g //把全文的tab键去掉,这里的\t表示tab键
:%s/^\ *//g //把全文行首的空格去掉,‘^\ *‘表示行首的空格
:%s/^\#\ */#/g //把全文#后的空格去掉
***vim的分屏功能***
一般我们在同时修改多个文件是需要同时展示在一个窗口,那么就要使用到分屏功能
ctrl+w s //上下分屏
ctrl+w v //左右分屏
ctrl+w c //关闭光标所在屏幕
ctrl+w 上下左右 //光标移动到指定屏幕
:sp file2 //同时编辑当前文件和file2
***光标移动***
(1)在命令模式下
:数字 //移动到指定的行
G //文件的最后一行
gg //文件的第一行
(2)在插入模式下
i //光标所在位置插入
I //光标所在行行首
a //光标所在字符的下一个位置
A //光标所在行行尾
o //光标所在行下一行
O //光标所在行下一行
s //删除光标所在的字符插入
S //删除光标所在行插入
***vim的退出***
:q //用vim打开文件但没有进行任何操作,直接退出
:wq //保存并退出
:q! //不保存你对文件的修改操作,强行退出
:wq! //强行保存退出,对超级用户及文件所有人生效
***gedit的使用帮助***
ctrl+o //打开文件
ctrl+x //剪切字符
ctrl+s //保存文件
ctrl+n //打开一个新的一个tab
ctrl+v //粘贴字符
ctrl+c //复制字符
本文出自 “12444546” 博客,谢绝转载!
标签:vim基本操作
原文地址:http://12454546.blog.51cto.com/12444546/1891624