标签:yum add images art pad 静态 ssh公钥 work int
目录:
1.修改主机名和用户名
2.配置静态IP地址
3.配置SSH无密码连接
4.安装JDK1.7
5.配置Hadoop
6.安装Mysql
7.安装Hive
8.安装Hbase
9.安装Sqoop
********************
1.修改主机名和用户名

vi /etc/hosts

2. 配置静态IP地址

[root@neusoft-master ~]# vi /etc/sysconfig/network-scripts/ifcfg-eth0
DEVICE=eth0
TYPE=Ethernet
UUID=02eb9342-c828-49a5-9e23-64e8c2d5e05e
ONBOOT=yes
NM_CONTROLLED=yes
BOOTPROTO=static
IPADDR=192.168.191.130
NETMASK=255.255.255.0
GATEWAY=192.168.191.2
PREFIX=24
DNS1=8.8.8.8
HWADDR=00:50:56:2C:72:E9
DEFROUTE=yes
IPV4_FAILURE_FATAL=yes
IPV6INIT=no
NAME="System eth0"
LAST_CONNECT=1482851817
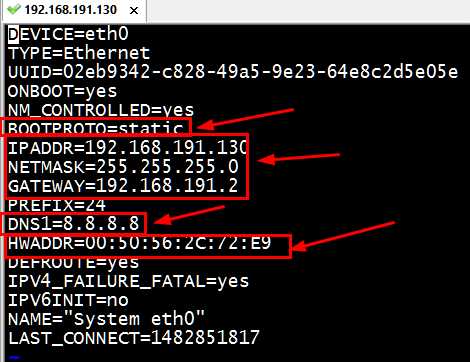
注意:如果多台虚拟机复制会有问题,我罗列了遇到的问题,如果没有图形界面网络配置更简单
方法1:利用图形界面解决
(1)图形界面找见图标,编辑
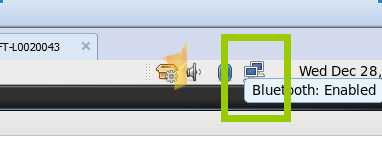
(2)删除所有网络
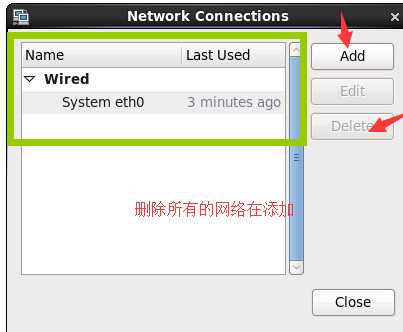
(3)根据虚拟机配置ip,网管等
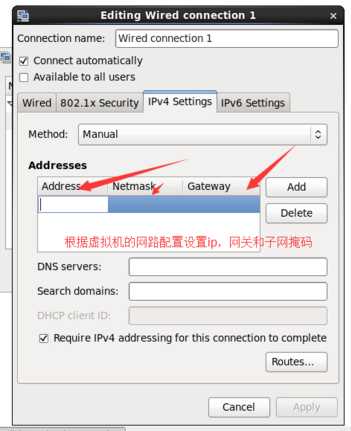
解决 Error:No suitable device found: no device found for connection "System eth0"
注意:VM的虚拟网卡VMnet8一定需要在windows操作系统的网络中开启,同时在虚拟机中配置正确的子网掩码及网关
(1)windows上的网络配置
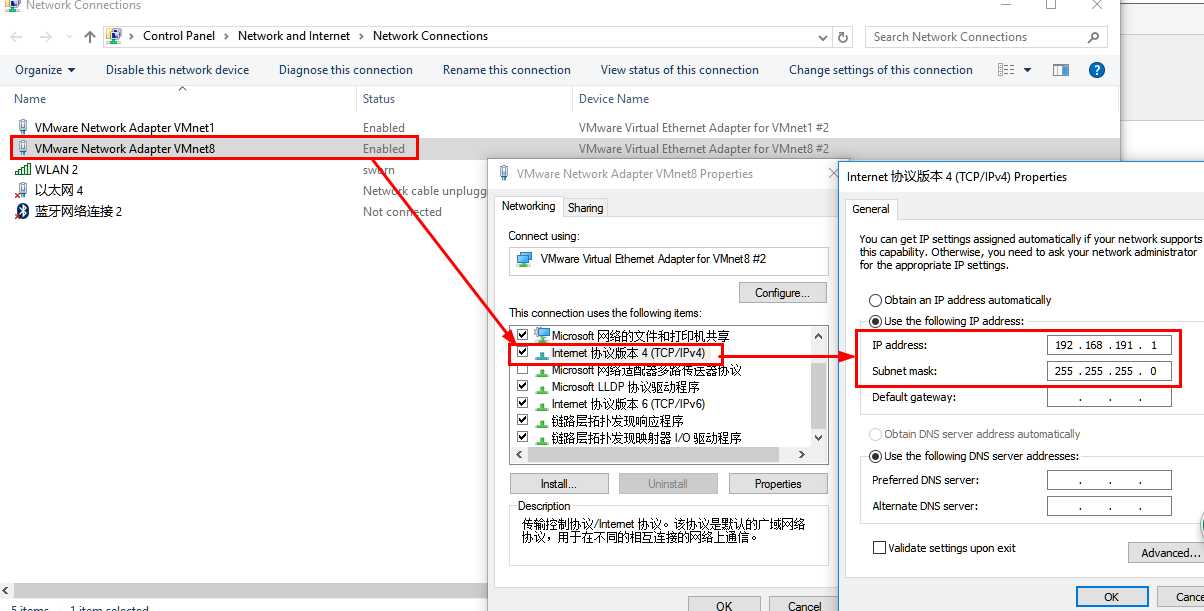
(2)VM软件配置
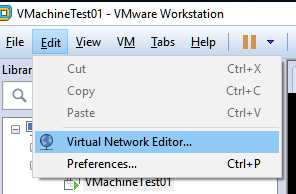
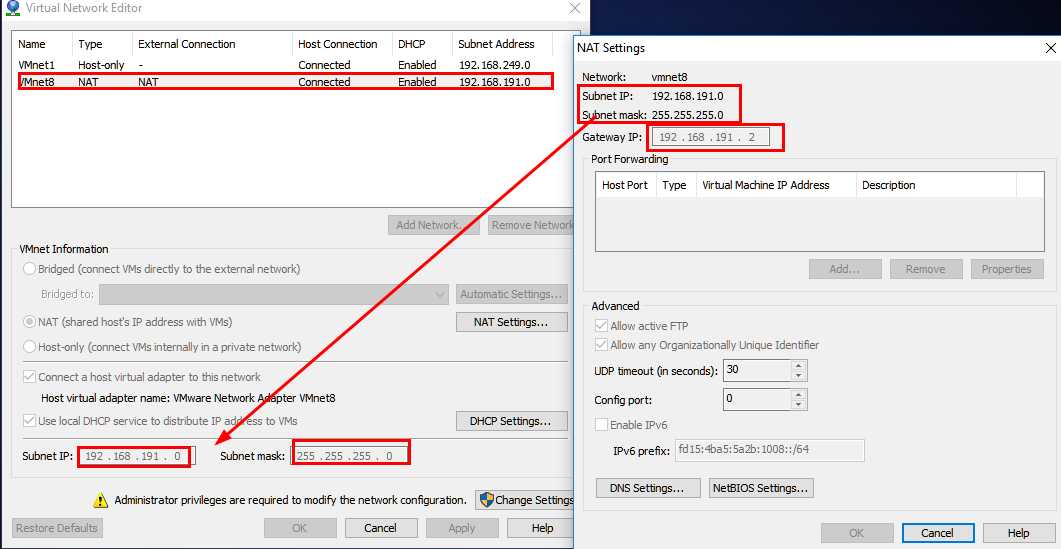
方法2:问题复述:
复制好的虚拟机,启动登陆进去(用户名和密码跟之前那台是一样的),修改好IPADDR,然后网卡重启出现问题?
#service network restart
出现问题:Error:No suitable device found: no device found for connection "System eth0" 如图所示:

#ifup eth0
出现: eth0: unknown interface: No such device 这样的问题,网卡都启动不了,出现问题.
解决:
(1)我们在界面点击Network Adapter Remove删除网卡,如图所示:
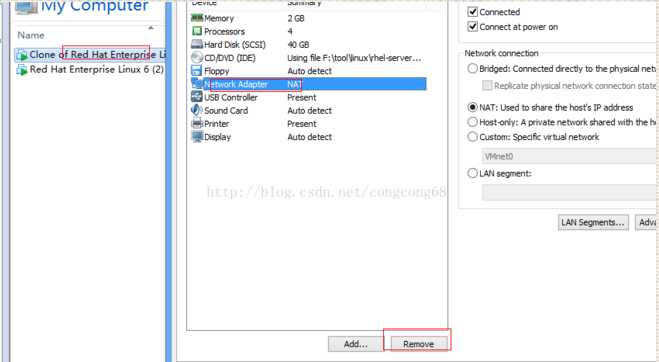
(2)添加一个新的网卡,就是点击add,这时跟前面一台的MAC Address 就不一样,如图所示:
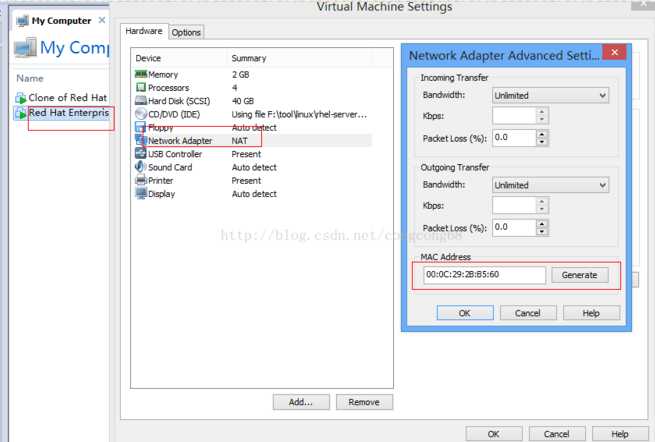
(3)复制地址
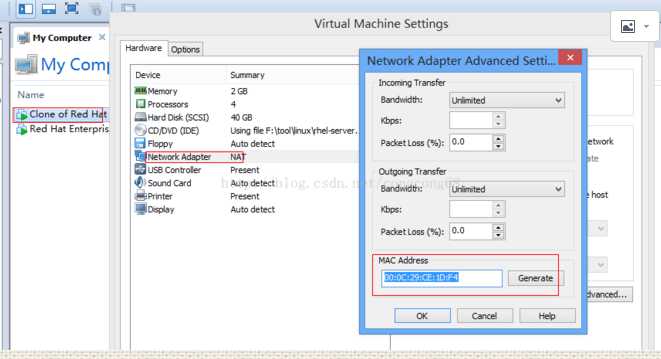
(4)重新启动虚拟机,然后进入到/etc/udev/rules.d/目录
#cat 70-persistent-net.rules
里面的信息跟我们Network Adapter的MAC Address地址一样,如图所示:

(5) 进入/etc/sysconfig/network-scripts/目录
#vi ifcfg-eth0
把HWADDR修改成Network Adapter的MAC Address地址一样,如图所示:
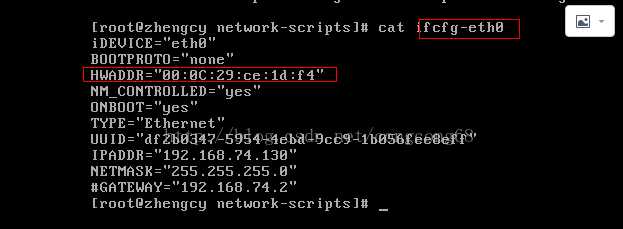
(6)重启网卡,这时就能正常启动,如图所示:

在Centos中首先关闭防火墙 service iptables stop 查看防火墙:chkconfig iptables off
(1)检查ssh是否安装
yum install ssh
yum install rsync #远程同步数据的工具
(2)启动SSH服务命令
service sshd restart
检查SSH是否已经安装成功
rpm -qa | grep openssh rpm -qa | grep rsync 出现相应信息即可
(3)生成SSH公钥
对于伪分布式环境只需要本机链接本机即可:
主节点执行:ssh-keygen -t rsa 一路回车即可,最后显示的图形是公钥的指纹加密。
生成公钥后需要将公钥发到本机的authorized_keys的列表,执行:
ssh-copy-id -i ~/.ssh/id_rsa.pub root@neusoft-master 或ssh-copy-id -i ~/.ssh/id_rsa.pub neusoft-master(主机名)
也可以使用cat命令复制公钥到authorized_keys中,cat ~/.ssh/id_rsa.pub >> ~/.ssh/authorized_keys
如果是多机器需要需要通过scp命令赋值到主节点中,在分发至子节点。
(4)检查是否可以无密码ping通:使用”ssh 主机名”的方式验证
(1)通过java主页下载jdk1.7.x版本,使用SecureCRT上传到Centos中 
(2)卸载原来的openjdk
rpm -qa |grep jdk 如果出现openjdk就需要卸载
使用yum -y remove xxx,其中xxx为刚才rpm -qa |grep jdk的结果
解压tar文件
tar -zxvf jdk-7u80-linux-x64.tar.gz
(3)配置环境变量 vi /etc/profile
export JAVA_HOME=/opt/jdk1.7.0_80 或/usr/java/default
export PATH=$PATH:$JAVA_HOME/bin
立马生效
source /etc/profile
(4)验证安装 ,如下java -version

注:
如果是rpm文件只需要执行以下命令:
rpm -ivh oracle-j2sdk1.7-1.7.0+update67-1.x86_64.rpm (使用该文件方便)
cd /usr/java/
ls
ln -s jdk1.7.0-cloudera lastest
ln -s /usr/java/lastest default
ls -l #环境变量配置参考如下
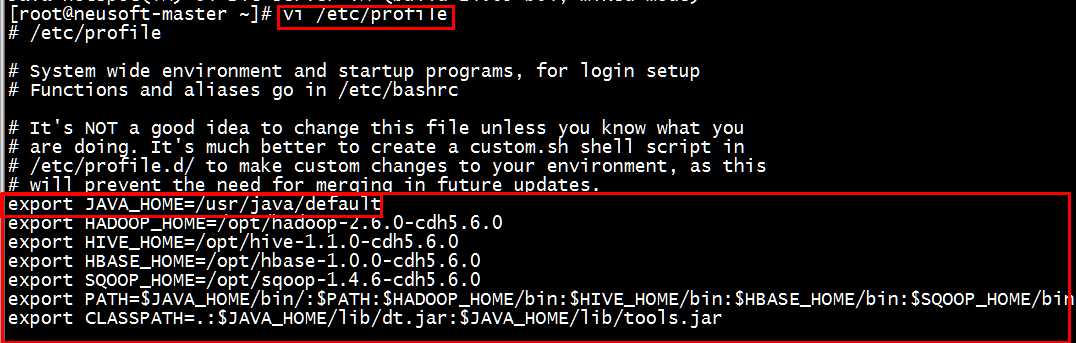
标签:yum add images art pad 静态 ssh公钥 work int
原文地址:http://www.cnblogs.com/jackchen-Net/p/6445318.html