标签:nbsp 观察 string applet str 分享 模拟器 文本 系统
学习iOS开发快两年了,但是至今没搞懂XCode的诸多功能,好多配置项也不会使用。。。
给自己定了一个计划,每天一篇XCode使用指南,啃完它,从最基础的开始。因此,如果你也是iOS初学者,和我一起来使用XCode吧。
第一篇:GET STARTED IN XCODE · Xcode overview
这里我只使用简单的语言来概括主要内容,不一一翻译。
Xcode是苹果官方的IDE,你可以使用Xcode开发应用到iPad,iPhone,Apple Watch,AppleTV和Mac上,它提供了工具来管理全部的开发工作流,包括测试,优化,到最后提交到App Store。
创建项目时,可以选择目标系统,iOS,watchOS,tvOS,macOS或是跨平台的游戏,每个目标系统下面都提供了若干模板可供选择,这些模板都已经预配置了设置选项,可以直接编译运行项目,你所需要做的就是添加你的资源和功能,做任何你想做和能做的。
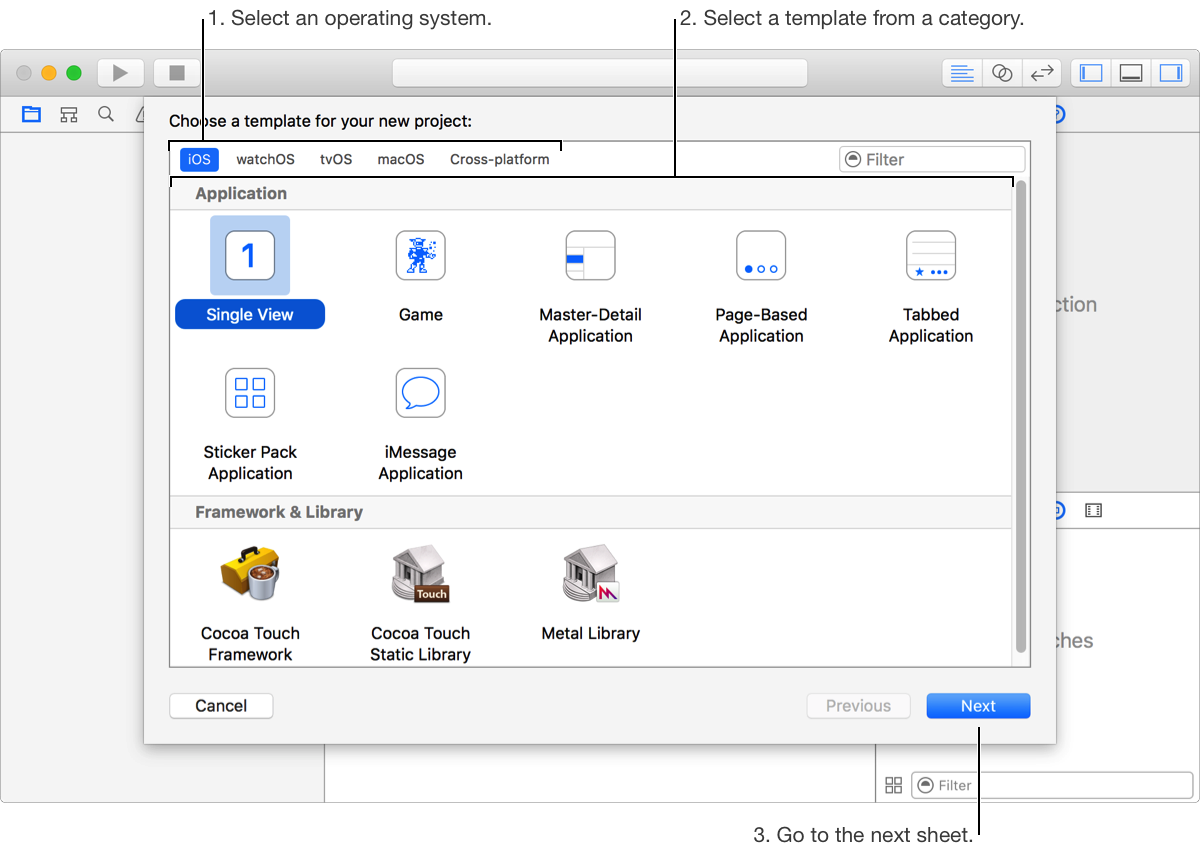
点击3.Choose the template之后就进入了主界面,如下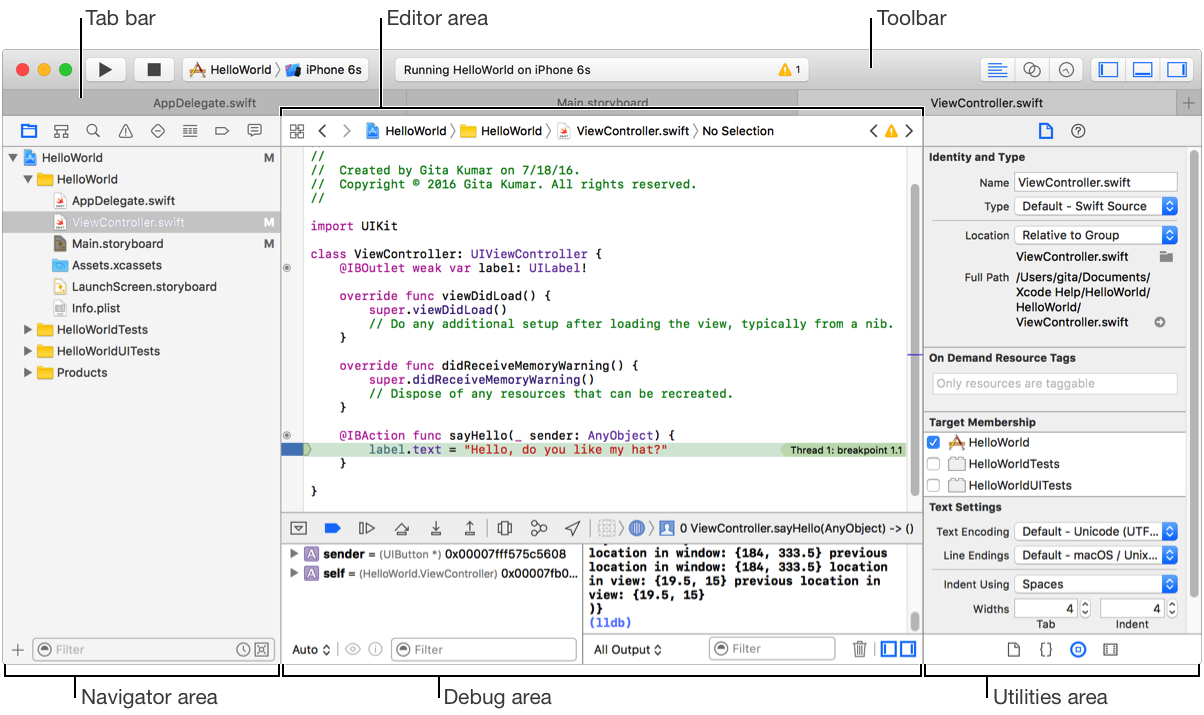
上图显示了主界面的各个功能区,可控制隐藏和显示。

Toolbar区块可以编译和运行程序,观察运行任务的过程,配置你的工作环境,选择运行目标--是模拟器还是真机设备。
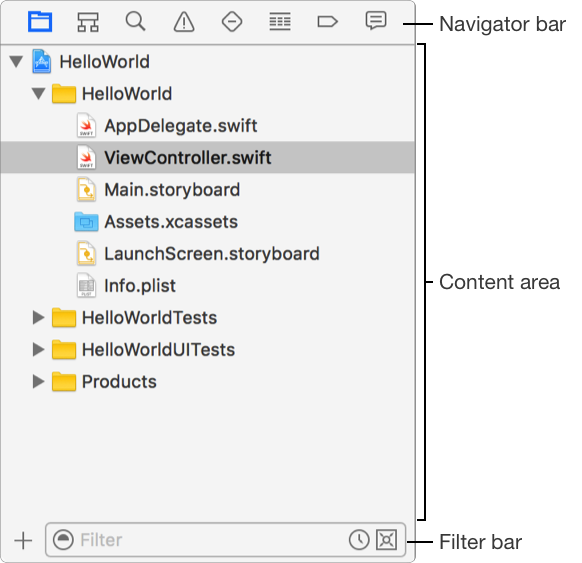
在Navigator area区域,可以快速预览你的项目资源,选中资源(不管是代码文件还是storyboard故事板)就会在Editor area编辑区域打开对应的资源,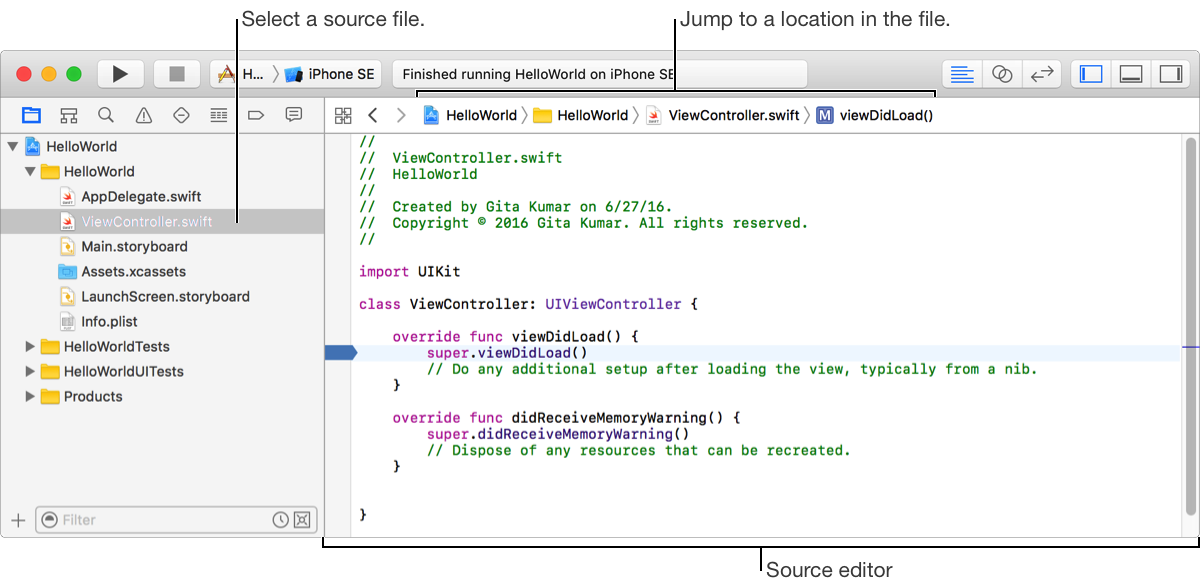
打开源代码的话,就可以直接编辑代码了。(配图中有被标注的地方,大家可以去点一点)
选中你的项目的话,即选中最顶头的那个文件时,会打开项目编辑界面,可以查看和编辑你的项目和一些其他的配置,切换其中的Tab来查看和配置不同的设置。
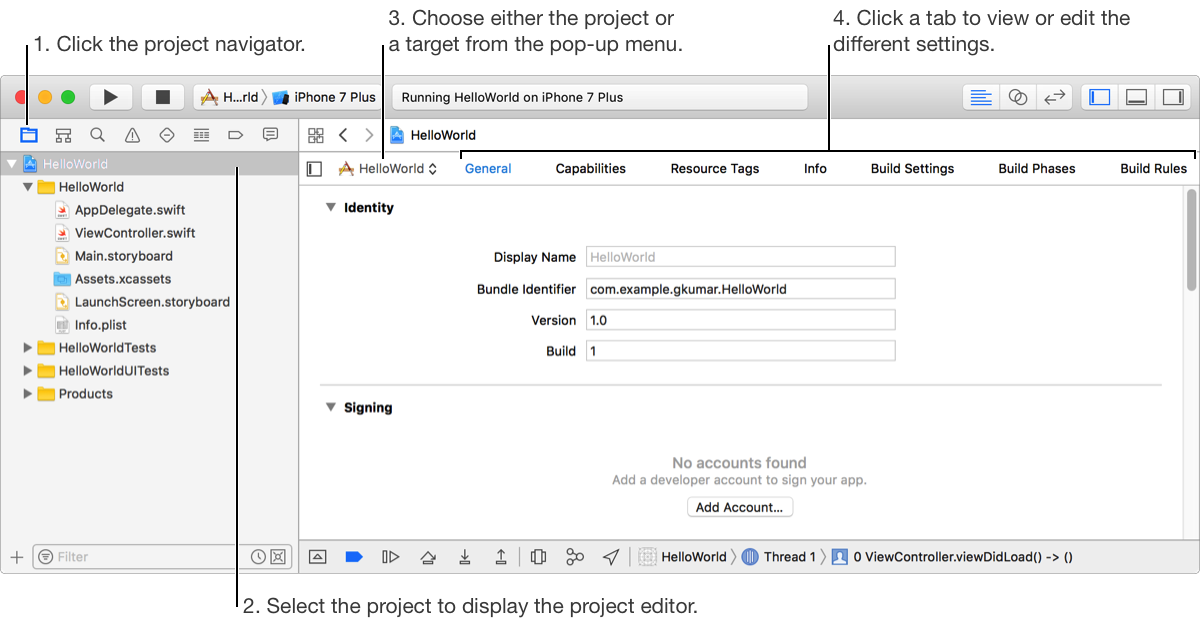
在Utilities area区中,你可以审查在Navigator区或Editor区中选中的资源和使用一些预设的资源,使用Inspector Pane窗口来查看和编辑,使用Library Pane窗口来查看和添加预设资源,下面有过滤区,输入对应的文本可直接过滤Library Pane中的资源,方便使用。
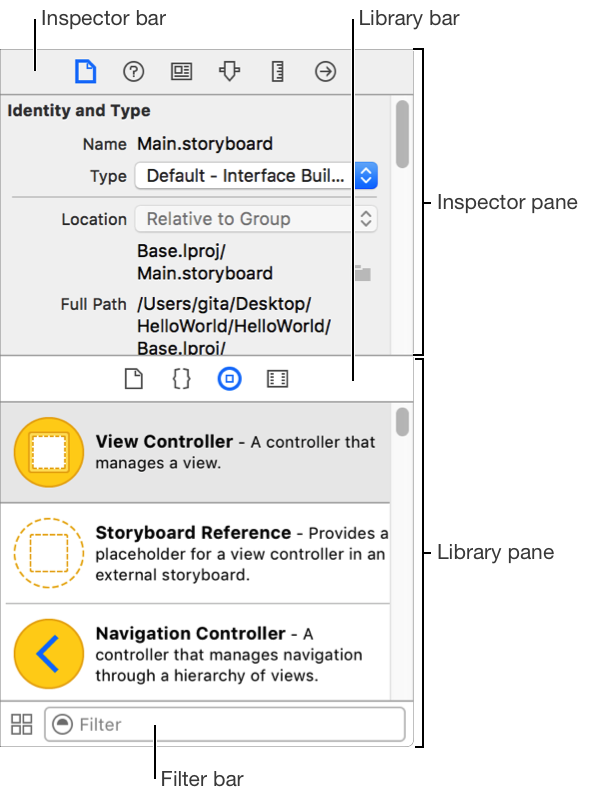
在编辑器中选中了某个字符等之后,可以在Utilities area区中选中Quick Help inspector来查看介绍,如String类的说明,viewDidLoad方法的介绍,下面的Declared in和More处的链接可点击,进入查看完成的文档。
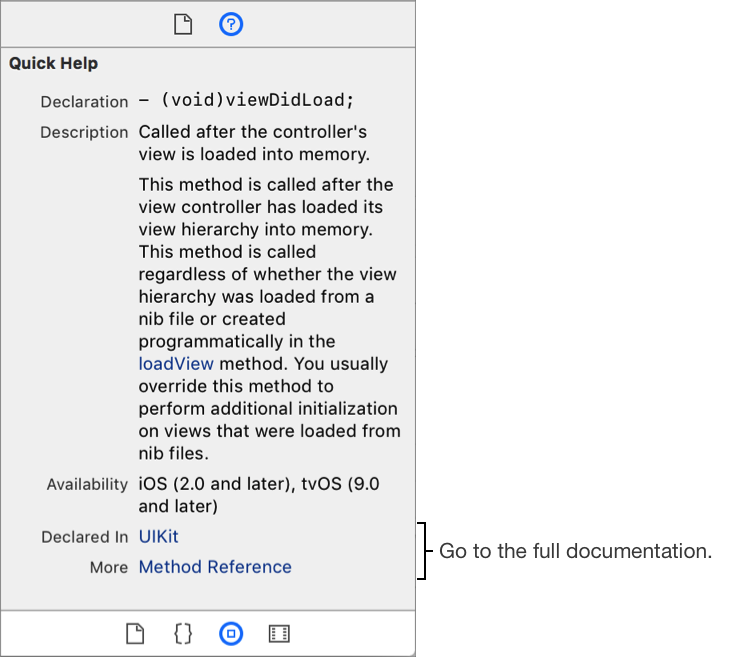
Learn to use XCode 1.GET STARTED IN XCODE Xcode overview
标签:nbsp 观察 string applet str 分享 模拟器 文本 系统
原文地址:http://www.cnblogs.com/emmet7life/p/6526413.html