标签:icon 概览 main 打开 ... 函数 状态 roo wifi
简介:在本节课中,我们将会通过一个虚构的旅游景点来构建一款功能完善的应用。本应用的核心特性是管理用户的应用内导航。本节课的主要目的,是展现构建一个完整的应用的过程。
无论是什么移动应用,最重要的功能之一都是让用户可以在应用内导航,首先需要设置应用导航必要的基础部分,然后继续使用Ionic用户界面组件来构建新界面,所有组件协同工作,让应用可以显示天气信息,游客的预订信息以及附近的景点信息,应用还会使用一个简单的幻灯片来做新手指引,这个在许多应用中我们都有见到。
下面我们先来展示一下基本的 应用流程图:
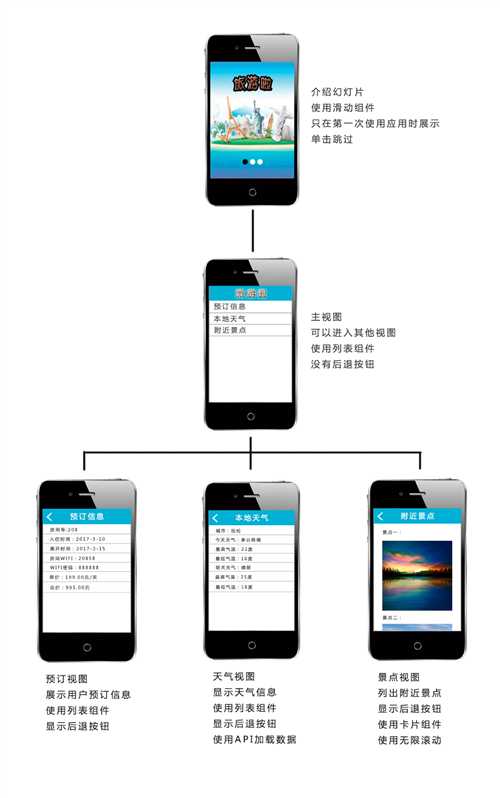
下面进入开发环节:
4.1 配置项目
我们先来配置项目,基础环境,我在第二节课的时候已经讲过了,现在先来看看版本:
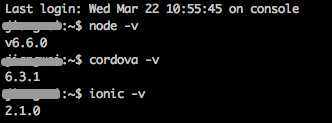
我们先来创建一个空的项目,执行命令:

安装完成后进入文件夹:

启动服务:

我们会看到这样一个页面:
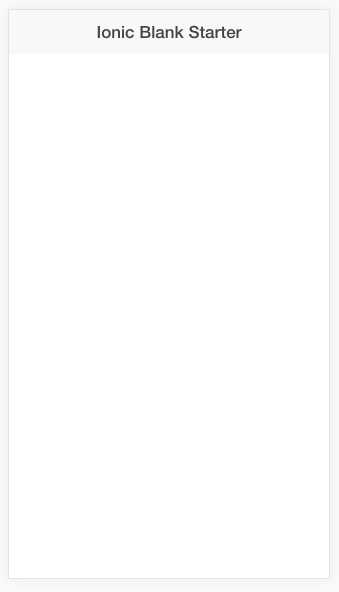
4.2 配置应用导航
开始构建应用之前,我们来看下用户可以访问的视图都有哪些~
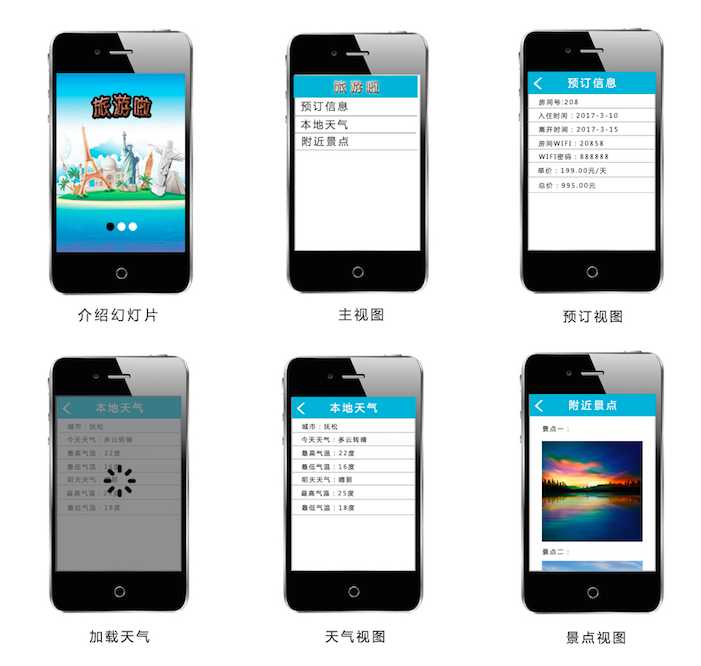
以上图片展示的只是概览,我们需要构建每个视图,下面我们先来配置应用导航,然后再给每个视图添加内容。Ionic支持第三方路由框架ui-router,它是导航的中央大脑,Ionic就是在ui-router基础上开发的,所以不需要关心底层细节,除非要开发自定义的导航功能。
现在,我们来理解一下导航和路由的概念。导航是指用户在应用内部移动的动作,路由是指应用内部的过程,用于控制用户导航时具体的行为。换句话来解释,就是导航时用户的行为,路由是应用响应用户输入的逻辑。
我们的第一个任务是向应用的index.html文件添加一个Ionic导航组件,然后再声明一个起始视图。
ionNavView和ionNavBar是Ionic的基础组件,用于导航。ionNavView就像一个占位符,用于把不同的视图内容载入应用,ionNavBar是标题栏,在用户跳转新视图时自动更新。这两个组件是一同工作的,不过如果你不想要顶部的导航栏,也可以单独使用ionNavView。ionNavBar在应用的顶部,我们可以在这里放置当前视图的标题,也可以放置按钮,如果返回按钮,在我们的应用中,会使用ionNavBackButton组件来实现一种返回方式。
打开index.html文件,加入导航组件:
<!-- 把angular应用插入页面 --> <body ng-app="starter"> <!-- 声明ionNavBar,并且添加bar-positive类 --> <ion-nav-bar class="bar-positive"> <!-- 声明ionNavBackButton,如果有上一级视图就会出现 --> <ion-nav-back-button class="button-clear"> <!-- 用返回箭头图标来当做返回按钮 --> <i class="icon ion-ios-arrow-left"></i> Back </ion-nav-back-button> <!-- 声明ionNavView,这里会显示每个视图的内容 --> </ion-nav-bar> <ion-nav-view></ion-nav-view> </body>
我们现在运行代码,会发现页面上什么功能都没有,这是因为我们还没有声明任何视图。然后我们需要来声明应用的一些列状态,状态是ui-router的一个概念,状态对应应用当前需要显示的视图,其中会包括视图对应的URL、视图控制器的名字和视图对应的模板。
下面我们来声明第一个状态-->home状态,打开www/js/app.js文件:
angular.module(‘starter‘, [‘ionic‘]) //添加新的config方法并注入$stateProvider .config(function($stateProvider,$urlRouterProvider){ //声明第一个状态对应的是主视图 $stateProvider.state(‘home‘, { //给状态设置一个URL,可以用在锚点连接上 url:‘/home‘, //视图激活时,让这个状态从指定的URL加载模板 templateUrl:‘view/home/home.html‘ }); //声明降级URL,如果应用找不到请求的状态会跳转到这里 $urlRouterProvider.otherwise(‘/home‘); }) .run(function($ionicPlatform) {...
上面的代码中,我们使用$stateProvider服务来声明状态,用$urlRouterProvider在请求无效的时候指定跳转地址。otherwise()方法非常重要,因为它会在应用无法找到目标路由时发挥作用,比如王章的404错误。如果用户试图请求一个不存在的状态,otherwise()方法会显示主视图,所以最好保证有otherwise()方法。
我们在上面声明了一个模板,但是没有创建对应的文件,下面我们就来创建主视图文件。创建新文件www/views/home/home.html文件并写入如下代码:
<ion-view view-title="旅游啦" hide-back-button="true"> </ion-view>
现在运行代码,我们可以看到这样的页面:
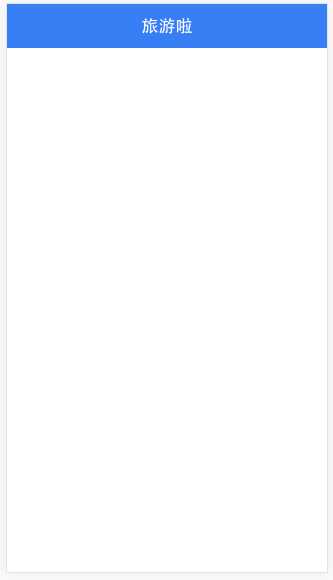
注意hide-back-button属性,它控制视图是否可见返回按钮。
4.3 构建主视图
现在项目只有一个带标题的空视图,我们需要给视图添加内容。这时,我们需要用到ionContent来创建内容容器,这是一个通用的内容封装器,它有很多特性:根据设备调整内容区域的尺寸、和头部底部协同合作、管理滚动。最常用的就是管理滚动。下面我们打开home.html文件,加入如下内容:
<ion-view view-title="旅游啦" hide-back-button="true"> <!-- 显示主视图的内容 --> <ion-content> </ion-content> </ion-view>
现在有了内容容器了,我们需要向应用中添加一个基础的列表组件,还是打开home.html文件,加入如下内容:
<ion-view view-title="旅游啦" hide-back-button="true"> <!-- 显示主视图的内容 --> <ion-content> <!-- 给容器元素添加list类,从而指定它为列表容器 --> <div class="list"> <!-- 给元素添加item类,从而创建一个列表元素,这里它会链接到其他视图 --> <a href="#/reservation" class="item">预订信息</a> <a href="#/weather" class="item">本地天气</a> <a href="#/places" class="item">附近景点</a> </div> </ion-content> </ion-view>
现在页面效果如下图所示:
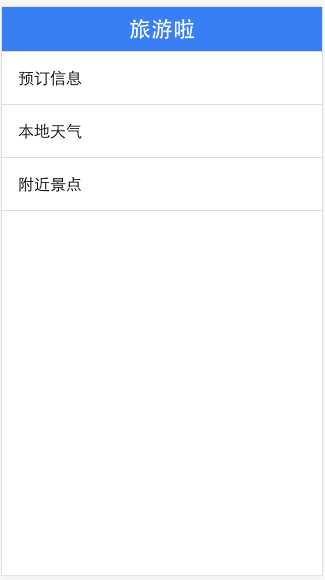
现在,我们来给主视图的列表项添加图标,ionic自带许多的图标,它们被称为ionicons。
打开home.html文件,我们来给主视图添加图标:
<ion-view view-title="旅游啦" hide-back-button="true"> <!-- 显示主视图的内容 --> <ion-content> <!-- 给容器元素添加list类,从而指定它为列表容器 --> <div class="list"> <!-- 给元素添加item类,从而创建一个列表元素,这里它会链接到其他视图,添加item-icon-left类来获取我们想要的效果 --> <a href="#/reservation" class="item item-icon-left"> <!-- 给i元素添加图标类,就可以展示图标了 --> <i class="icon ion-document-text"></i> 预订信息 </a> <a href="#/weather" class="item item-icon-left"> <i class="icon ion-ios-partlysunny"></i> 本地天气 </a> <a href="#/places" class="item item-icon-left"> <i class="icon ion-fork"></i> 附近景点 </a> </div> </ion-content> </ion-view>
主视图效果如下图所示:
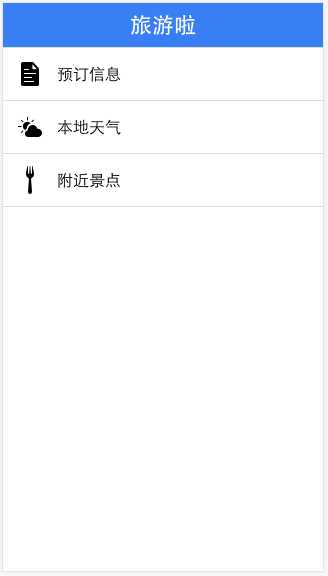
4.4 使用控制器和模型来开发预订视图
对于预订视图,由于我们需要加载用户的数据并显示出来,所以可以使用控制器来管理数据。下面我们先来创建一个新的控制器,创建文件www/views/reservation/reservation.js:
//引入angular模块 angular.module(‘starter‘) //声明控制器的名字和函数,接受一个元素到列表并注入$scope中 .controller(‘ReservationController‘, function($scope){ //把模型对象赋值给$scope $scope.reservation = { //设定停留日期 checkin:new Date(), checkout:new Date(Date.now()+1000*60*60*24*7), //设置预订需要的其他静态值 room:208, rate:121, wifi:‘208wifi‘, wificode:‘888888‘ }; });
下面我们来构建一下预订视图,创建www/views/reservation/reservation.html文件:
<ion-view view-title="预订信息"> <ion-content> <!-- 使用列表组件包裹列表 --> <div class="list"> <div class="item item-icon-left"> <!-- 设置图标,把数据绑定到模板中 --> <i class="icon ion-key"></i> 房间号:{{reservation.room}} </div> <div class="item item-icon-left"> <i class="icon ion-calendar"></i> 入住时间:{{reservation.checkin | date:‘mediumDate‘}} </div> <div class="item item-icon-left"> <i class="icon ion-calendar"></i> 离开时间:{{reservation.checkout | date:‘mediumDate‘}} </div> <div class="item item-icon-left"> <i class="icon ion-wifi"></i> WIFI:{{reservation.wifi}} </div> <div class="item item-icon-left"> <i class="icon ion-wifi"></i> WIFICode:{{reservation.wificode}} </div> <div class="item item-icon-left"> <i class="icon ion-pricetag"></i> 单价:{{reservation.rate | currency}}/晚 </div> <div class="item item-icon-left"> <i class="icon ion-pricetags"></i> 总价:{{reservation.rate * 7 | currency}} </div> </div> </ion-content> </ion-view>
现在,我们有了预订视图以及将数据显示出来,剩下的只需要把这个视图添加到应用的状态管理器当中,打开app.js文件,接着主视图添加以下代码:
//声明预览视图的状态 .state(‘reservation‘, { //使用/reservation URL来标识这个状态 url: ‘/reservation‘, //声明这个视图用到的控制器的名称 controller: ‘ReservationController‘, //声明要加载的视图文件 templateUrl: ‘views/reservation/reservation.html‘ });
然后,把reservation.js文件引入到index.html文件的</head>标签前面。此时,我们的预订视图已经完成了,预览效果如下图:
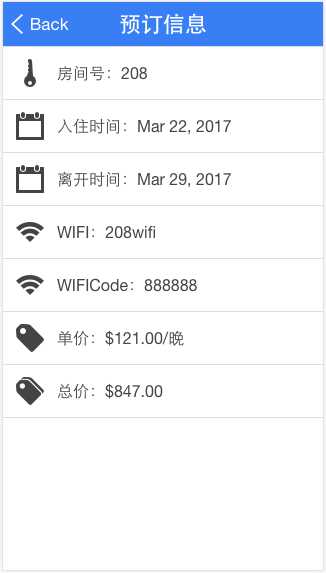
4.5 把数据加载到天气视图中
现在我们来完成天气视图,天气视图的功能是从外部服务器载入天气数据,所以我们先来配置控制器来加载外部天气数据。我们需要使用到Angular提供的$http服务来从一个URL加载数据,把$http服务注入到控制器,访问一个URL,然后处理HTTP请求的成功或者失败的情况。首先我们先来创建一个新的控制器文件www/views/weather/weather.js:
//引用angular模块 angular.module(‘starter‘) //声明控制器并注入$scope和$http服务 .controller(‘WeatherController‘, function($scope, $http){ //声明包含所有可能风向的数组 var directions = [‘北‘,‘东北‘,‘东‘,‘东南‘,‘南‘,‘西南‘,‘西‘,‘西北‘]; //发起HTTP请求来从给定的URL加载数据 $http.get(‘http://ionic-in-action-api.herokuapp.com/weather‘) //处理响应成功的情况,并获取返回天气对象 .success(function(weather){ //把天气数据赋值给$scope.weather模型 $scope.weather=weather; }) //在这里做错误处理 .error(function(err){}); //用来把角度值转换成风向的方法 $scope.getDirection = function(degree){ if(degree > 338){ degree = 360 - degree; } var index = Math.floor((degree+22)/45); return directions[index]; }; });
然后我们来给添加视图添加一个模板,创建文件www/views/weather/weather.html:
<ion-view view-title="天气情况"> <!-- 用容器包裹内容 --> <ion-content> <div class="list"> <!-- 添加列表元素,绑定天气对象的数据 --> <div class="item">天气:{{weather.weather[0].main}}</div> <div class="item">温度:{{weather.main.temp}}°</div> <div class="item">空气湿度:{{weather.main.humidity}}%</div> <div class="item">最高气温:{{weather.main.temp_max}}°</div> <div class="item">最低气温:{{weather.main.temp_min}}°</div> <div class="item"> <!-- 风向元素有两个绑定数据,第二个会调用作用域中的第一个方法 --> 风向:{{weather.wind.speed}}mph,{{getDirection(weather.wind.deg)}} </div> </div> </ion-content> </ion-view>
然后我们来声明天气视图状态,打开app.js文件,在预订视图下面添加如下代码:
//声明天气视图状态 .state(‘weather‘,{ //给声明的状态添加URL、控制器和模板值 url:‘/weather‘, controller:‘WeatherController‘, templateUrl:‘views/weather/weather.html‘ });
现在我们运行一下吧,预览结果如下图:
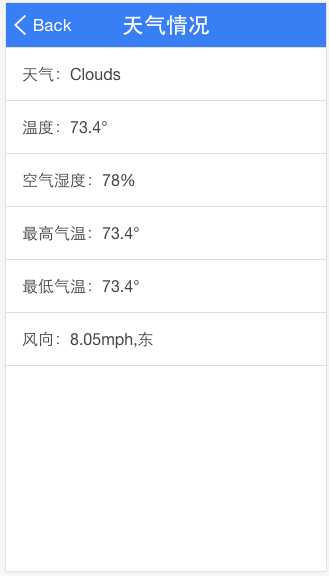
此时当我们执行应用的时候,会发现视图会有一个加载过程,页面数据会出现一个短暂的空白时期,知道数据加载完毕,这样的用户体验并不理想,所以我们需要加载一个载入指示器。但是在展示加载动画的时候用户无法操作应用,所以要考虑清楚是否要这样做。现在我们先来实现一下如何加载动画。
加载组件有两个方法:show()和hide()。我们需要在HTTP请求执行时显示加载指示器,在响应返回后隐藏它。下面我们打开weather.js文件,做如下修改:
//引用angular模块 angular.module(‘starter‘) //声明控制器并注入$scope和$http服务,把$ionicLoading服务注入控制器中 .controller(‘WeatherController‘, function($scope, $http, $ionicLoading){ //声明包含所有可能风向的数组 var directions = [‘北‘,‘东北‘,‘东‘,‘东南‘,‘南‘,‘西南‘,‘西‘,‘西北‘]; //在HTTP请求开始之前显示加载组件 $ionicLoading.show(); //发起HTTP请求来从给定的URL加载数据 $http.get(‘http://ionic-in-action-api.herokuapp.com/weather‘) //处理响应成功的情况,并获取返回天气对象 .success(function(weather){ //把天气数据赋值给$scope.weather模型 $scope.weather=weather; //如果响应成功,隐藏加载组件 $ionicLoading.hide(); }) //在这里做错误处理 .error(function(err){ //如果出错,使用加载器来显示错误信息并在三秒后自动关闭 $ionicLoading.show({ template:‘无法加载天气,请稍候再试‘, duration:3000 }); }); //用来把角度值转换成风向的方法 $scope.getDirection = function(degree){ if(degree > 338){ degree = 360 - degree; } var index = Math.floor((degree+22)/45); return directions[index]; }; });
标签:icon 概览 main 打开 ... 函数 状态 roo wifi
原文地址:http://www.cnblogs.com/jiangtengteng/p/6598835.html