标签:install ati 端口 右键菜单 源代码 地方 服务端 先来 als
SVN服务搭建和使用
Subversion是优秀的版本控制工具,其具体的的优点和详细介绍,这里就不再多说。
首先来下载和搭建SVN服务器。
现在Subversion已经迁移到apache网站上了,下载地址:
http://subversion.apache.org/packages.html
这是二进制文件包的下载地址,你可在左侧的导航栏找到源代码,文档的下载地址.
windows操作系统下面的二进制文件包一共有6种,如图:
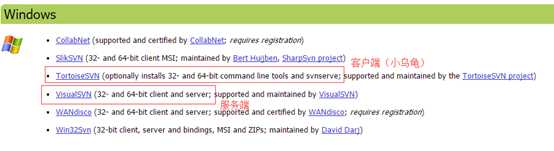
个人认为最好用VisualSVN server 服务端和 TortoiseSVN客户端搭配使用。
下载VisualSVN server,因为博主的电脑是64位,所以我下载的是64位版本。如图:
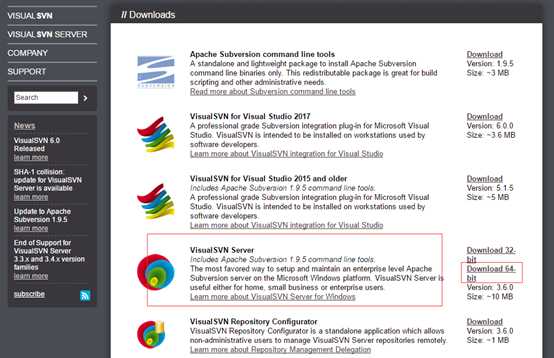
然后下载TortoiseSVN客户端,官网下载地址:http://tortoisesvn.net/downloads.html
也可以在上面下载VisualSVN同时点击链接下载TortoiseSVN客户端,总之你喜欢就好
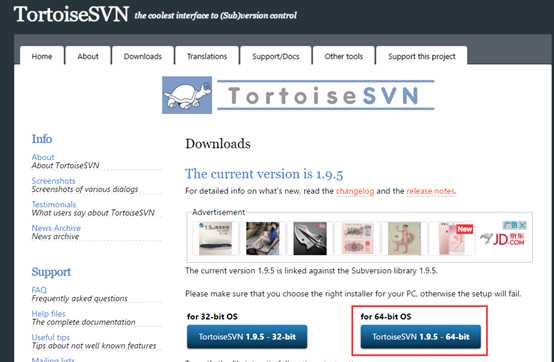
注意下载跟你电脑匹配的安装包,在页面的下面你还可以找到语言包,如图:
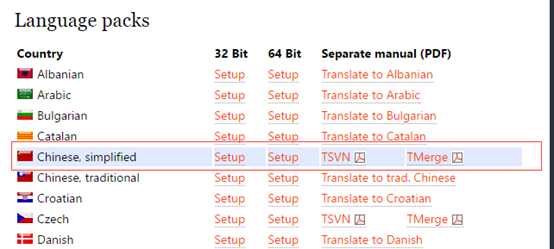
下载完成后,应该有类似以下这些安装包
TortoiseSVN客户端安装包和简体中文语言包

VisualSVN server服务端安装包

VisualSVN server服务端的安装过程:
先安装VisualSVN server的安装包,双击VisualSVN server安装包,如图:
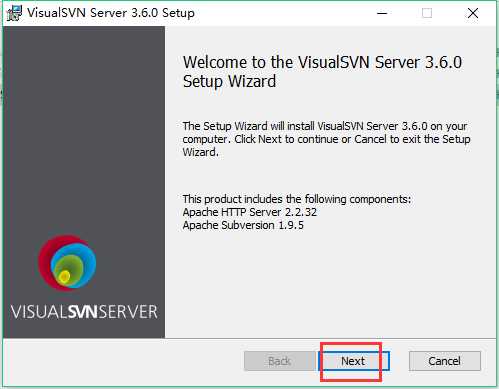
点Next,进入下一步,如图:
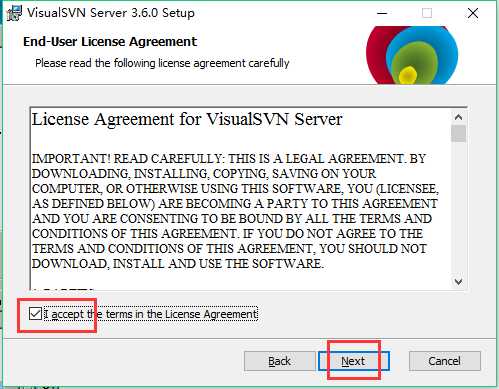
点同意,进入下一步,如图:
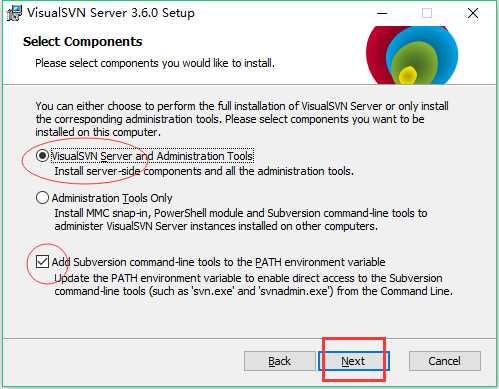
选择上面Standard Edition选项,点击Next,进入下一步,如图:
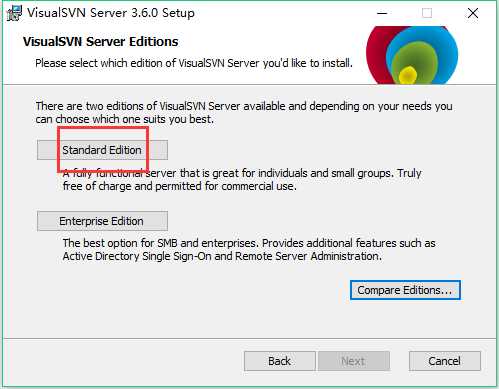
Location是指VisualSVN Server的安装目录,Repositorys是指定你的版本库目录。Server Port指定一个端口,Use secure connection勾上表示使用安全连接,Use Subversion authentication 表示使用Subversion自己的用户认证。
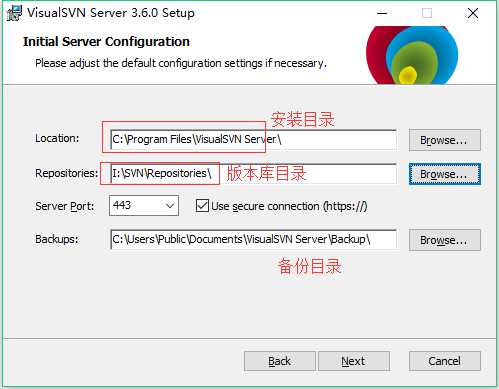
点击Next,进入下一步,如图:
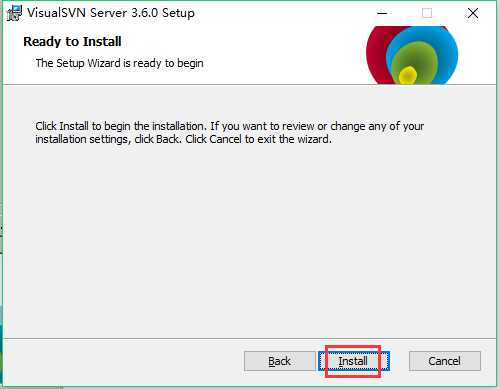
点Install,进入下一步,如图:
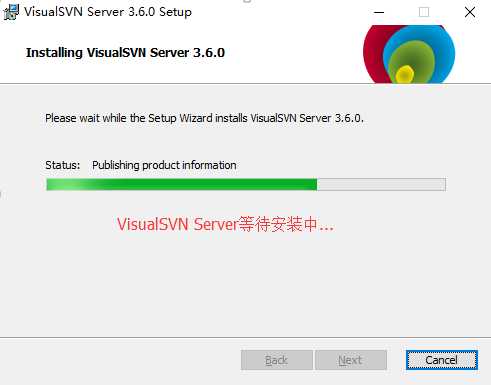
等待安装完成,如图:
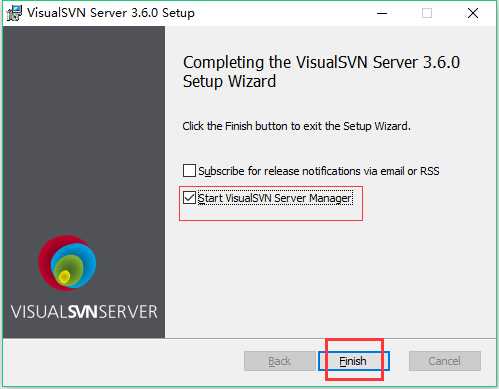
安装完成后,启动VisualSVN Server Manager,如图:
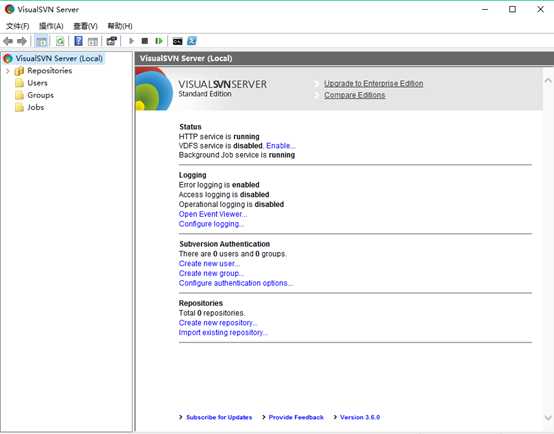
TortoiseSVN客户端的安装过程:
接下来我们安装TortoiseSVN,双击安装包,进入下一步.如图:
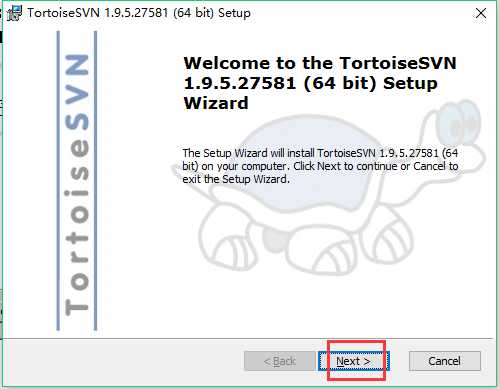
点击Next,进入下一步,如图:
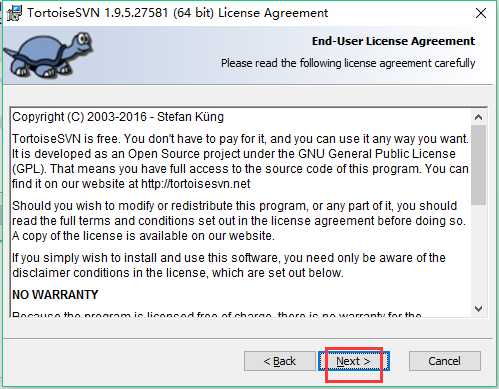
点击Next,进入下一步,如图:
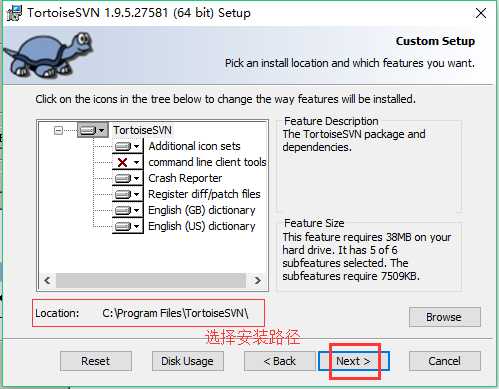
选择安装路径,然后点击Next,进入下一步,如图:
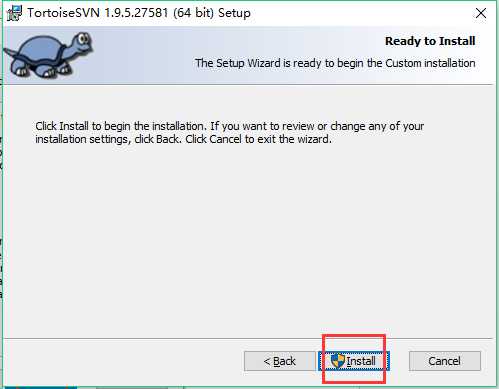
点击Install,开始安装,如图:
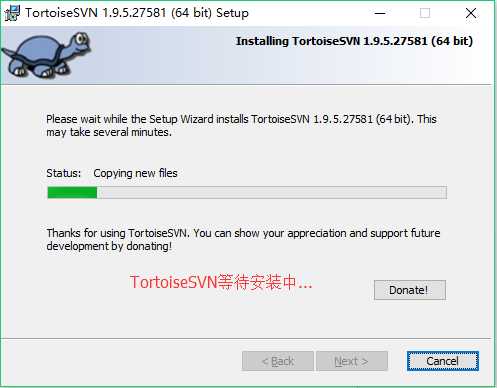
等待安装完成后如下图:
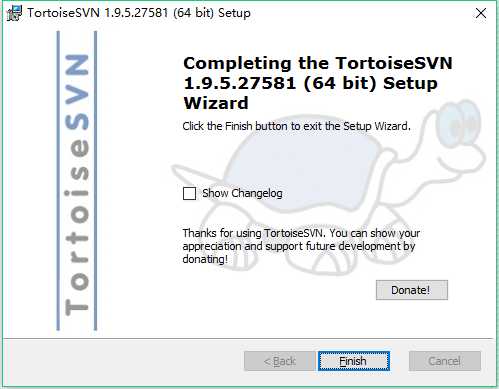
接下来我们安装简体中文语言包。
语言包安装完成以后在桌面任意空白地方单击鼠标右键,会在右键菜单里找到SVN。
接下来我们安装简体中文语言包,双击安装包,进入下一步.如图:
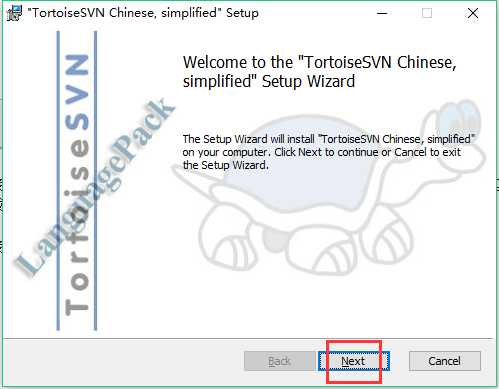
点击next,进入下一步:
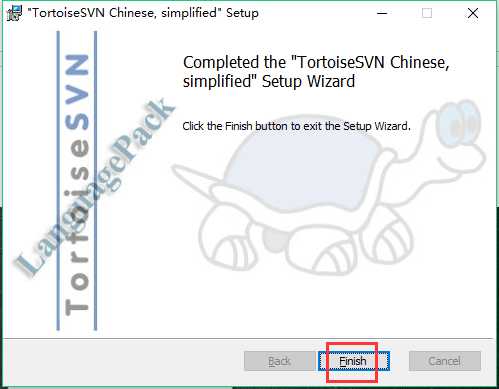
点击Finish即安装完成。
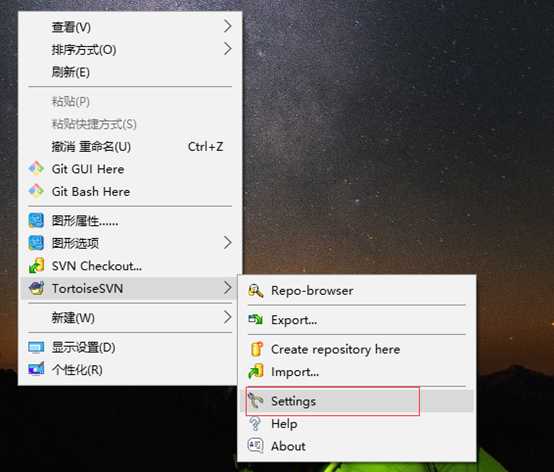
选择设置,进入下一步,如图:
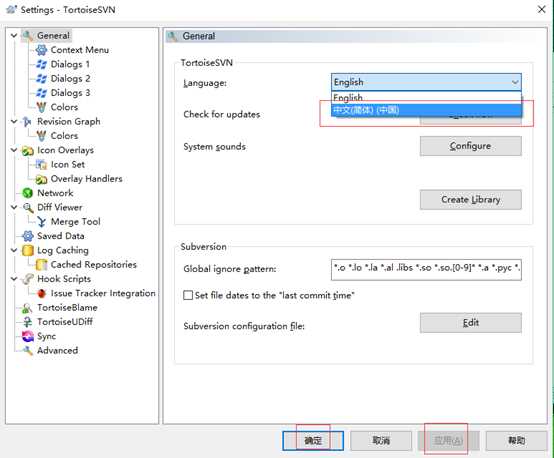
在右边的语言里面选择简体中文,然后点击应用,确定,汉化即完成,如图:

到这里,服务端和客户端都已经安装完毕。
下一篇介绍用VisualSVN Server创建版本库,以及TortoiseSVN的使用。
在此非常感谢各位博友的支持!
如需转载请注明出处:http://www.cnblogs.com/ZRJ-boke/p/6615964.html
标签:install ati 端口 右键菜单 源代码 地方 服务端 先来 als
原文地址:http://www.cnblogs.com/ZRJ-boke/p/6615964.html