标签:存储 tar lan iso 9.png center 擦除 技术 ati
准备:
创建过程:
1、登录vSphere虚拟主机,输入账户密码。
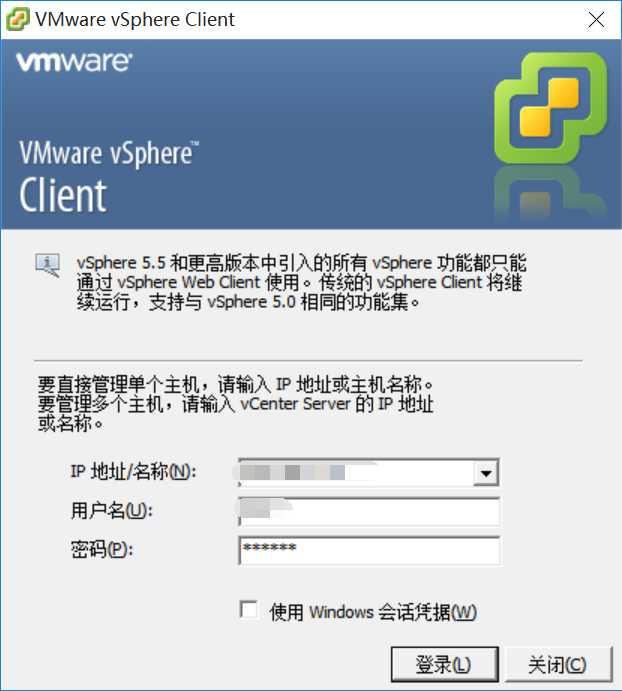
如果弹出ssl异常,这是内部ssl未认证的问题,点击忽略即可。
2、登录后的主界面,当前进入模式为【主页--清单--清单】,有提示vCenter管理,这个我们以后再说,此处点击确定。
如果你的主机没有被vCenter管理就不会出现这个提示。
系统为 VMware ESXi 6.0.0
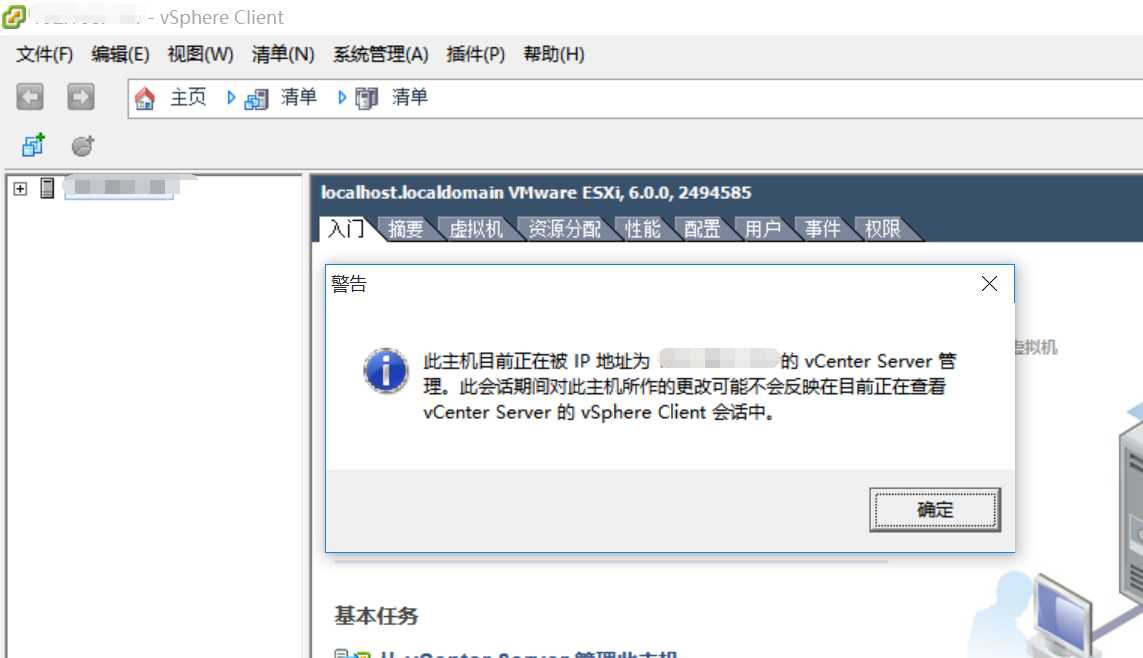
3、在左侧列表位置【右键】点击,新建虚拟机,或者使用快捷键 Ctrl+N。
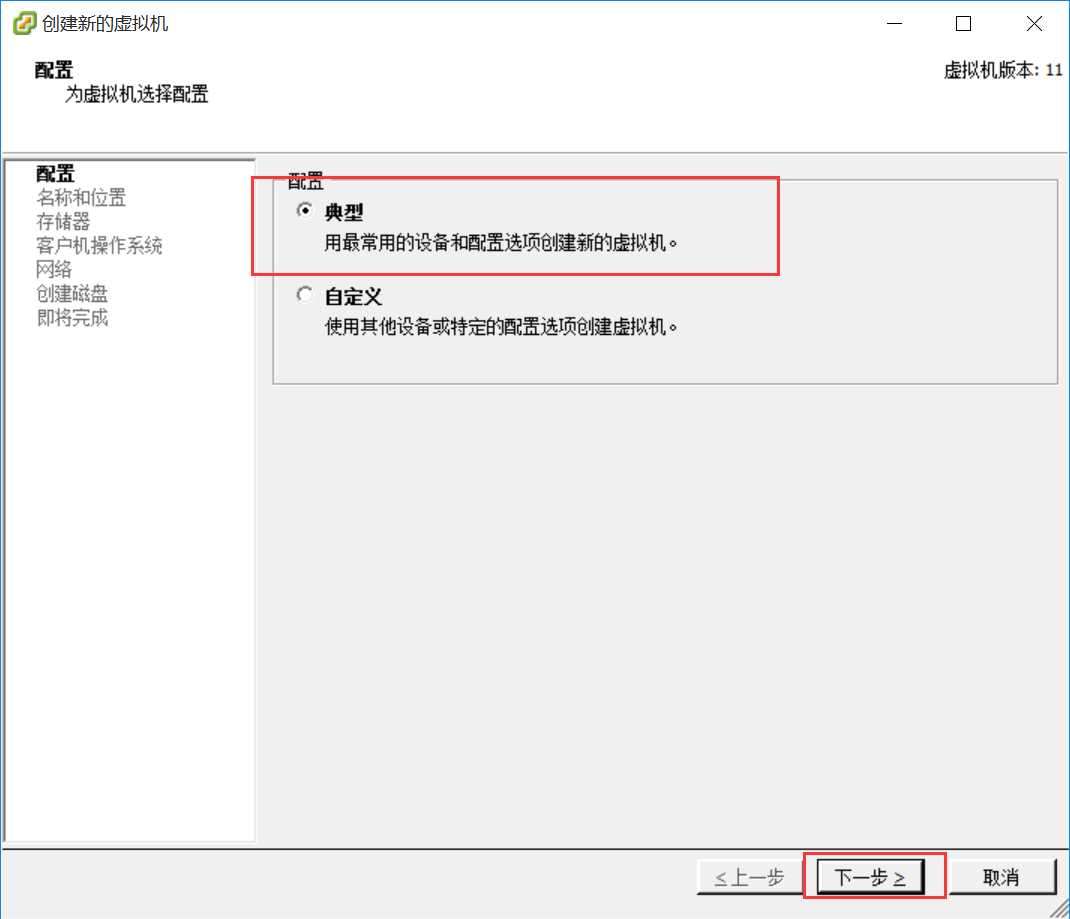
选择默认 典型 配置,下一步
4、名称自定义,此处就用默认名称。下一步
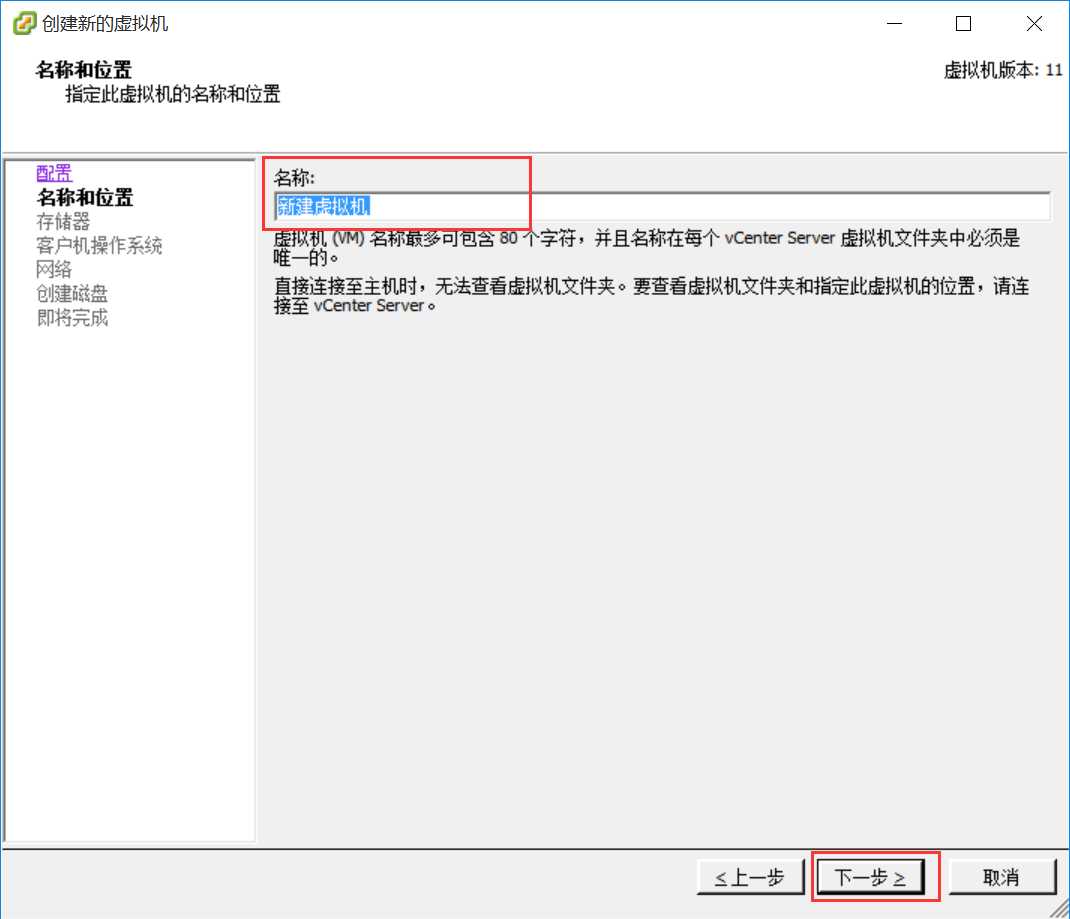
5、存储器也选择默认,如果有多个存储器则自行选择最优项。
当前配置为raid5,下一步
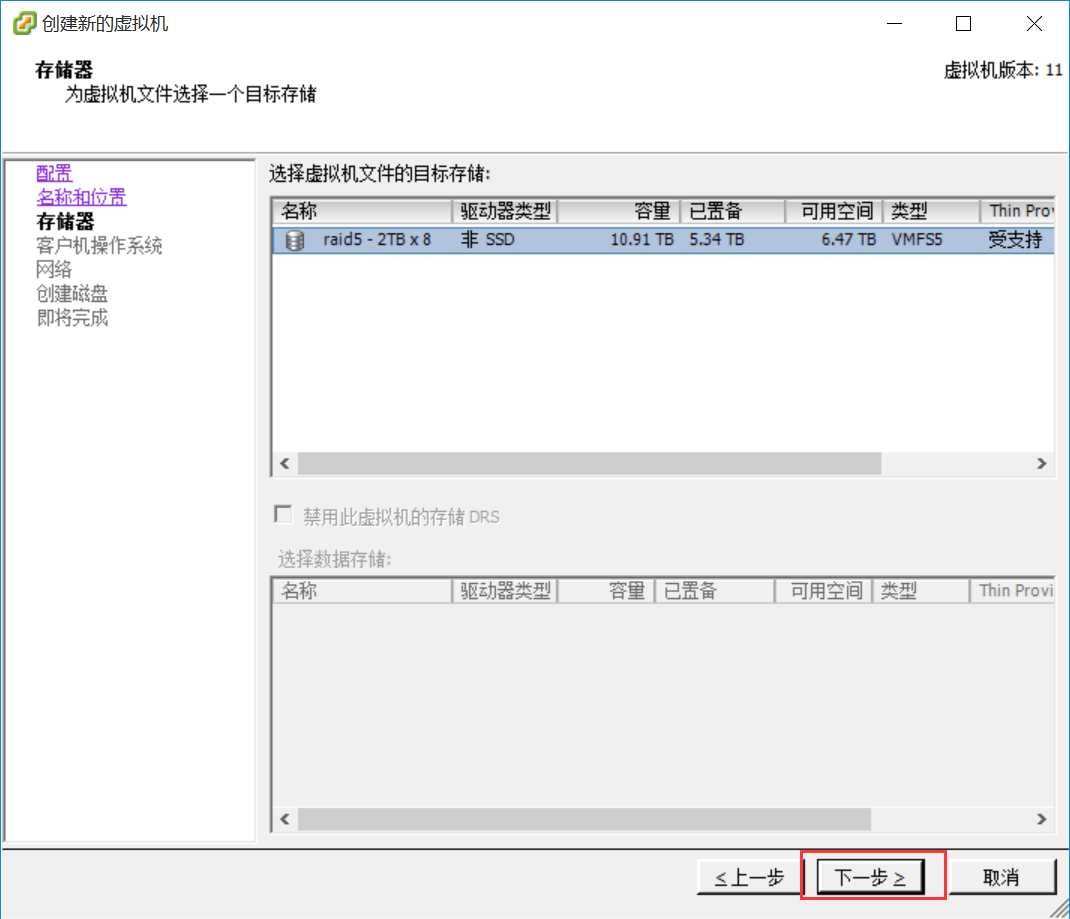
6、操作系统页面 点选 linux,使用tab切换到版本选择,输入C即可找到Centos7.
如果C第一个不是,那就多按几下,循环寻找。
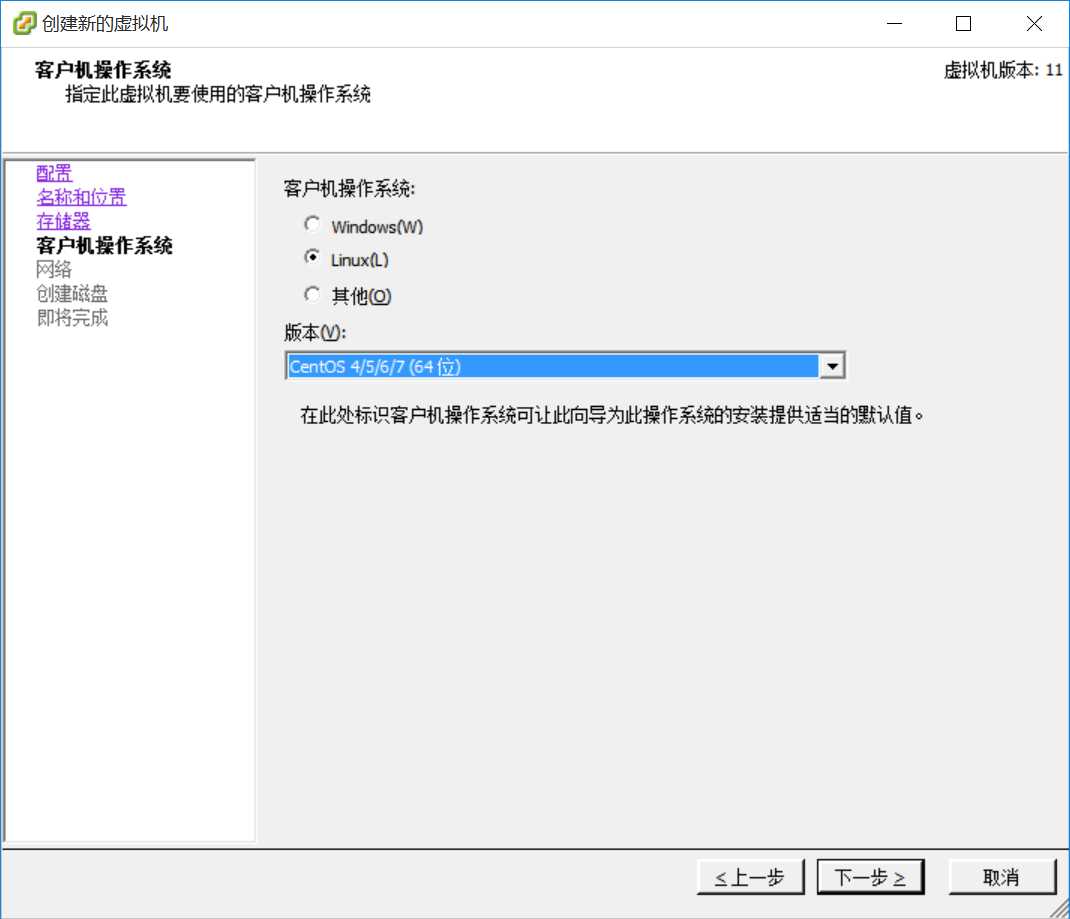
7、网卡选择,此处依据你自己的配置进行。我这边选了VMXNET 3
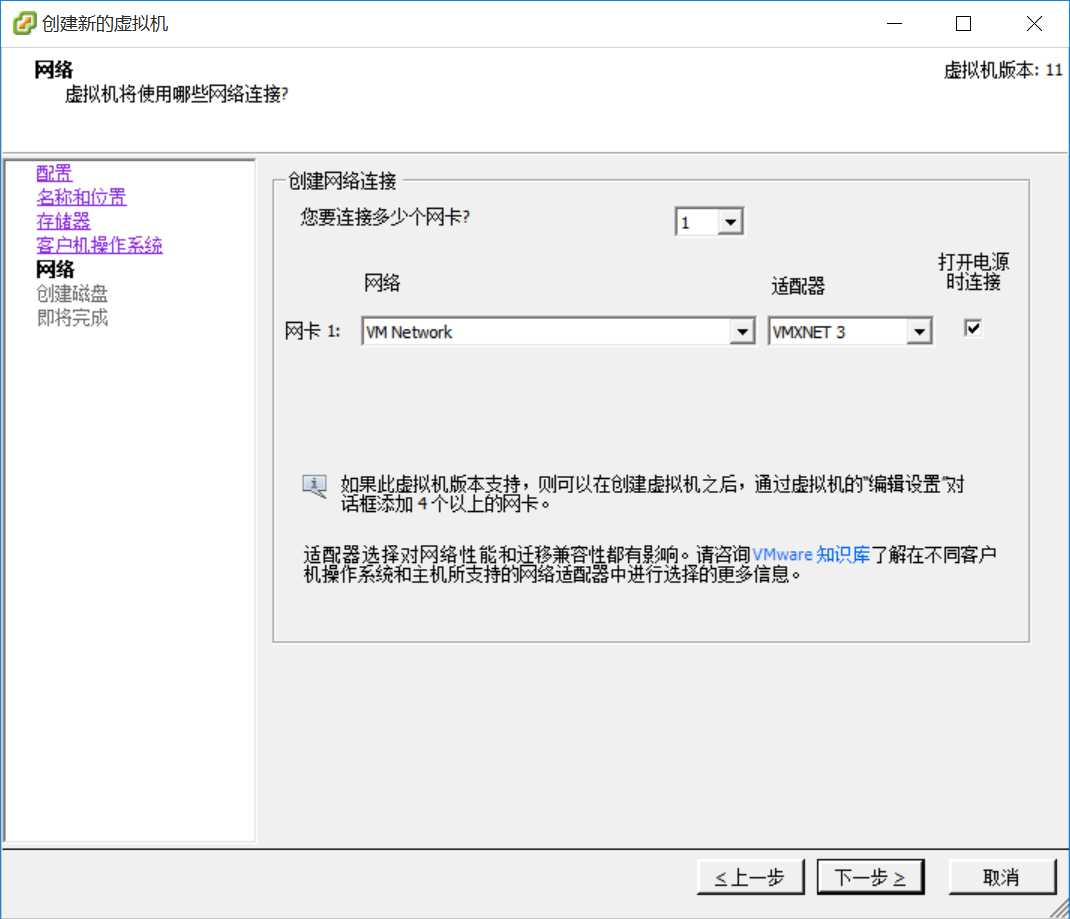
8、磁盘大小自定义,我设置了100 GB。
关于磁盘类型引用自此
默认的创建格式,创建过程中为虚拟磁盘分配所需空间。创建时不会擦除物理设备上保留的任何数据,没有置零操作,当有IO操作时,需要等待清零操作完成后才能完成IO,即:分配好空间,执行写操作时才会按需要将其置零。
创建支持群集功能的厚磁盘。在创建时为虚拟磁盘分配所需的空间。并将物理设备上保留的数据置零。创建这种格式的磁盘所需的时间可能会比创建其他类型的磁盘长。即:分配好空间并置零操作,有IO的时无需等待任何操作直接执行。
精简配置就是无论磁盘分配多大,实际占用存储大小是现在使用的大小,即用多少算多少。当客户机有输入输出的时候,VMkernel首先分配需要的空间并进行清零操作,也就是说如果使用精简配置在有IO的时候需要:等待分配空间和清零,这两个步骤完成后才能进行操作,对于IO叫频繁的应用这样性能会有所下降,虽然节省了存储空间。
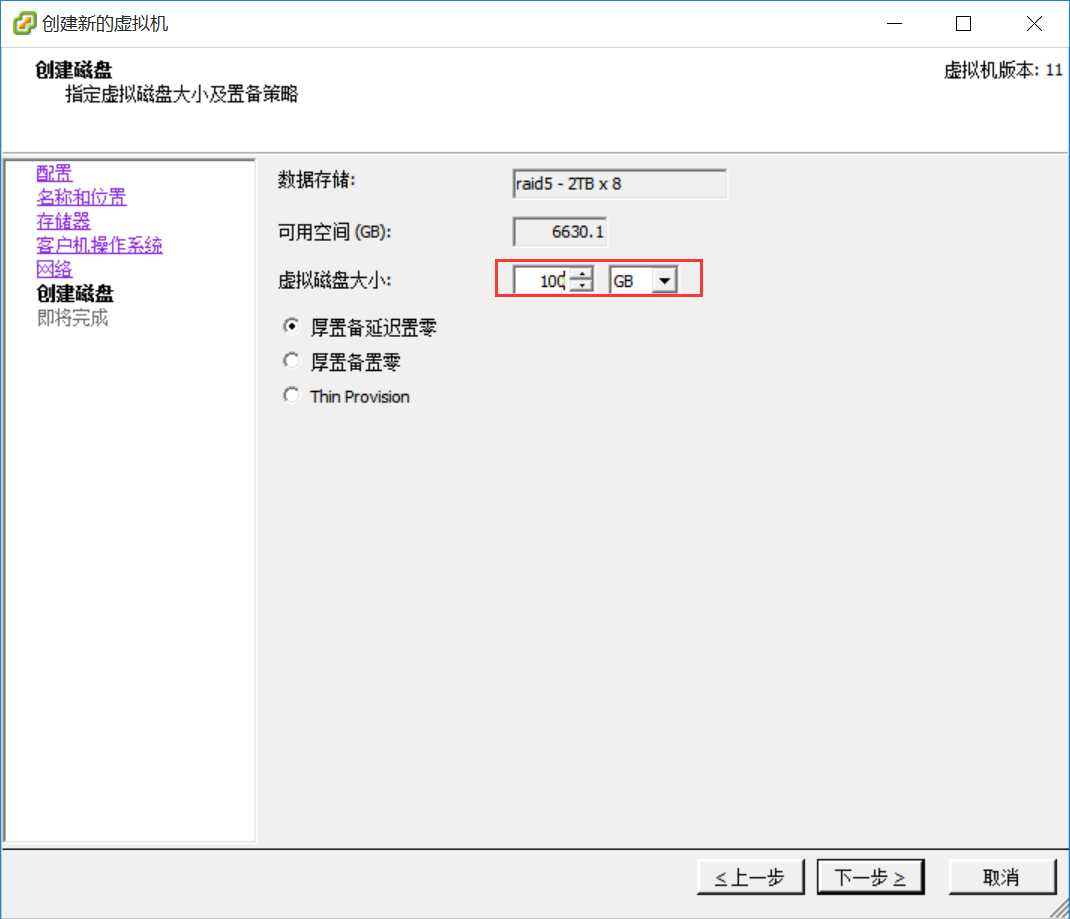
9、继续设置,勾选 继续编辑虚拟机设置。
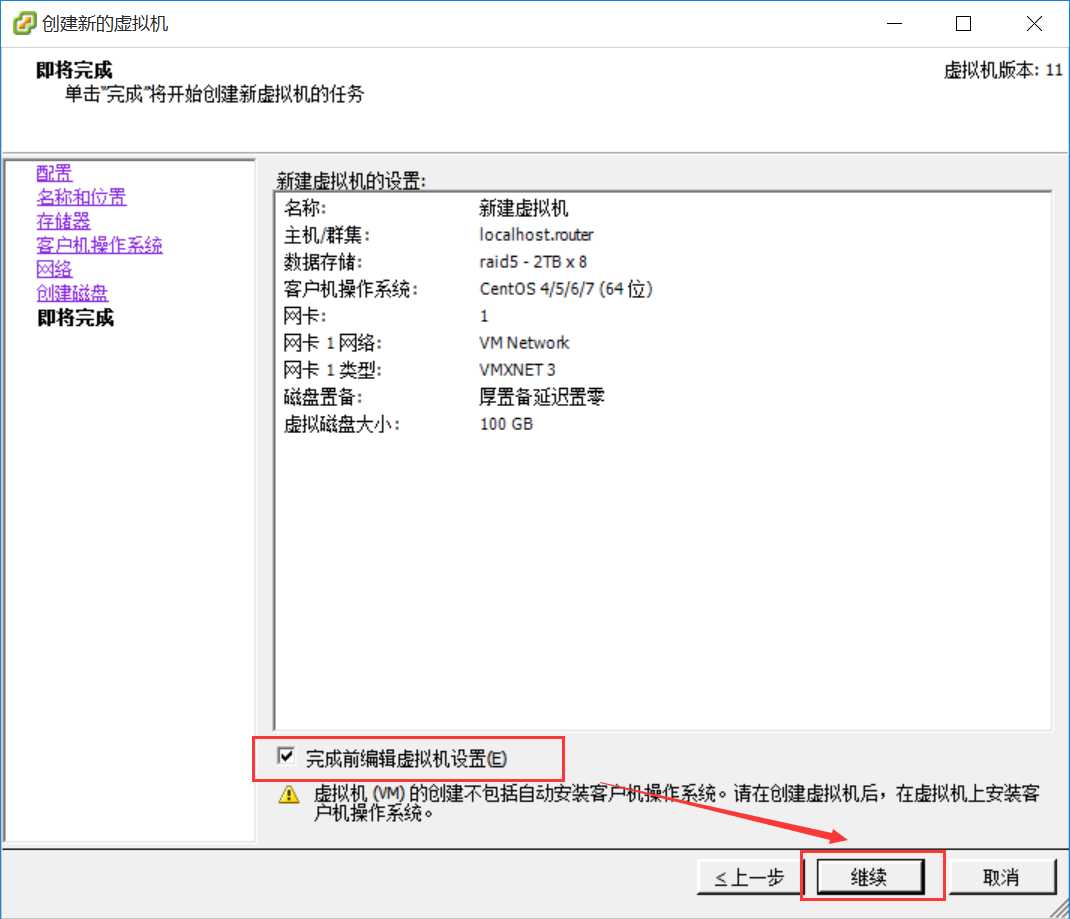
10、内存调到4GB,CPU选择 2x4,CD/DVD选择数据存储iso中的镜像文件,选择 打开电源时连接。
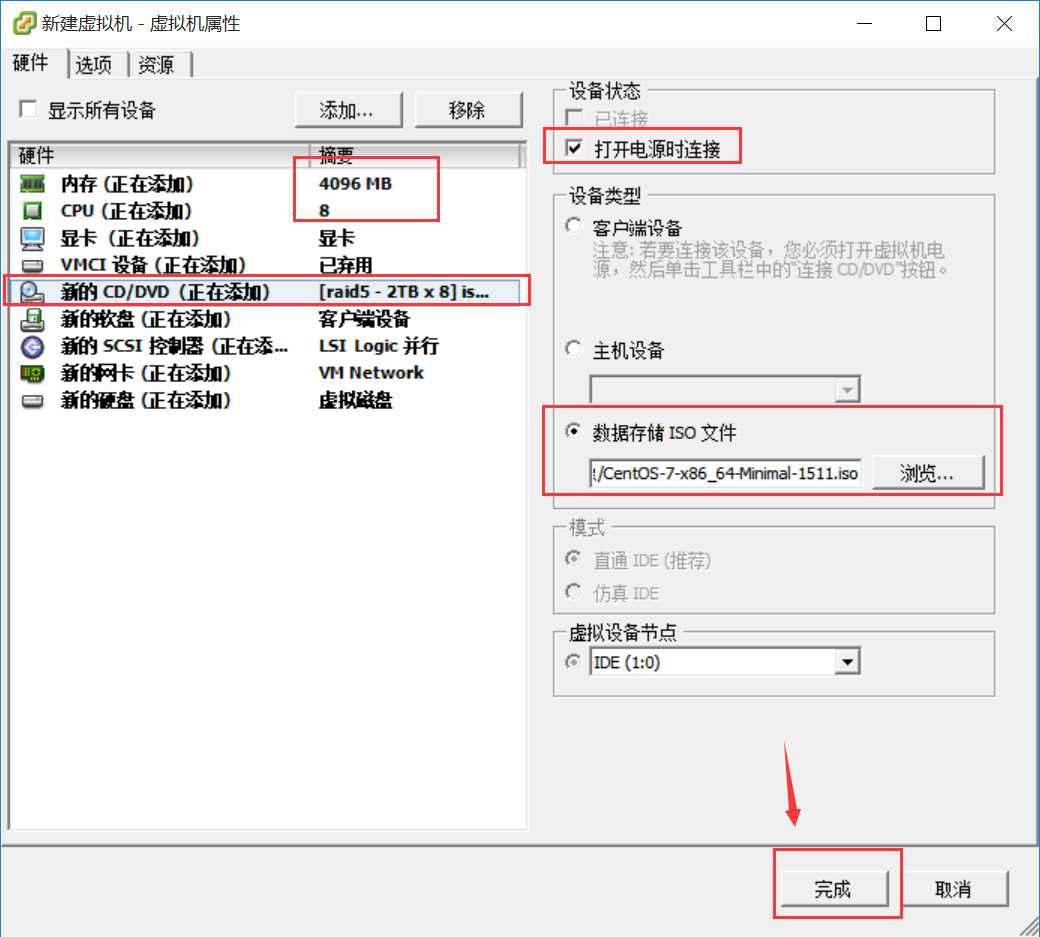
11、点击完成后就能再左侧列表中找到刚刚完成设置的虚拟主机了。
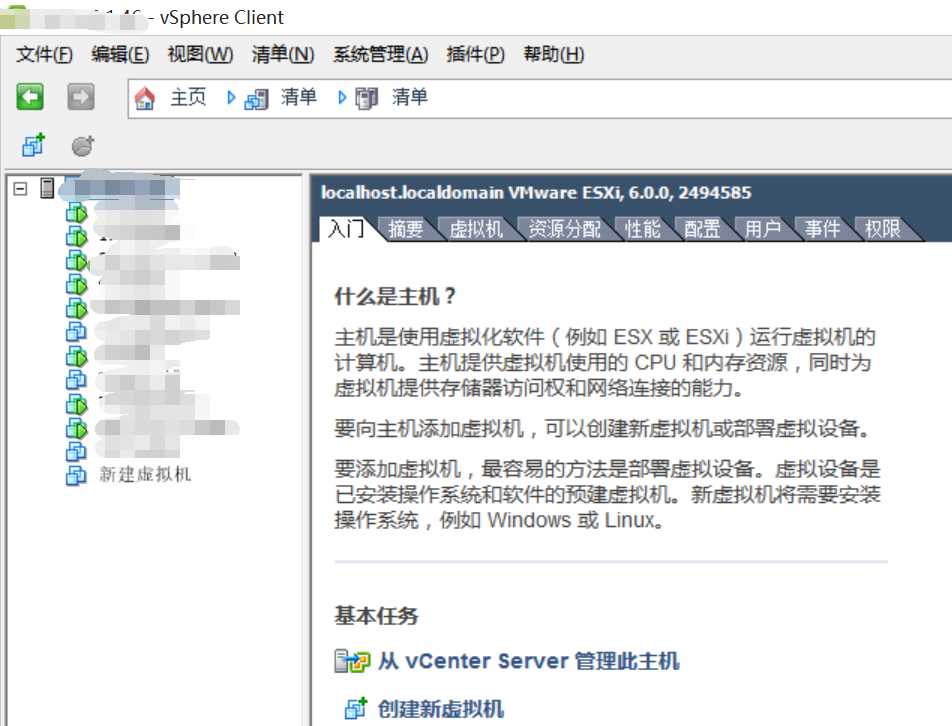
右键点击虚拟机,选择打开电源就可以开机并安装centos7系统了。。后续分解
bye
2017-3-29
【vSphere系列】通过Client创建Centos7主机
标签:存储 tar lan iso 9.png center 擦除 技术 ati
原文地址:http://www.cnblogs.com/wangbaobao/p/6640027.html