标签:标准 图标 alt tools 多个 bsp 文件中 选项 image
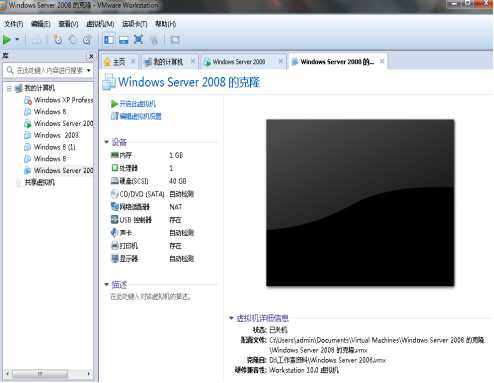
在Windows宿主机中添加共享文件夹
1.选择 虚拟机 〉设置
2.选择 选项
3.点选 共享文件夹
4.点击Add按钮 打开共享文件夹向导 并点下一步
5.输入共享文件夹名字和位置 并点下一步
Name —— 这个名字将出现在虚拟机内
Host folder —— 在宿主机中你想共享的文件夹路径。可以通过输入路径名字或浏览到目录确定路径。
6.确定共享文件夹属性。
VMware虚拟机和宿主机共享文件夹(windows,linux)[转] - 濤聲依舊 - Flying in the wind..
Enable this share —— 选择这个选项来启用共享文件夹功能。不选择这个选项将禁用这个共享文件夹但不从虚拟机配置中删除它。你可以添加一个共享文件夹在列表中但不马上启用它。你以后也能够随时在列表中点选启用这个共享文件夹,点属性按钮钩选属性对话框的启用文件夹选项即可。
Read-only —— 这个选项用来防止虚拟机改变宿主机文件系统中的共享文件夹里的内容。访问被宿主机权限设置所配置的共享文件夹中的文件。
Disable after this session —— 选择这个选项当虚拟机关机或挂起时禁用虚拟机连接到共享文件夹。不选择这个选项共享文件夹将总是能用。
7.点完成。
访问一个共享文件夹
共享文件夹的出现非常的不同,依靠的是客户操作系统。以下部分将详细描述在Windows和Linux客户机中访问共享文件夹。
注意:你能用共享文件夹共享任何格式的文件。无论怎么样,windows的快捷方式和Linux系统的符号连接不能通过共享文件夹(路径)来工作。
注意:不能同时用多个应用程序来打开一个文件。举个例子,你不能同时用宿主机的一个应用程序和客户机中的另外一个应用程序打开同一个文件。在一些时候,这样做将导致文件中的数据被破坏。
在Windows客户机中访问共享夹
在Windows客户操作系统中,你能够用Windows Explorer访问共享文件夹。或者通过查看系统中整个网络(NT核心客户操作系统里的网上邻居)下的VMware Shared Folders网络来访问共享文件夹。
注意:如果你寻找网上邻居图标有困难得话,可以用资源浏览器里点选网上邻居方法代替。
举个例子,如果你指定test为你的共享文件夹名字,你可以通过打开网上邻居 〉整个网络 〉VMware Shared Folders 〉//.host 〉//.host/Shared Folders 〉test 来定位共享文件夹。
你也能够直接输入通用命名标准表示的路径//.host/Shared Folders/test直接定位共享文件夹。
你也能够映射这个共享文件夹为一个驱动盘,就像一个网络共享一样。
注意:如果你的客户机安装的是Workstation 4.0版本的vm-tools,共享文件夹将拥有一个被指定的一个盘符。
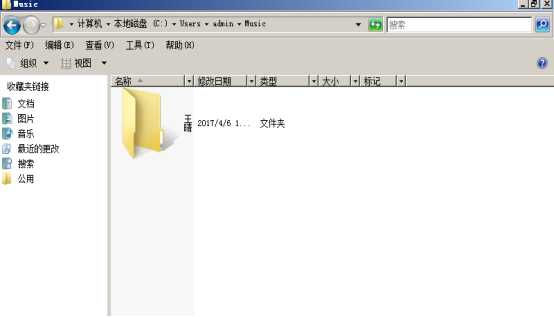
标签:标准 图标 alt tools 多个 bsp 文件中 选项 image
原文地址:http://www.cnblogs.com/bgd140206121/p/6673497.html