标签:编辑器 studio 新建 remote 打开文件 针对 控制 文件夹 ast
1.在VSCode中新建或打开未添加源码管理的文件夹
2.按Ctrl+Shift+G切换到"源控件"视图,点击右上方的[初始化储存库]按钮
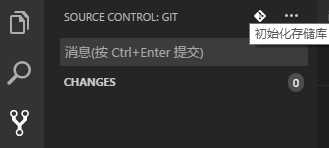
3.输入消息内容,然后点击右上方的[提交]按钮。
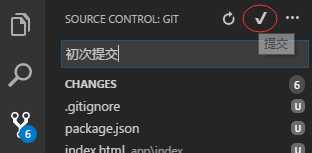
如果提交失败请注意输出控制台中的提示,一般是未设置用户信息,可以通过命令行终端设置,也可以直接跳到第4步修改文件来设置
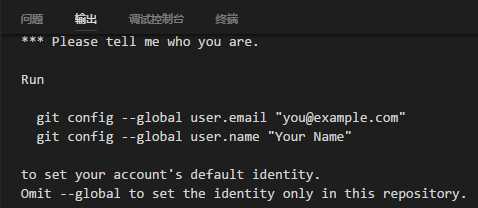
直接切换到终端控制台中输入提示的命令,如果只针对当前项目设置用户信息则忽略--global参数
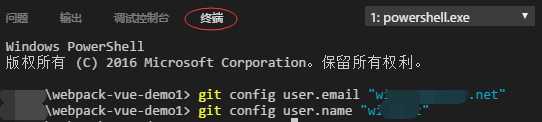
4.在Windows资源管理器中打开文件夹,进入.git目录,用文本编辑器打开config文件,在文件最后添加下面的内容:
[remote "origin"]
url = {仓库路径}
fetch = +refs/heads/*:refs/remotes/origin/*
[branch "master"]
remote = origin
merge = refs/heads/master
如果上一步没有通过命令行设置用户信息,则同时添加下面三行内容:
[user]
email = {邮箱地址}
name = {姓名}
5.点击右上方的[...]按钮,选择"发布"
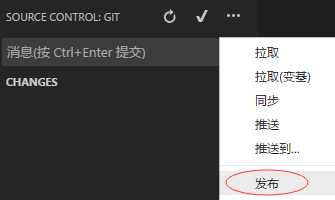
代码即可发布到GIT源码服务器,之后修改同步之类的操作就简单了。
PS:如果弹出了GitHub Login对话框,则输入账号密码后登录
6.最后,展示一下发布成功后源码服务器上的状态
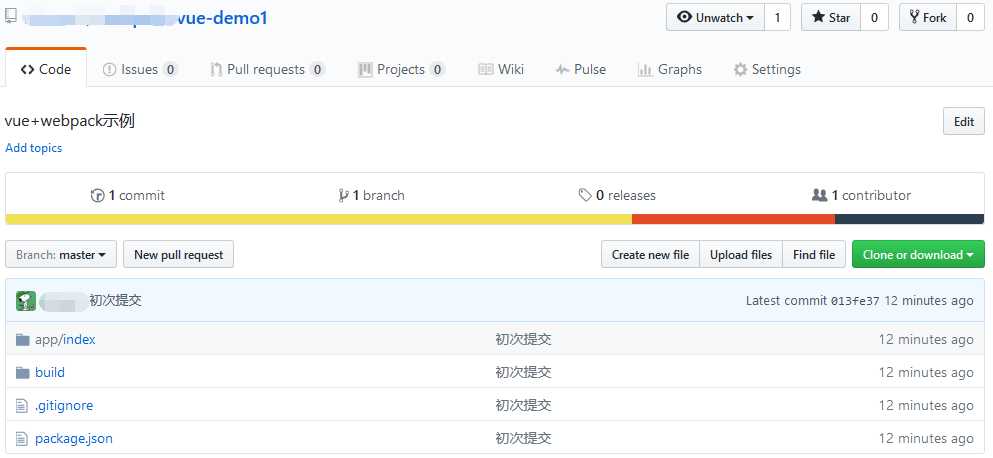
Visual Studio Code 如何将新项目发布到GIT服务器
标签:编辑器 studio 新建 remote 打开文件 针对 控制 文件夹 ast
原文地址:http://www.cnblogs.com/wiseant/p/6691513.html