标签:style blog http os 使用 io 文件 ar 2014
xadmin是GitHub上的开源项目,它是Django admin的超强升级版,提供了强大的插件系统,丰富的内置功能,以及无与伦比的UI主题,使管理系统的实现变得异常简单。详情请参见官方网址。
首先声明,本人也是初学菜鸟,欢迎大家加入xadmin官方交流群讨论,QQ群号:282936295。
回归主题,介绍xadmin的编程环境的配置,基于xadmin的编程语言考虑,将从以下步骤来完成xadmin的安装。
Python分为3.x版和2.x版,由于xadmin并没有限制Python的版本,所以大家可以任意选择,本文以2.x版本为例。目前2.x的最新版本是2.7.8版。
1)下载
大家可以根据自己的系统从这里获得最新版的Python。我选择的是Windows x86 MSI Installer (2.7.8)。下载完成后,开始Python的安装。
2)安装
过程非常傻瓜,一路Next就好,只有一个地方需要说明,默认情况下,红框内的选项是未选择的,建议选上,这样安装程序就会自动在环境变量的Path中添加配置信息,如果不选,则安装完成后还需自行配置。
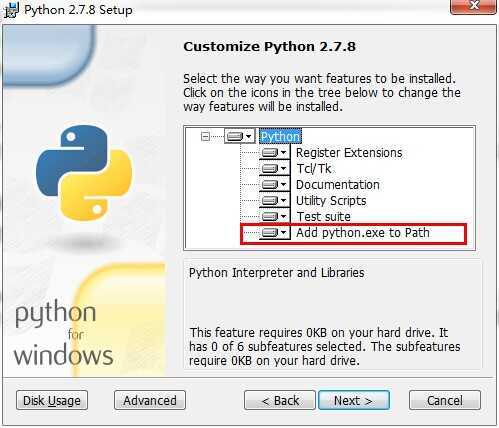
3)配置环境变量
如果安装过程中勾选了添加python.exe到Path,则可以跳过本步骤,直接进行Python安装验证。
配置过程也非常简单,在环境变量的Path变量中添加上Python的安装路径就可以了。
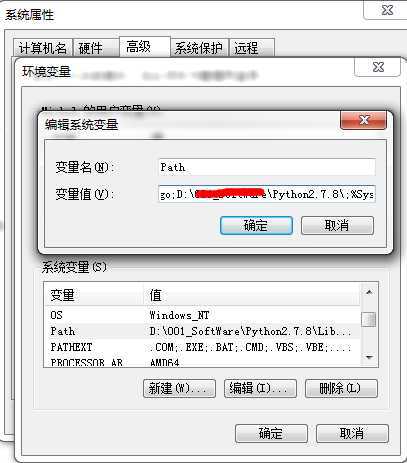
4)验证
打开命令行,输入python,回车,若显示如图所示内容,则表示安装成功,部分信息与Python的具体版本有关。

安装完成Python后,进入Django的安装。Django的选择就有版本的要求了,xadmin明确标注Django必须是1.5及以上版本。不过这个问题大家根本不用担心,因为Django的最新版本已经是1.6.6,完全满足xadmin的要求。
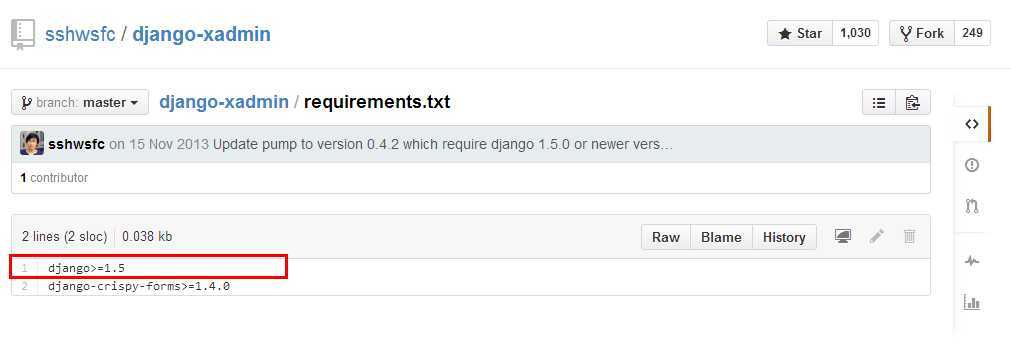
1)下载
可以从这里获取最新版的Django。
2)安装
下载好Django后,建议将其解压到Python的安装目录,当然解压到其他目录也没有问题。解压完成后,使用命令行进入Django的解压目录,执行python setup.py install命令即可开始Django的安装,安装完成后将会添加到Python的安装目录的Lib\site-packages目录中。
3)配置
Django安装完成后,也需要在环境变量中进行配置。将Python的安装目录的Lib\site-packages\django添加到环境变量的Path中。
4)验证
配置完成后,打开命令行,检验Django是否安装成功。依次执行下面的命令。
若得到如图所示的输出结果,则表示安装成功,版本信息与安装的版本有关。
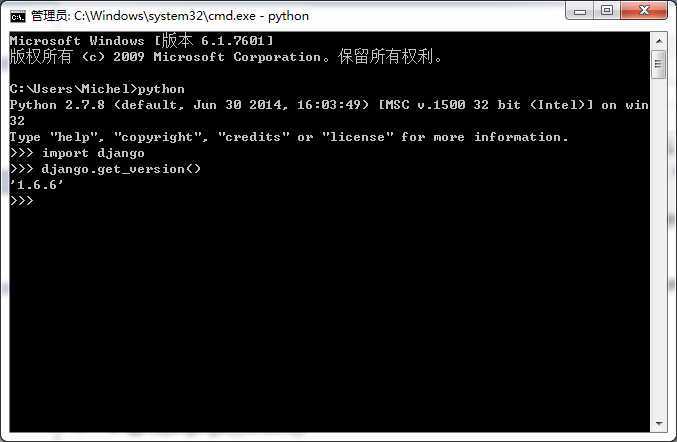
在安装xadmin之前我们还需要安装setuptools,否则会提示错误,缺少setuptools模块。
1)下载
可以到这里根据系统环境选择合适的下载方式,也可以直接从sudaobo这里获取下载版本。
2)安装
setuptools的安装和Django的安装一样,首先解压,然后在命令行执行Python setup.py install命令即可开始安装。
ok,到此为止,安装xadmin需要的准备工作全部完成,下面开始xadmin的安装。
1)下载
大家可以参照官网给出的安装方式,也可以参照小弟使用的方式。当然,前面的介绍都是为小弟的安装方式做铺垫的,使用官网的安装方式可能略有不同,大家可以自行尝试。小弟是直接将xadmin的源码下载下来。
2)安装
将下载好的压缩文件解压到Python的安装目录,然后在命令行执行python setup.py install命令即可开始安装。
3)验证
安装完成后,大家可以运行demo程序来感受下xadmin的魅力。
在解压后的xadmin目录中找到demo_app目录,使用命令行在demo_app目录下执行python manage.py runserver命令,如图所示表示启动正常。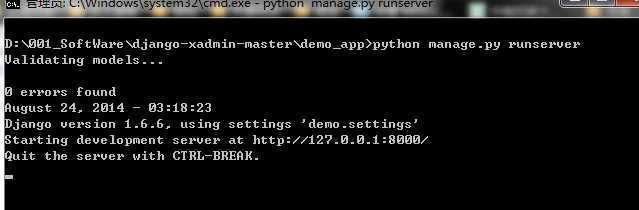 在浏览器中输入http://127.0.0.1:8000,即可一睹伟大的xadmin的风采。用户名和密码都是admin。提醒一下,建议大家不要使用IE来查看xadmin,可以使用Chrome,若非要使用IE,请使用IE10+。
在浏览器中输入http://127.0.0.1:8000,即可一睹伟大的xadmin的风采。用户名和密码都是admin。提醒一下,建议大家不要使用IE来查看xadmin,可以使用Chrome,若非要使用IE,请使用IE10+。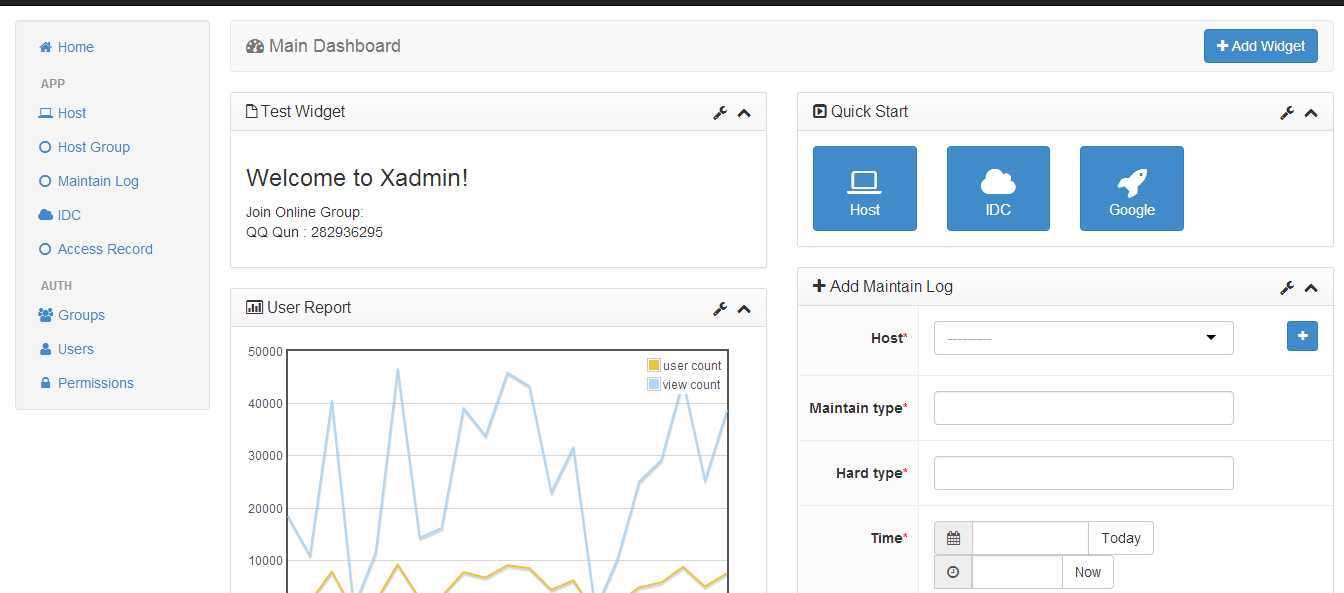
关于Pydev+Eclipse的安装配置,本文就不在多做赘述,大家可以参考half-acre的博文的介绍。
到此为止,xadmin相关的编程环境已经全部搭建完毕,尽情享受xadmin带来的无限快感吧!
标签:style blog http os 使用 io 文件 ar 2014
原文地址:http://www.cnblogs.com/1Q84mi/p/xadmin001.html