标签:android style blog http color java os 使用 io
转载请注明出处:http://blog.csdn.net/qinjuning
因为在网络上找到关于Canvas的使用都比較抽象,或许是我的逻辑思维不太好吧,总是感觉理解起来比較困难,
尤其是对save()和restore()方法的使用。本篇文章的内容就是对Canvas的使用进行一下总结,包含它的两种不同的使用
情节和它的一些方法进行一下说明。
1 Bitmap,能够来自资源/文件,也能够在程序中创建,实际上的功能相当于图片的存储空间;
2 Canvas,紧密与Bitmap联系,把Bitmap比喻内容的话,那么Canvas就是提供了众多方法操作Bitamp的平台;
3 Paint,与Canvas紧密联系,是"画板"上的笔刷工具,也用于设置View控件上的样式;
4 Drawable,假设说前三者是看不见地在内存中绘图(虚拟的),那么Drawable就是把前三者绘图结果表现出来的接口(真实的)。
Drawable多个子类,比如:位图(BitmapDrawable)、图形(ShapeDrawable)、图层(LayerDrawable)等。
以上引自于hellogv的《Android入门第十四篇之绘图》
我们打个简单的例如吧:
Paint 就是画笔
Bitmap 就是画布
Canvas 就是画家
于是,画家能够通过画笔能够在画布上进行不论什么的画画。
Canvas的两种使用情形,从Canvas对象的获得角度分析:
1、 自己定义View和自己定义SurfaceView中获得Canvas对象
因为自己定义View和SurfaceView在显示界面中已经获得了显示区域,canvas对象仅仅只是是在其显示(绘画)区域进行界面布局
的设计,当操作完成后,系统会显示canvas的操作结果。
自己定义View的画图方法为:
//存在canvas对象,即存在默认的显示区域
@Override
public void draw(Canvas canvas) {
//canvas画图
}
SurfaceView的画图方法为,比如:
SurfaceView surfaceView = new MySurfaceView() ; //创建一个Surface对象
SurfaceHolder surfaceHolder = surfaceView. getHolder() ; //获得SurfaceHolder对象
Canvas canvas = surfaceHolder.lockCanvas() ; //获得canvas对象
//进行画图操作
surfaceHolder.unlockCanvasAndPost(canvas) ; //释放canvas锁,而且显示视图
2、 在其它情形下,我们须要通过代码创建一个Canvas对象,而且在绘画成功后,将该绘图区域转换为Drawable图片
或者通过setBitmap(bitmap)显现出来。一般步骤为:
//创建一个的Bitmap对象
Bitmap bitmap = Bitmap.createBitmap(200, 100, Config.ARGB_8888) ;
//创建一个canvas对象,而且開始画图
Canvas canvas = new Canvas (bitmap) ;
ImageView imgView = new ImageView(this) ; //或者其它能够设置背景图片的View控件
//为ImageView设置图像
//将Bitmap对象转换为Drawable图像资
Drawable drawable = new BitmapDrawable(bitmap) ;
imgView .setBackgroundDrawable(drawable) ;
或者简单点: imgView .setImageBitmap(bitmap);
这两种方式都能够显示我们的画图。
clipXXX()方法族
说明:在当前的绘图区域裁剪(clip)出一个新的绘图区域,这个绘图区域就是canvas对象的当前绘图区域了。
比如:clipRect(new Rect()),那么该矩形区域就是canvas的当前绘图区域了。
public int save()
说明:保存已经由canvas绘画出来的东西,在save()和restore()方法之间的操作不正确它们造成影响,比如旋转(roate)等。
并且对canvas的操作(roate和translate)都是暂时的,restore()后不再存在。
public voidrestore()
说明:复原sava()方法之前保存的东西资源。
drawXXX()方法族
说明:以一定的坐标值在当前绘图区域绘图。
注意:图层会叠加,即后面绘画的图层会覆盖前面绘画的图层。
须要注意的方法是:
public voiddrawRect(float left, float top, float right, float bottom,Paint paint)
说明:绘制一个矩型。须要注明的是绘制矩形的參数和Java中的方法不一样。
该方法的參数图讲解明例如以下:
各位看官请注意:图中X、Y轴方向标记错误。 自己也懒得又一次修正了。
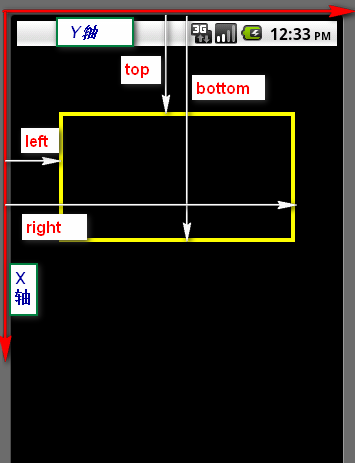
那么,矩形的高 height = bottom - right
矩形的宽 width = right – left
PS :假如drawRect的參数有误,比方right < left ,Android是不会给我们检查的,也不会提示对应的错误信息,
但它会绘画出一个高或宽非常小的矩形,可能不是你希望的。
public voidtranslate(float dx, float dy)
说明:在当前的坐标上平移(x,y)个像素单位
若dx <0 ,沿x轴向上平移; dx >0 沿x轴向下平移
若dy <0 ,沿y轴向上平移; dy >0 沿y轴向下平移
public void rotate(float degrees)
说明:旋转一定的角度绘制图像。
PS :从截图上看,图像是确实旋转了,可是我找不到旋转的根据中心。
以下给出该Demo的截图,能够更改一些參数后自己观察效果。

1、布局文件 main.xkl : 採用了两个ImageView来显示bitmap画图对象, 让后採用了一个自己定义View画图
<?xml version="1.0" encoding="utf-8"?> <LinearLayout xmlns:android="http://schemas.android.com/apk/res/android" android:orientation="vertical" android:layout_width="fill_parent" android:layout_height="fill_parent"> <View android:layout_width="fill_parent" android:layout_height="2dip" android:background="#800080" android:layout_marginTop="2dip"></View> <TextView android:layout_width="fill_parent" android:layout_height="wrap_content" android:text="显示canvas区域以及clip方法的使用" /> <ImageView android:id="@+id/imgClip" android:layout_width="fill_parent" android:layout_height="wrap_content" android:layout_marginTop="10dip" /> <View android:layout_width="fill_parent" android:layout_height="2dip" android:background="#800080" android:layout_marginTop="2dip"></View> <TextView android:layout_width="fill_parent" android:layout_height="wrap_content" android:text="save方法和restore方法的使用" /> <ImageView android:id="@+id/imgSave" android:layout_width="fill_parent" android:layout_height="wrap_content" android:layout_marginTop="10dip" /> <View android:layout_width="fill_parent" android:layout_height="2dip" android:background="#800080" android:layout_marginTop="2dip"></View> <TextView android:layout_width="fill_parent" android:layout_height="wrap_content" android:text="自己定义View,获得了一个Canvas对象和画图区域" /> <com.qin.canvas.MyView android:id="@+id/myView" android:layout_width="fill_parent" android:layout_height="200px" /> </LinearLayout>
2、自己定义View , MyView.java,
import android.content.Context;
import android.graphics.Bitmap;
import android.graphics.BitmapFactory;
import android.graphics.Canvas;
import android.graphics.Color;
import android.graphics.Paint;
import android.graphics.Typeface;
import android.graphics.Bitmap.Config;
import android.util.AttributeSet;
import android.view.View;
public class MyView extends View{
private Paint paint = new Paint() ;
public MyView(Context context) {
super(context);
// TODO Auto-generated constructor stub
}
public MyView(Context context , AttributeSet attrs){
super(context,attrs);
}
//存在canvas对象,即存在默认的显示区域
@Override
public void draw(Canvas canvas) {
// TODO Auto-generated method stub
super.draw(canvas);
//加粗
paint.setTypeface(Typeface.defaultFromStyle(Typeface.BOLD));
paint.setColor(Color.BLUE);
canvas.drawText("自己定义View,canvas对象已经存在。", 30, 40, paint);
canvas.drawRect(10, 10, 30, 30, paint);
//将icon图像转换为Bitmap对象
Bitmap iconbit = BitmapFactory.decodeResource(getResources(), R.drawable.icon) ;
canvas.drawBitmap(iconbit, 40,40, paint);
}
}
3、主project文件 MainActivity.java
public class MainActivity extends Activity {
//画笔对象 paint
private Paint paint = new Paint() ; //记得要为paint设置颜色,否则 看不到效果
private ImageView imgClip ; // 画图区域以及clip方法
private ImageView imgSave ; // save方法以及restore
/** Called when the activity is first created. */
@Override
public void onCreate(Bundle savedInstanceState) {
super.onCreate(savedInstanceState);
setContentView(R.layout.main) ;
imgClip = (ImageView)findViewById(R.id.imgClip) ;
imgSave = (ImageView)findViewById(R.id.imgSave);
clip_drawCanvas() ; // 画图区域以及clip方法
save_drawCanvas(); // save方法以及restore
}
//这种情况下,须要创建Canvas对象,然后在此对象上进行操作
//对bitmap操作完毕后,,显示该Bitmap有下面两种操作。
//1、须要将bitmap转换为Drawable对象 Drawable drawable = new BitmapDrawable(bitmap) ;
//2、直接setImageBitmap(bitmap)
private void clip_drawCanvas(){
//将icon图像转换为Bitmap对象
Bitmap iconbit = BitmapFactory.decodeResource(getResources(), R.drawable.icon) ;
//创建一个的Bitmap对象
Bitmap bitmap = Bitmap.createBitmap(200, 150, Config.ARGB_8888) ;
Canvas canvas = new Canvas (bitmap) ;
//设置颜色来显示绘图区域
canvas.drawColor(Color.RED);
paint.setColor(Color.BLACK);
canvas.drawText("原先的绘图区域--红色部分", 60,50,paint) ;
//画bitmap对象
canvas.drawBitmap(iconbit, 20, 20, paint);
//剪裁一个区域,当前的操作对象为Rect裁剪的区域
Rect rect = new Rect (10,80,180,120) ;
//当前的绘图区域为Rect裁剪的区域,而不是我们之前赋值的bitmap
canvas.clipRect(rect) ;
canvas.drawColor(Color.YELLOW);
//设置颜色来显示绘图区域
paint.setColor(Color.BLACK);
canvas.drawText("裁剪clip后绘图区域-黄色部分", 10,100,paint) ;
//将Bitmap对象转换为Drawable图像资源
//Drawable drawable = new BitmapDrawable(bitmap) ;
//img.setBackgroundDrawable(drawable) ;
//显示,同上
imgClip.setImageBitmap(bitmap);
}
private void save_drawCanvas(){
//将icon图像转换为Bitmap对象
Bitmap iconbit = BitmapFactory.decodeResource(getResources(), R.drawable.icon) ;
//创建一个的Bitmap对象
Bitmap bitmap = Bitmap.createBitmap(200, 100, Config.ARGB_8888) ;
Canvas canvas = new Canvas (bitmap) ;
paint.setColor(Color.GREEN);
paint.setTextSize(16); //设置字体大小
canvas.drawRect(10, 10, 50, 8, paint);
canvas.drawText("我没有旋转",50, 10, paint);
//保存canvas之前的操作,在sava()和restore之间的操作不会对canvas之前的操作进行影响
canvas.save() ;
//顺时针旋转30度
canvas.rotate(30) ;
canvas.drawColor(Color.RED);
canvas.drawBitmap(iconbit, 20, 20, paint);
canvas.drawRect(50, 10, 80, 50, paint);
//canvas.translate(20,20);
canvas.drawText("我是旋转的",115,20, paint);
//复原之前save()之前的属性,而且将save()方法之后的roate(),translate()以及clipXXX()方法的操作清空
canvas.restore();
//平移(20,20)个像素
//canvas.translate(20,20);
canvas.drawRect(80, 10, 110,30, paint);
canvas.drawText("我没有旋转",115,20, paint);
//将Bitmap对象转换为Drawable图像资
//为ImageView设置图像
//imgSave.setImageBitmap(bitmap);
Drawable drawable = new BitmapDrawable(bitmap) ;
imgSave.setBackgroundDrawable(drawable) ;
}
}
总的来说,Canvas理解起来还是比較纠结的,尤其是它的几个方法真是让人头疼, 希望你可以自己编写对应的代码
理解透彻,才真正的有所收获。
Andriod中绘(画)图----Canvas的使用具体解释
标签:android style blog http color java os 使用 io
原文地址:http://www.cnblogs.com/mengfanrong/p/3932926.html