标签:版本 延迟 自己的 alt 图标 文件夹 都差不多 准备 点击
P.S:这篇文章原本是写给原来学生会的小干事们,教他们用的( ?? ω ?? )
一、关于AE的介绍:
用AE可以做什么,还有和其他软件相比优势呀缺陷呀什么的的自行百度,这里就不说了。如果想深入学习,可以去网易云课堂或者一些慕课网搜索学习。
二、关于AE模板下载
可以去新CG儿:http://www.newcger.com/,也可以去千图网搜索AE模板,更加多的贴吧淘宝等都有资源。
下载的时候一般都有版本要求,文件大小,模板尺寸等,这些一定要看清楚,如果你的AE版本太低有的模板遍套上去会有问题,文件大的模板生成的话速度也更慢。
二、 AE模板内容大概
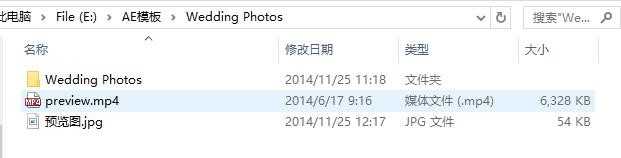
一般是这样的内容,preview.mp4视频就是这个模板的效果,预览图就是这个preview视频的一些截图,那个文件夹里面放的就是模板内容。
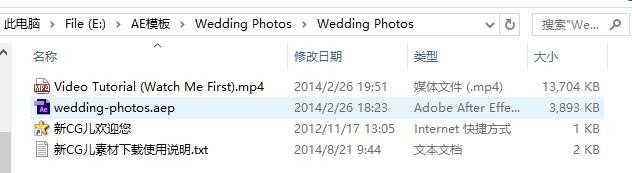
再打开第一个文件夹,那个被选中的aep格式文件就是我们的模板,这个模板还有一个视频教程,教你如何用它的模板,但是大部分的模板可能没有视频教程,可能连之前的预览视频也没有。
提示:有的模板可能还用了一些视频图片素材附在里面,所以可能也有视频图片素材的文件。
四、开始我们的工作吧
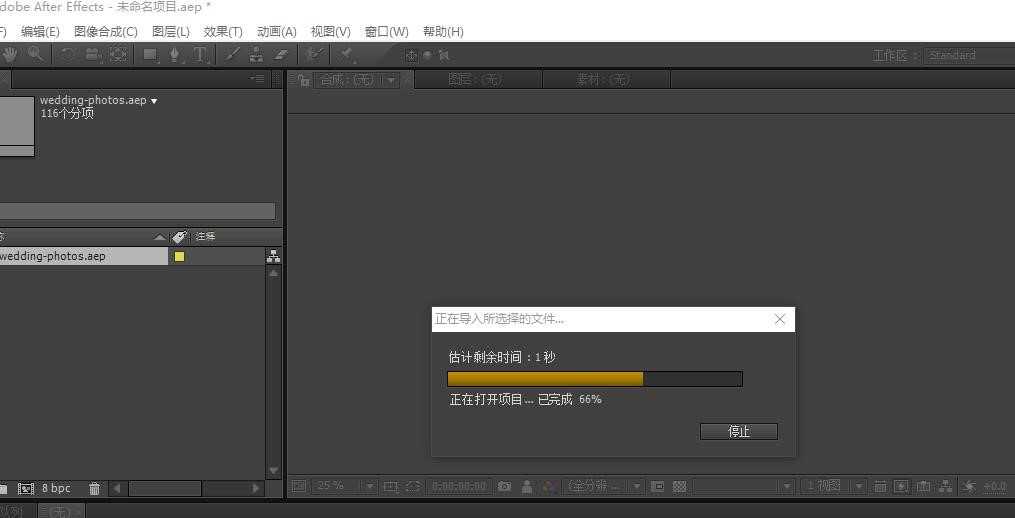
1.打开AE,然后左边的界面,看见有文件列表的地方,那里就是素材区域。我们只要把我们的aep文件,拖拽过去,就可以导入。
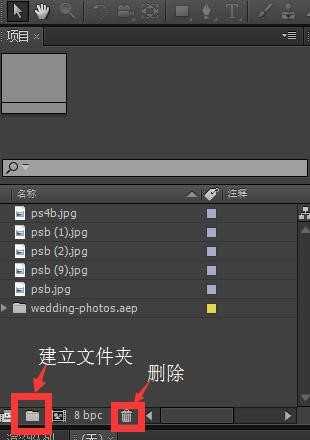
2.在素材区空白处鼠标右键,【导入】-【文件】,就可以导入我们的视频素材和图片素材,这里我导入了几张图片。下面的按钮,【新建文件夹】可以更好管理素材,选中某个素材,点击【删除】就可以删除。
3.左下角的地方是工作区1,旁边就是工作区2。下面这两块就是放真的需要的内容的地方。我们把我们的模板文件夹整个拖拽到工作区1,然后就会出现一个新建合成框,一般情况下我们点确定就好了。如果要调整视频长度和尺寸什么的可以在这里设置。
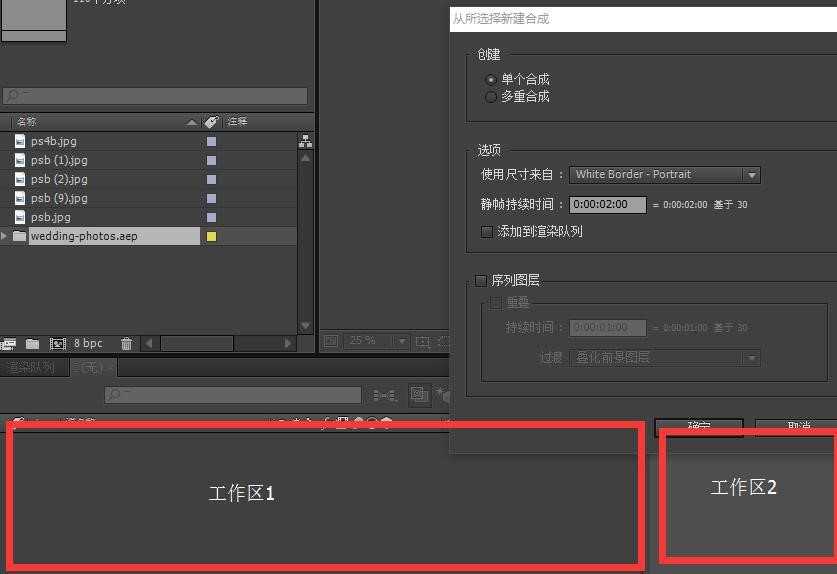
4.拖拽成功之后,右下角其实就是时间轴,和PR里面的大同小异,左边就是我们的视频素材来源。大家可以尝试着拖拽时间轴,看看中间的预览区域有什么变化体会一下感觉。
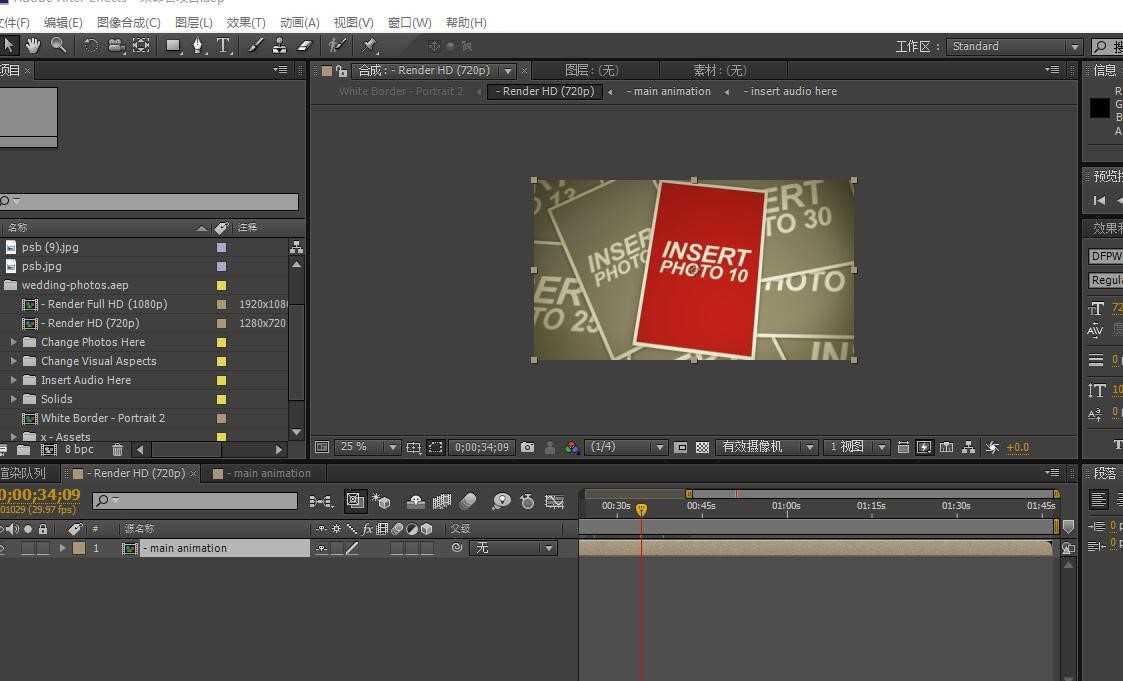
5.时间轴拖到0s的地方,我们来详细探查里面的内容,【小视频图标】的项目就是一个小合成组,我们双击,就可以打开它的内容(注意看上面的导航,就出现了一个和它名称一样的组出现)。
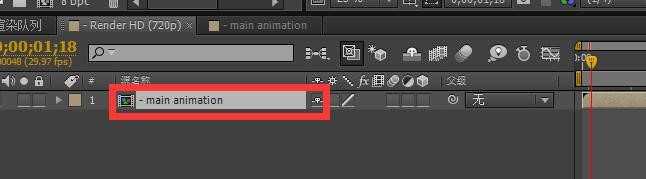
6.我们再看时间轴部分,它那一小条,其实就是对应着它播放的长度(你可以拖拽时间轴体会),在左下角部分你可以把最左边的【眼睛】图标点一点,表示显示和隐藏,与PS相似,你会发现这些组合和时间轴是相对应的。也就是说,当小条被时间轴经过,那么对应的小组合就是在那个时间段显示(所以你想想,下图种屏幕上出现的组合是哪几个?)。

7.如上图知道,[photo 01]是目前屏幕中显示的元素。我们观察一下屏幕发现,当你选中[photo 01],中间红色的框框会出现选择框,这说明[photo 01]其实就是这个东西。

拓展:你可以选择菜单栏下的工具,目前选中的是【选择工具】,拖动它,你发现你可以把它拖大缩小移动等。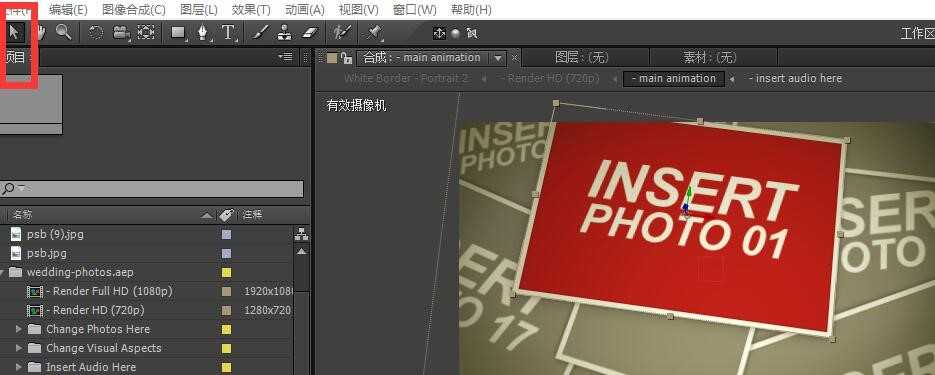
8.我们再双击[photo 01],再双击[insert photo 01](很多名字都带有引导性质,如果没有自己也要试着摸索出来)这时候你可以把你的照片素材拖一张进去,它就像一个盒子,一个一个把它们封装起来。
但是此时你发现你看不到你的图片,不过通过你的选择工具你看到了被选择的区域。其实它和PS的原理一样,是图层叠加!也就是说上面的图层挡出了你的图层,这时候你得把原来作者留下的默认遮罩删除。(但是有的模板可能本身没有所以不用删)

删除红色图层之后
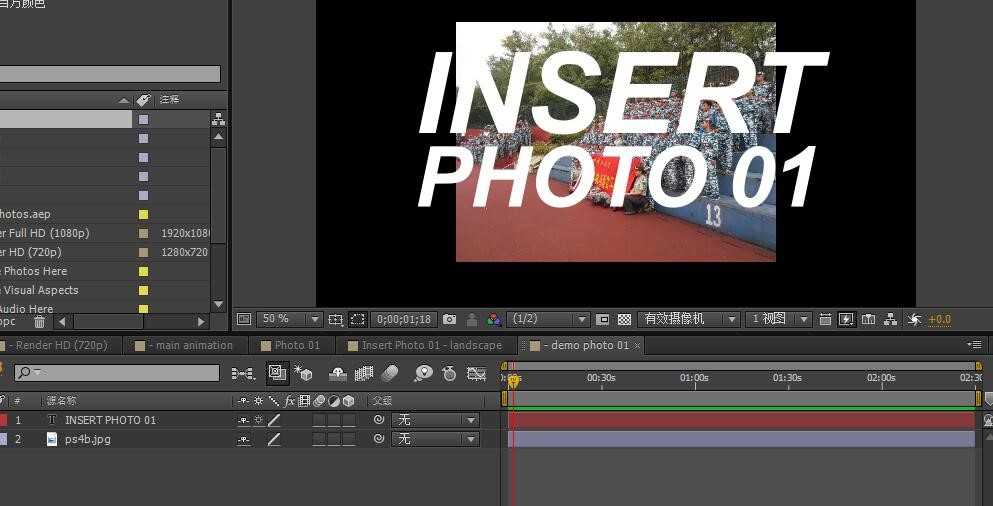

再使用【选择工具】把照片拖大,铺满整个屏幕就可以了。同时你还得把这个文字给修改了,看情况也可以选择删除不要。
9.我们再点击原来的主组合,你就看到你的照片被插进去了!!!

10.键盘按ctrl+M,出现渲染(生成)界面,点击【渲染】,即可开始生成。但是渲染会很卡…电脑不是很好的话渲染出来也可能尺寸会错误,所以要准备好让电脑自己工作以及多次渲染的准备。

温馨提示:如果电脑不是很好,生成视频之后点开让他自己播放一遍(可能会有延迟啥的),没关系,放了一遍之后第二遍就正常了。然后AE这样渲染出来是没有声音的视频哦!!!
五、后记:
模板各不相同,但是原理都差不多,还是希望大家自己去下载几个,自己试着去看看自己能不能顺利把自己的素材放在正确的地方,就是这样咯( ?? ω ?? )!!!
标签:版本 延迟 自己的 alt 图标 文件夹 都差不多 准备 点击
原文地址:http://www.cnblogs.com/rimochiko/p/6752935.html