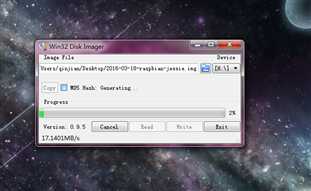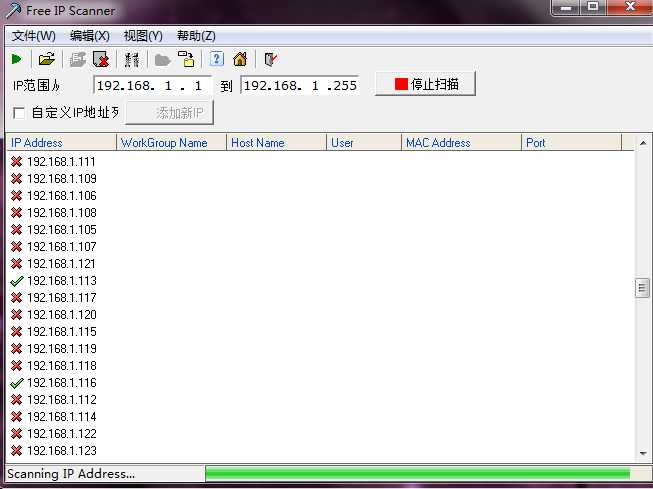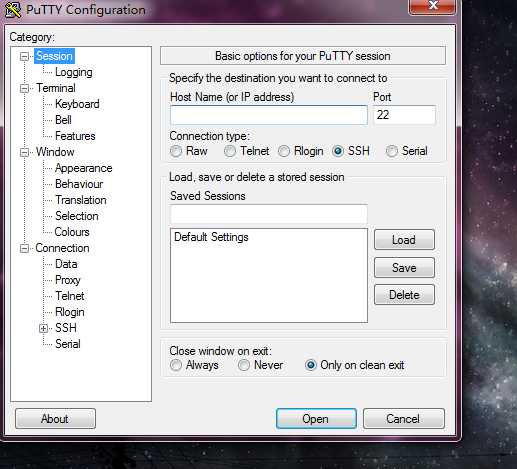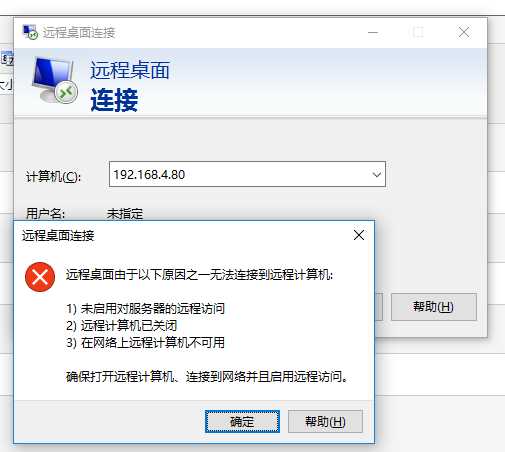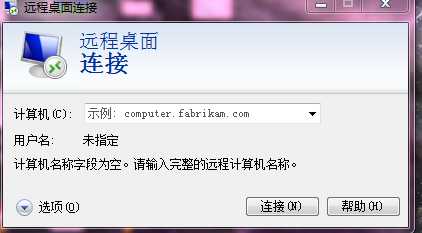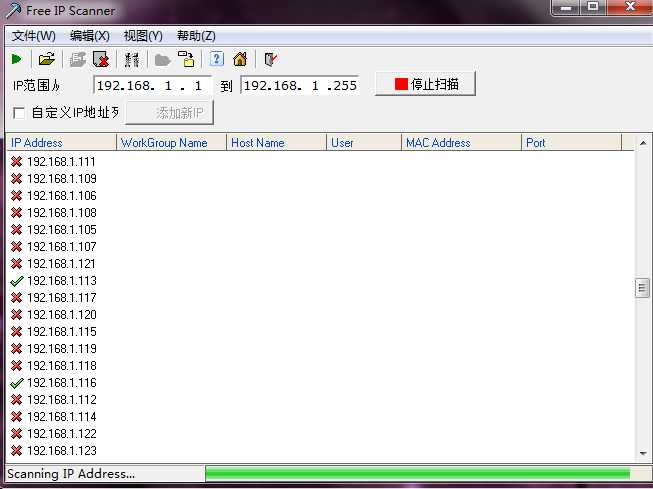
六、用软件登录,我用的是putty。这时要输入用户名和密码,先输入pi,回车,在输入raspberry再回车,就能进入树莓派执行命令界面,第一次运行系统他会提醒先运行sudo raspi-config,这个可以先运行下,不用更改任何设置。
近期时有树莓派玩家表示按照本站教程初装系统无法通过SSH连接树莓派,SSH连接提示“connection refused”。其原因是自 2016-11 官方发布的 Raspbian 系统镜像,系统默认禁用了 SSH 服务。
As of the November 2016 release, Raspbian has the SSH server disabled by default.
重新开启也很简单,把SD卡拔下来,进入到根目录,新建一个名为ssh的空白文件就行了。
好了然后再把卡插回树莓派,就可以使用SSH了。
P.S. Windows 用户在 PowerShell 下新建文件的命令是:
| 1 |
new-item ssh -type file |
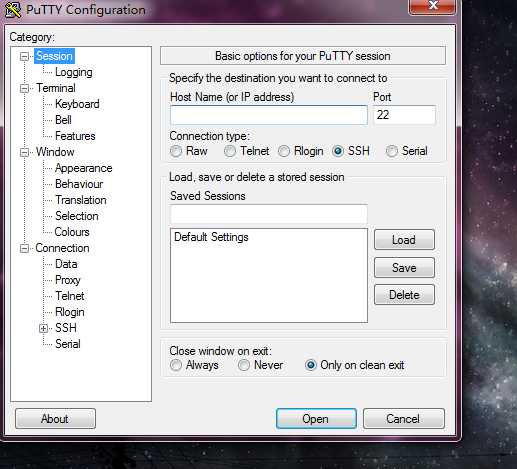
在网上看到很多关于windows远程桌面连接树莓派的教程。我也按照教程试过了,遇到了几个坑。特意记录在这。
先说正确的步骤。
1. 必须先安装tightvncserver!!!
sudo apt-get install tightvncserver
2. 再安装xrdp服务。
sudo apt-get install xrdp
3. 如果开着防火墙ufw , 那么打开服务器上的远程桌面访问端口
sudo ufw allow 3389
4. 重启两个服务
sudo service ufw restart sudo service xrdp restart
再看看我遇到的问题:
1. 半天连不上树莓派。
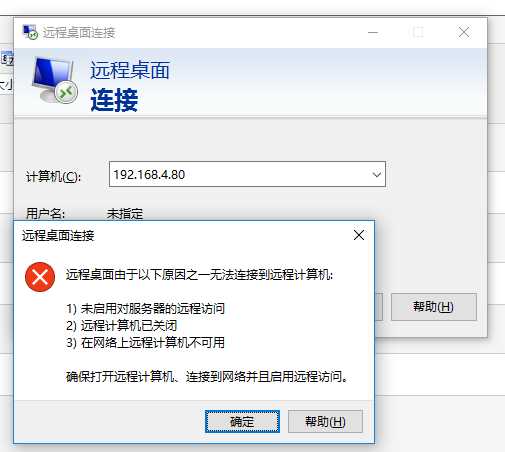
原因:可能是树莓派上的3389端口没打开。参考上面第三条!
2. 输入正确的用户名和密码 ,由于题主已经处理了此问题,没有截图。但显示错误关键字:xrdp problem connecting。
google了半天,发现是tightvncserver没有安装。有好些朋友虽然安装了tightvncserver,但安装顺序不对。切记先安装tightvncserver,再安装xrdp。该问题参考https://ubuntuforums.org/showthread.php?t=1314336
七、退出putty。win7在桌面右击计算机,属性,
选择“远程设置”
把“允许远程协助连接这台计算机”打钩,下面的“允许运行任意版本远程桌面的计算机连接(较不安全)”选中,其他的不用管它。
八、运行中 输入MSTSC 回车就行了,再填入树莓派deip
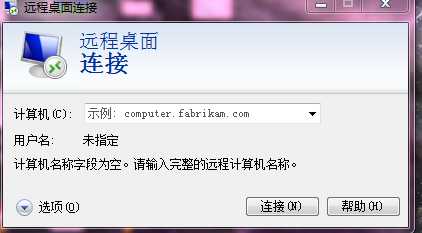
九、名字为pi 密码为raspberry
十、成功