标签:rate add product 窗口 汉化 image 完整 develop 工程师
Keil C51 V9.00 即09年发布的最新版本uVision 4,版本外观改变比较大,可以使用以前的注册文件。如果全新安装,在VISTA或者WIN 7系统下,请使用管理员方式运行,然后注册即可无限制运行。
注册方法:
1. 安装Keil C51 V9.00版本,即uV4
2. 打开uVision4,点击File---License Management...,打开License Management窗口,复制右上角的CID
3. 打开KEIL_Lic.exe注册机, 在CID窗口里填上刚刚复制的CID,其它设置不变
4. 点击Generate生成许可号,复制许可号
5. 将许可号复制到License Management窗口下部的New License ID Code,点击右侧的Add LIC
6. 若上方的Product显示的是PK51 Prof. Developers Kit即注册成功,Support Period为有效期,一般可以到30年左右,若有效期较短,可多次生成许可号重新注册。
使用汇编语言或C语言要使用编译器,以便把写好的程序编译为机器码,才能把HEX可执行文件写入单片机内。KEIL uVISION是众多单片机应用开发软件中最优秀的软件之一,它支持众多不同公司的MCS51架构的芯片,甚至ARM,它集编辑,编译,仿真等于一体,它的界面和常用的微软VC++的界面相似,界面友好,易学易用,在调试程序,软件仿真方面也有很强大的功能。因此很多开发51应用的工程师或普通的单片机爱好者,都对它十分喜欢。
KEIL uVision4比起uVision3或是uVision2界面感觉舒服一些,增加了哪些功能暂且不去研究,毕竟大家都喜欢用新的软件,感叹发展太快了,很多人连uVision2都没有摸透,呵呵。安装的方法和普通软件差不多,这里就不做介绍了。另外提醒大家不要崇拜汉化版软件,还是E文的干净没有BUG!
在这里以51单片机并结合C程序为例(汇编操作方法类似,唯一不同的是汇编源程序文件名后缀为“.ASM ”),图文描述工程项目的创建和使用方法:
一、首先我们要养成一个习惯:最好先建立一个空文件夹,把您的工程文件放到里面,以避免和其他文件混合,如下图笔者先创建了一个名为“Mytest”文件夹:
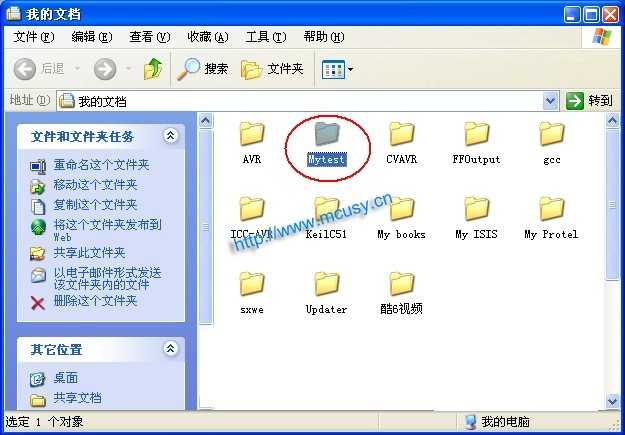
二、点击桌面上的Keil uVision4图标,出现启动画面:

三、点击“project --- New uVision Project”新建一个工程:
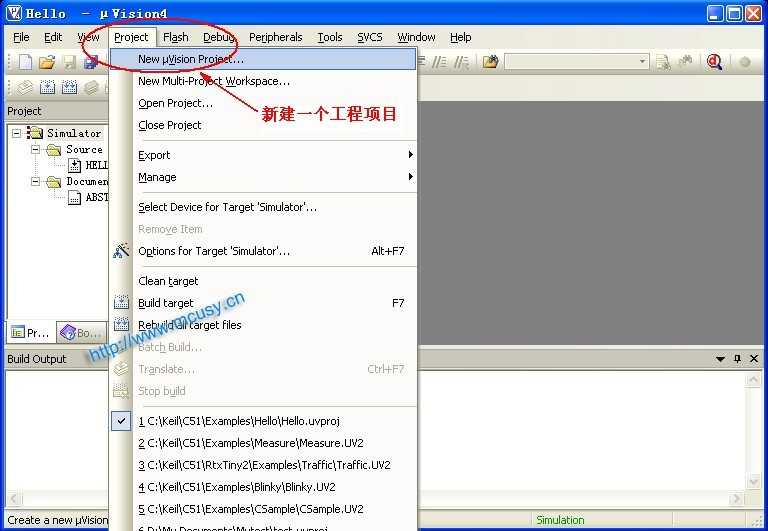
四、在对话框,选择放在刚才建立的“Mytest”文件夹下,给这个工程取个名后保存,不需要填后缀,注意默认的工程后缀与uVision3及uVision2版本不同了,为uvporj:
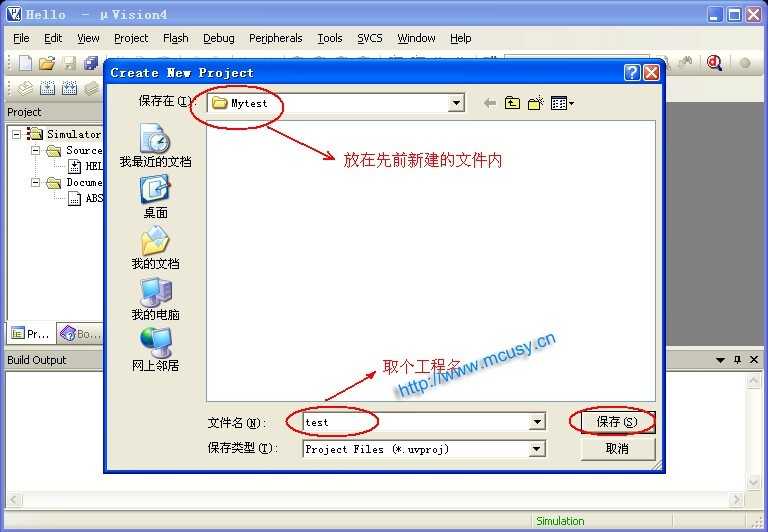
五、弹出一个框,在CPU类型下我们找到并选中“Atmel”下的AT89S51或52:
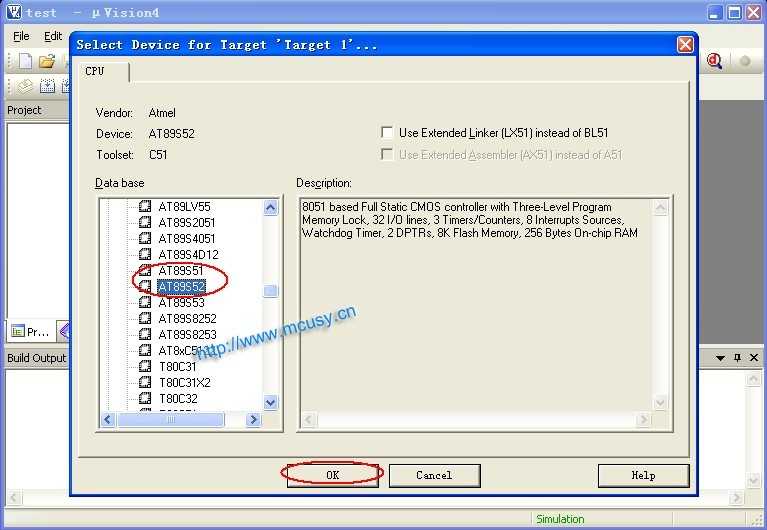
六、以上工程创建完毕,接下来开始建立一个源程序文本:
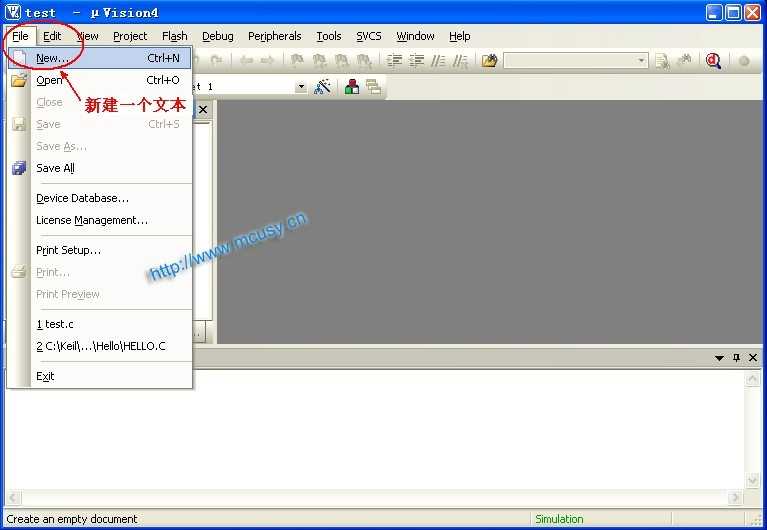
七、在下面空白区别写入或复制一个完整的C程序:
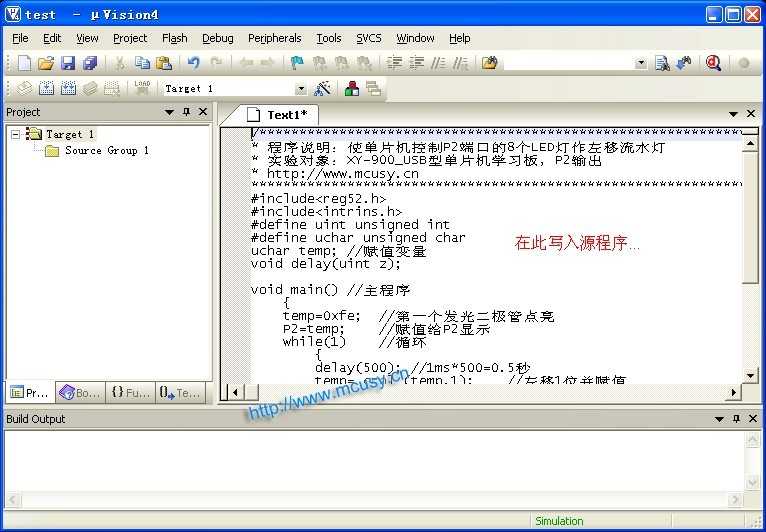
八、输入源程序文件名名称,在这里笔者示例输入“test”,这个名称,同样大家可以随便命名。注意:如果您想用汇编语言,要带后缀名一定是“test.asm”,如果是C语言,则是“test.c”,然后保存:
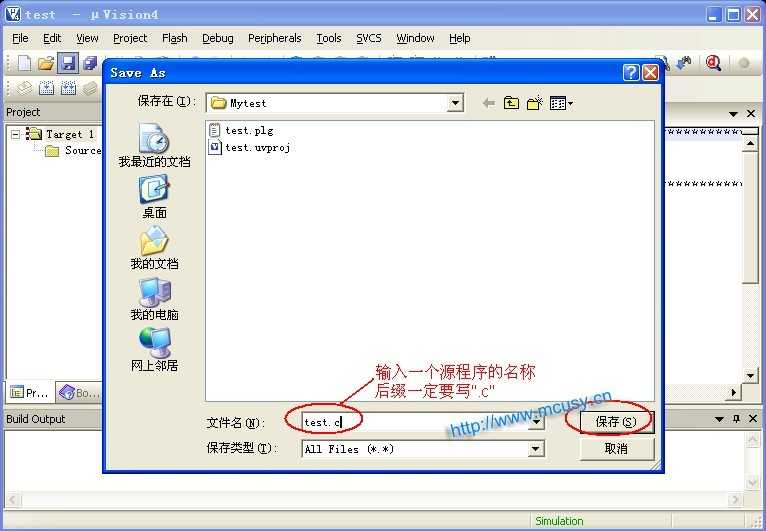
九、接下来需要把刚创建的源程序文件加入到工程项目文件中,大家在点“ADD”按钮时会感到奇怪,怎么对话框不会消失呢?不管它,直接点击“Close”关闭就行了,此时大家可以看到程序文本字体颜色已发生了变化:
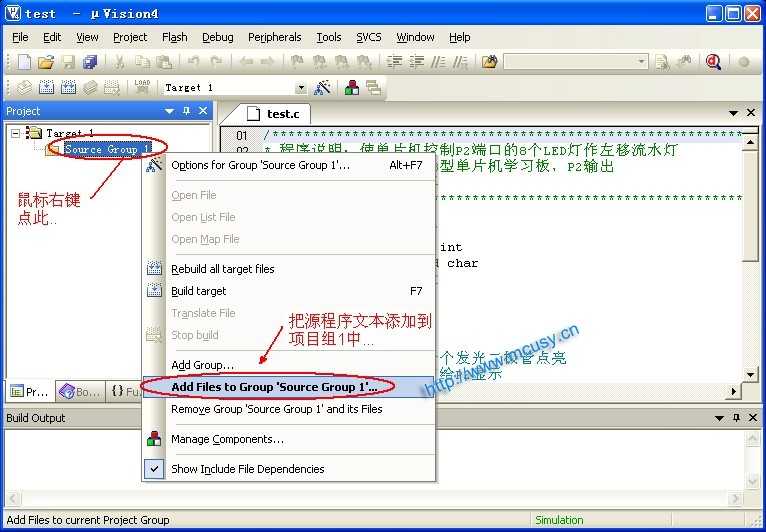
十、最后还要有设置一下,按下图设置晶振,建议初学者修改成12M,因12MHZ方便计算指令时间:
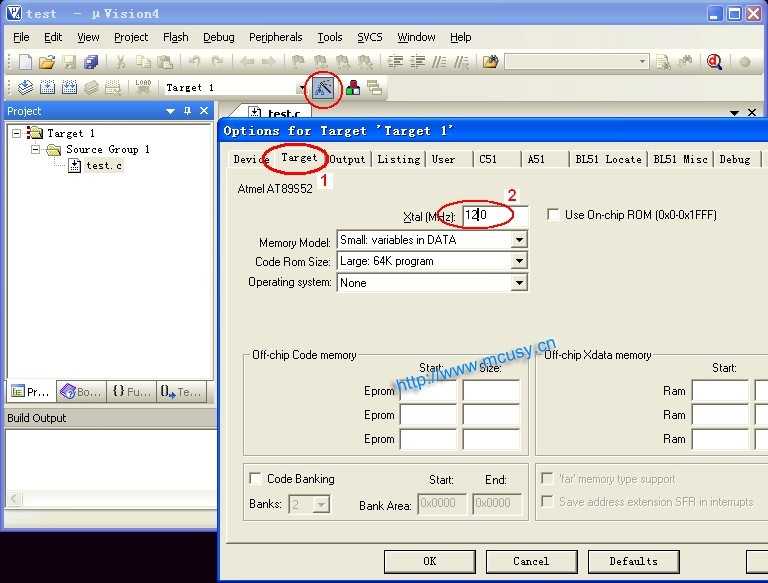
十一、在Output栏选中Create HEX File,使编译器输出单片机需要的HEX文件:
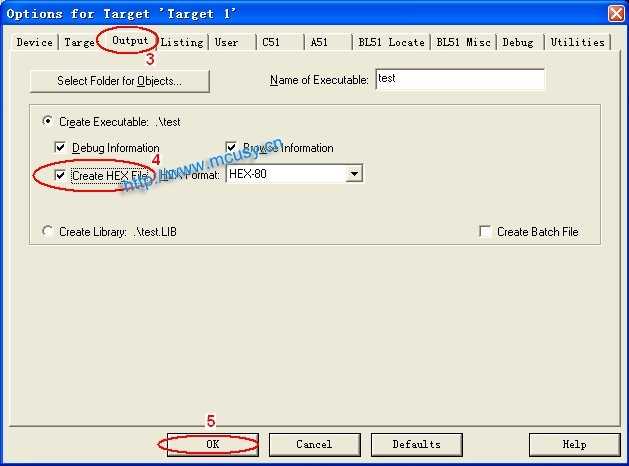
十三、呵呵,工程项目创建和设置全部完成!点击保持并编译(下图):
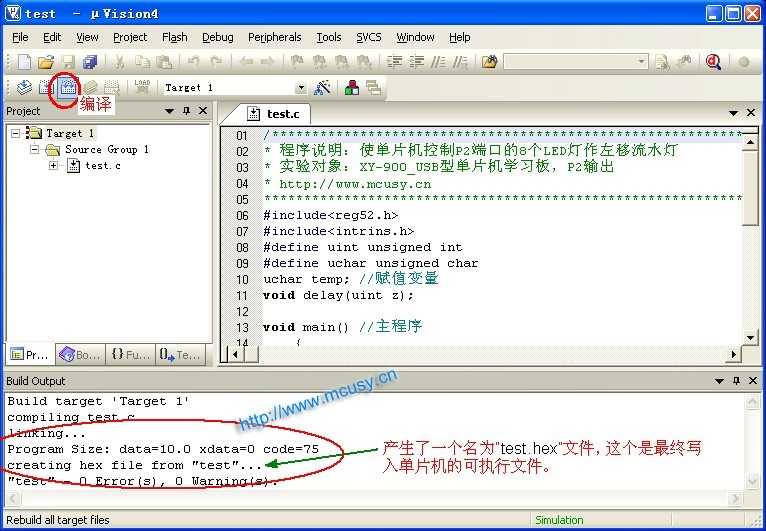
查看工程文件夹内容:
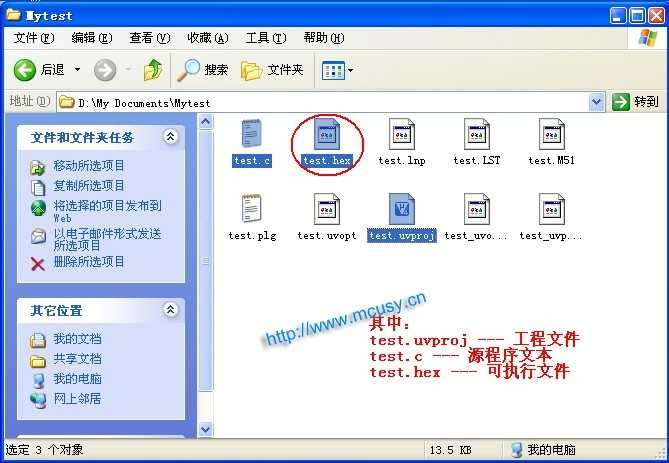
以上图文描述的是KEIL uVISION的使用入门,这些是单片机基础知识和基本操作必备的。KEIL uVISION拥有强大的功能,还有仿真、调试等功能,在此不一一详解,建议读者找本书好好学习一下,真正到开发时还是要用到的。
标签:rate add product 窗口 汉化 image 完整 develop 工程师
原文地址:http://www.cnblogs.com/xieweikai/p/6817802.html