标签:移动 weight 流程 选中 朋友 复制 行编辑 bottom span
最近在对公司分给我的实习生做些简单的自动化理解培训,以繁化简,就写了一节selenium ide的使用教程,在这里分享给刚入门的朋友
自动化插件工具介绍:
这是一款基于Firefox的自动化录制插件,UI界面化操作,无需编程语言基础,操作简单快捷,满足调试过程中的单条,多条case执行,具有断点功能,和精准的断言,录制后的脚本进行转译后可以在python+selenium自动化框架中运行,轻量高效.
一IDE面板
基于firefox安装后的插件面板如下所示
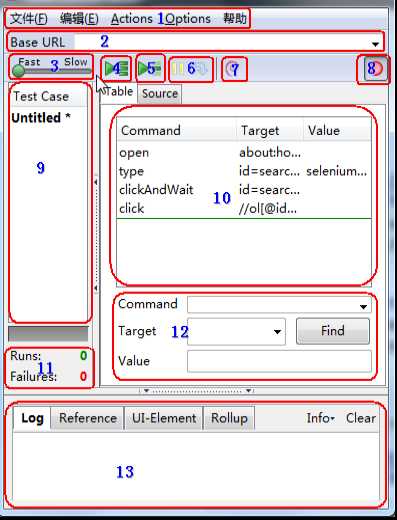
1.文件:创建、打开和保存测试案例和测试案例集.编辑:复制、粘贴、删除、撤销和选择测试案例中的所有命令.
2.用来填写被测网站的地址.
3.速度控制:控制案例的运行速度.
4.运行所有:运行一个测试案例集中的所有案例.
5.运行:运行当前选定的测试案例.
6.暂停/恢复:暂停和恢复测试案例执行.
7.单步:可以运行一个案例中的一行命令.
8.录制:点击之后,开始记录你对浏览器的操作.
9.案例集列表.
10.测试脚本;table标签:用表格形式展现命令及参数.source标签:用原始方式展现,默认是HTML语言格式,也可以用其他语言展示.
11.查看脚本运行通过/失败的个数.
12.当选中前命令对应参数.
13.日志/参考/UI元素/Rollup
日志:当你运行测试时,错误和信息将会自定显示.
参考:当在表格中输入和编辑selenese命令时,面板中会显示对应的参考文档.
二 文本行编辑命令
录制的脚本不是100%符合的需求的,所以,编辑录制的脚本是必不可少的工作.
1 编辑一行命令或注释.
在Table标签下选中某一行命令,命令由command、Target、value三部分组成.可以对这三部分内容那进行编辑.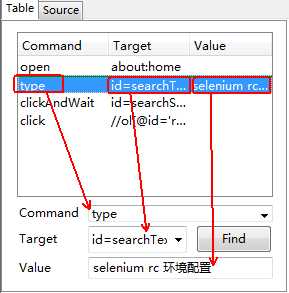
2 插入命令.
在某一条命令上右击,选择“insert new command”命令,就可以插入一个空白,然后对空白行进程编辑.
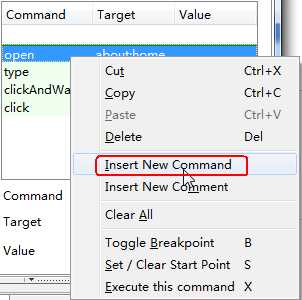
3 插入注解
以上面同样的方式右击选择“insert new comment”命令插入注解空白行,本行内容不被执行,可以帮助更好的理解脚本,插入的内容以紫色字体显示.

4 移动命令或注解
有时需要移动某行命令的顺序,只需要左击鼠标拖动到相应的位置即可.
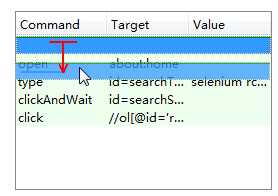
三 录制脚本展示
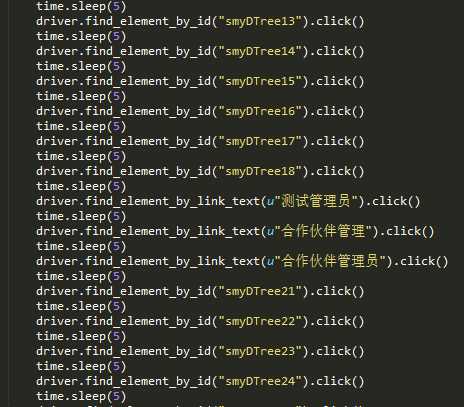
1.录制流程:
注:注意开启和关闭selenium IDE面板上的红色圆形的录制按钮.
2.调试脚本
2.1 设置断点.
要设置断点,先选择一行命令,点击鼠标右键,在下拉菜单中选择“Toggle Breakpoint”命令,点击“运行”按钮,脚本会运行到断点处停止.用过myecilpse的debug功能来调试脚本的同学懂的!
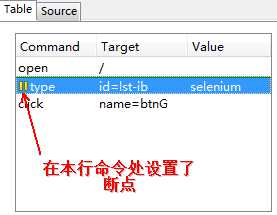
2.2 通过页面源代码来调试脚本
很多情况下,调试自动化测试案例都离不开查看页面源代码,可以借助firefox的firebug工具,关于firebug的安装(浏览器菜单栏---工具---查看组件---搜索firebug---安装并重启浏览器即可).
如:不确定或想获得谷歌搜索按钮的属性.在按钮上右击---查看元素
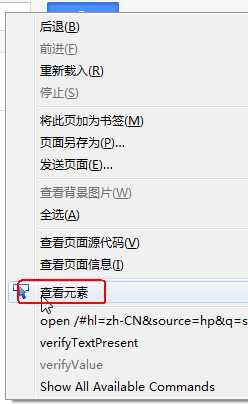
在浏览器下方打开的firebug工具里面,就可以查看按钮代码了.
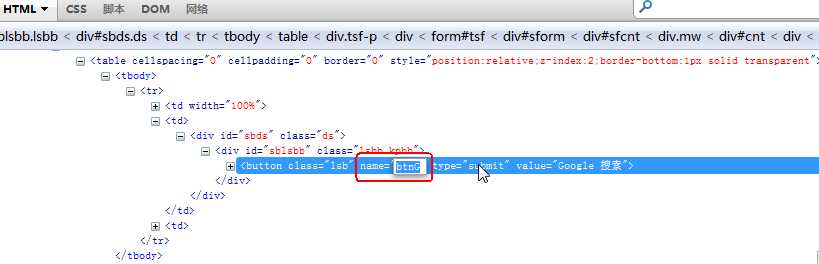
2.3 定位辅助
当录制脚本时,它会存储额外的信息,支持用户挑选其他格式的定位器来代替默认格式的定位器,这种特殊性对于学习定位器很有用.
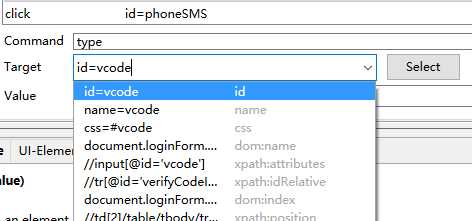
可以选择其他的命令来代替“name=btnG” 命令,当然,脚本依然是可以运行的.
标签:移动 weight 流程 选中 朋友 复制 行编辑 bottom span
原文地址:http://www.cnblogs.com/itstu/p/6877794.html