标签:nim centos 6 min 好的 l数据库 处理 tar top 64位
最近想学学Linux系统如何使用,于是想用VM安装虚拟机学习一下。
linux系统比较多,我这里用的是CentOS-6.9-x86_64
下载地址:https://www.centos.org/download/
里面版本挺多,选择自己想要的版本下载。
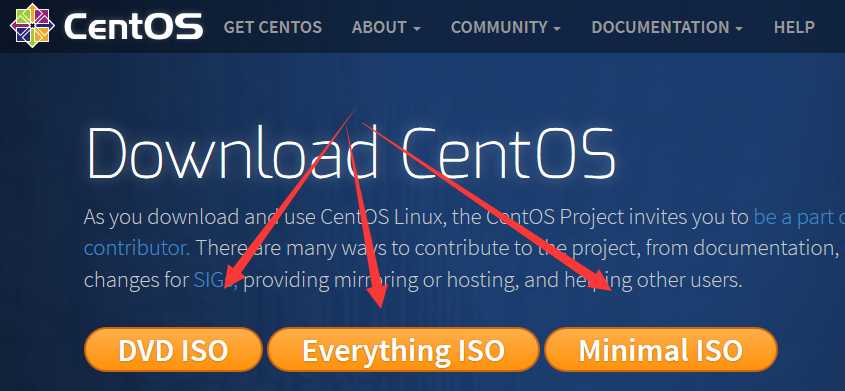
打开虚拟机新建一个虚拟机。
1.选择“自定义(高级)”选项,点击“下一步”
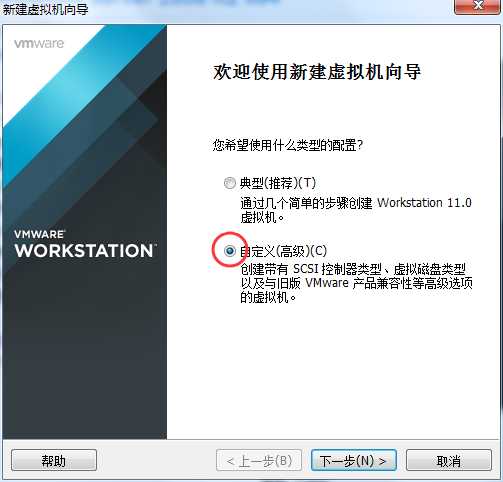
2.直接下一步,使用默认就行
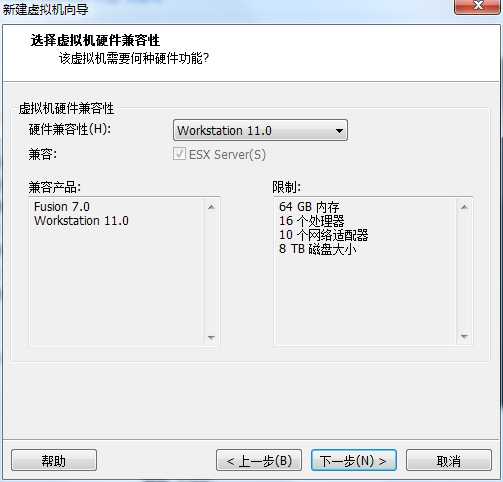
3.这里要选择“稍后安装操作系统”,点击“下一步”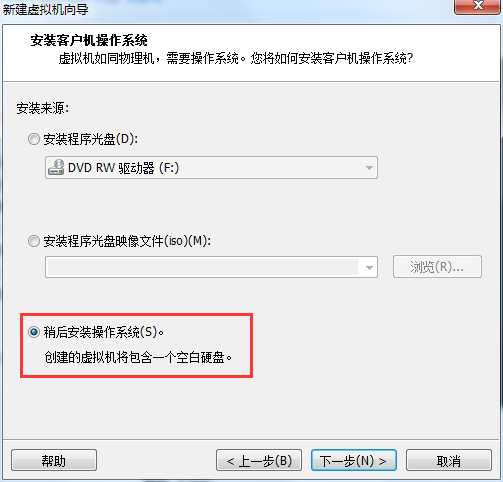
4.选择对应的版本,我这里用是是CentOS 64位的。选择好点击“下一步”
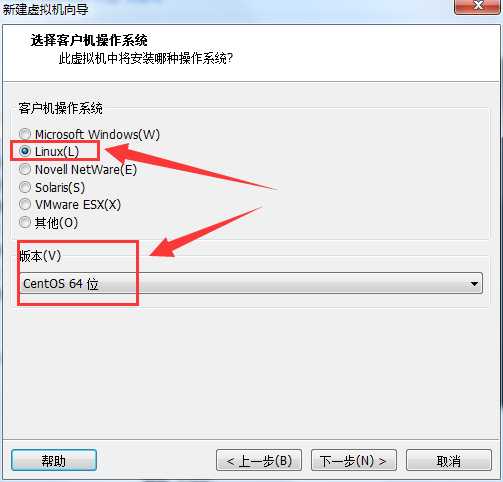
5.这里可以自行修改,名字修改成自己喜欢的(名字只是在虚拟机列表出现)。选择好点击“下一步”
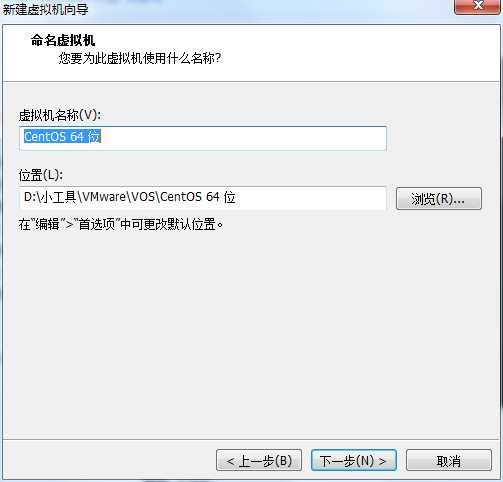
6.“处理器数量”表示虚拟机使用的CPU个数,一般设置一个就行
“每个处理器的核心数量”表示虚拟机使用的CPU是几核的设置为1和2都行,根据自己需要配置。
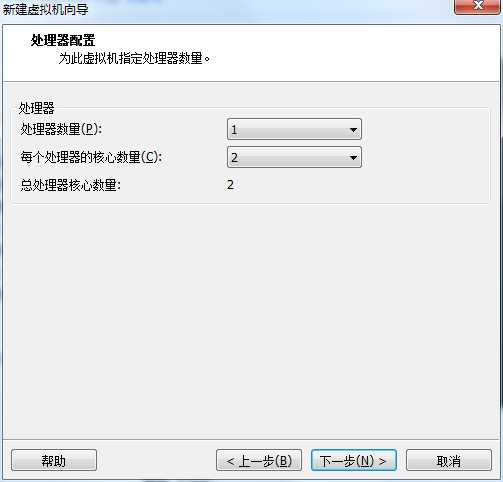
7.配置虚拟内存,越大越流畅,但是不要超过最大推荐内存。
设置为1G或者2G就够了
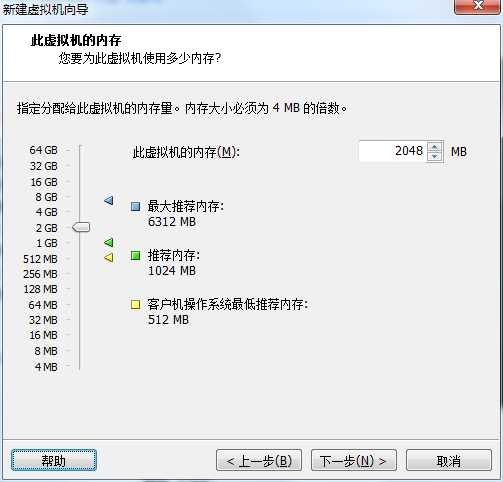
8.如果想让虚拟机联网可以选择前面两个,不需要联网的话选后面两个。
推荐使用第二个“使用网络地址转换(NAT)”默认选项就行,
如果想把虚拟机当做配置局域网中的一台独立的主机。
就选择第一个,不过你需要手工为虚拟系统配置IP地址、子网掩码,
而且还要和宿主机器处于同一网段,这样虚拟系统才能和宿主机器进行通信。
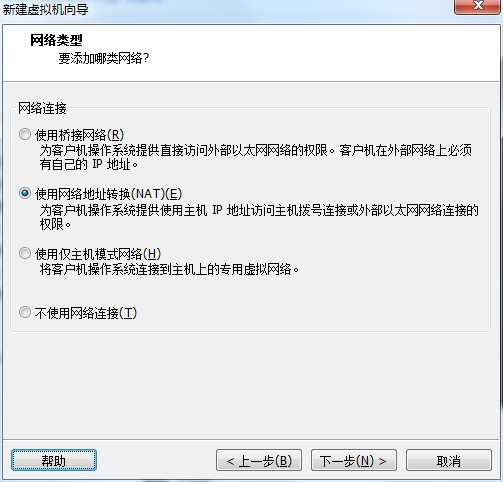
9.I/O控制器类型选择默认选项就行,直接点下一步
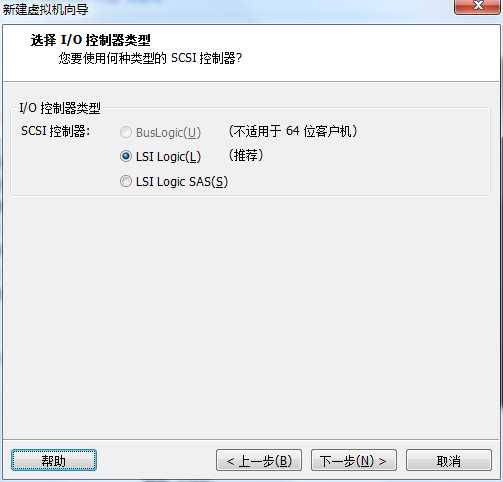
10.磁盘类型也选择默认,然后点下一步。
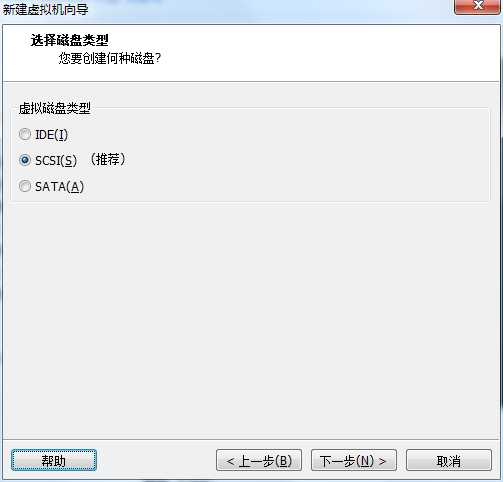
11.磁盘没有特殊要求下一步就好。

12.磁盘大小默认就行。点下一步
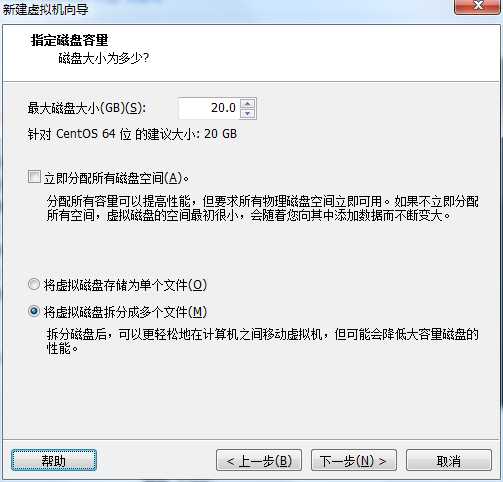
13.下一步
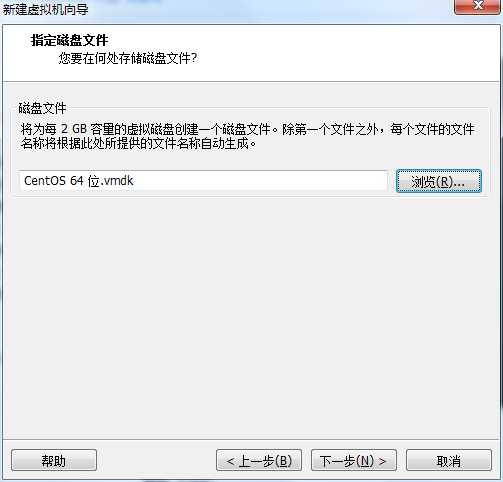
14.至此就配置好了基本设置。接着点击自定义硬件。
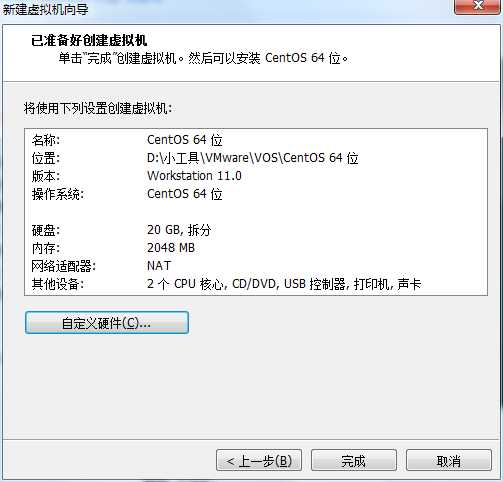
15.配置CentOS系统包。
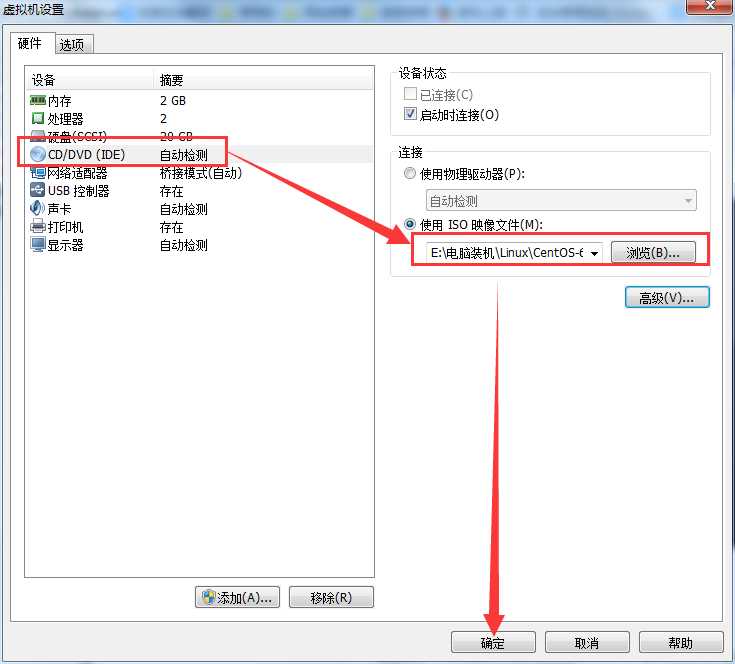
1.启动刚配置好的虚拟机。
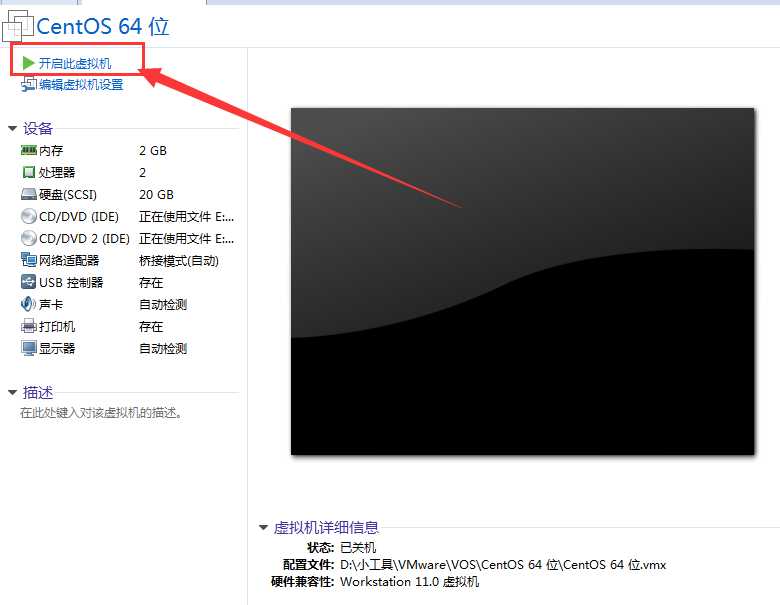
2.打开后会出现如下界面
界面说明:
Install or upgrade an existing system 安装或升级现有的系统
install system with basic video driver 安装过程中采用 基本的显卡驱动
Rescue installed system 进入系统修复模式
Boot from local drive 退出安装从硬盘启动
Memory test 内存检测
这里选择第一项,安装或升级现有的系统,回车。

3.跳过一大段安装过程后会弹出这个,
问你是否对CD媒体进行测试的提问,这里选择“Skip”跳过测试。
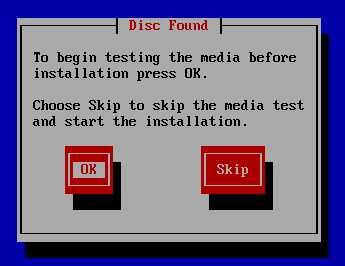
4.等待片刻后出现如下界面,直接点击“Next”
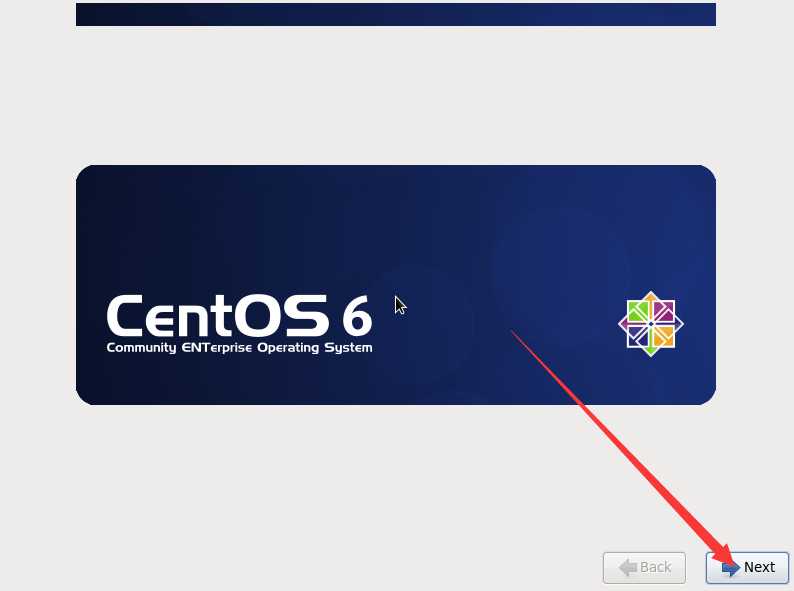
5.语言选择。
生产服务器建议安装英文版本,可以根据自己的需求配置。
本宝宝英语基础差这里就用中文啦。
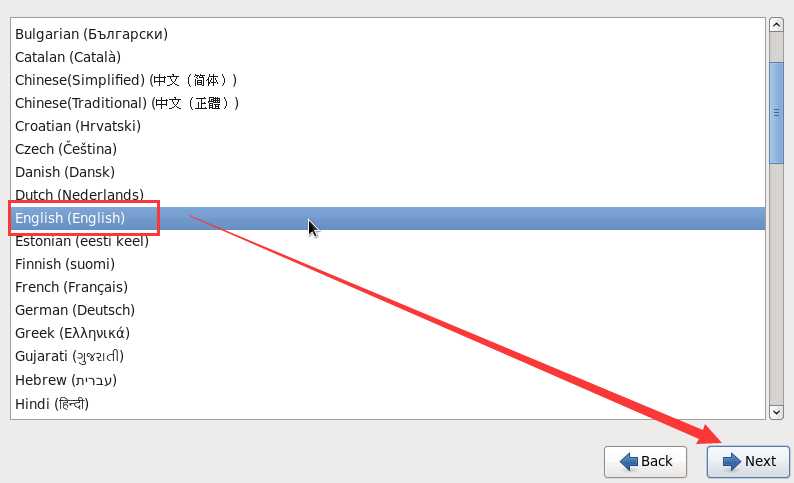
6.键盘选择,默认就行。
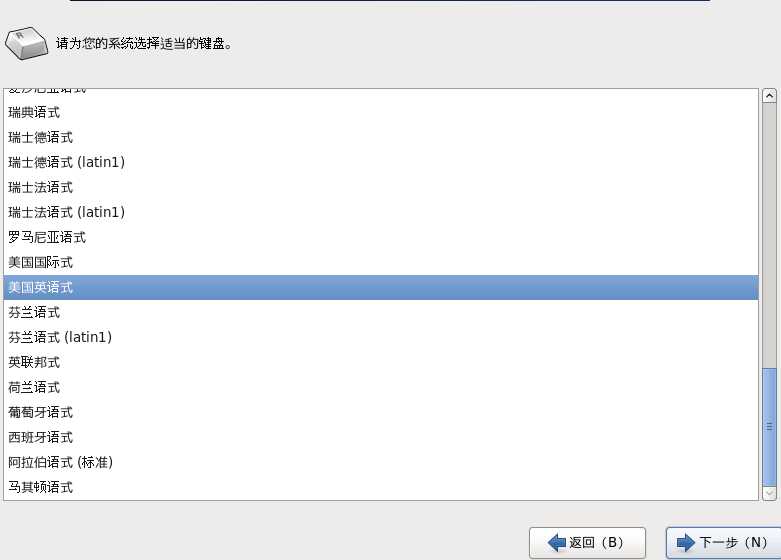
7.默认设置,然后点下一步。
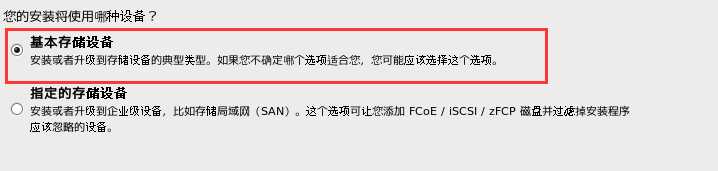
8.选择第一项,忽略所有数据。
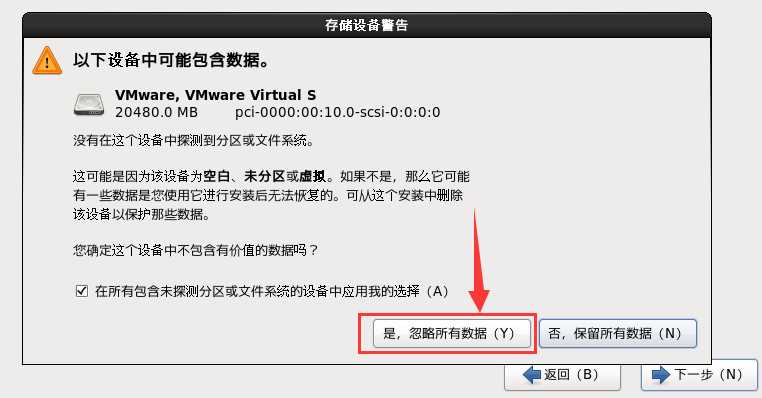
9.主机名设置默认就行。以后还可以修改
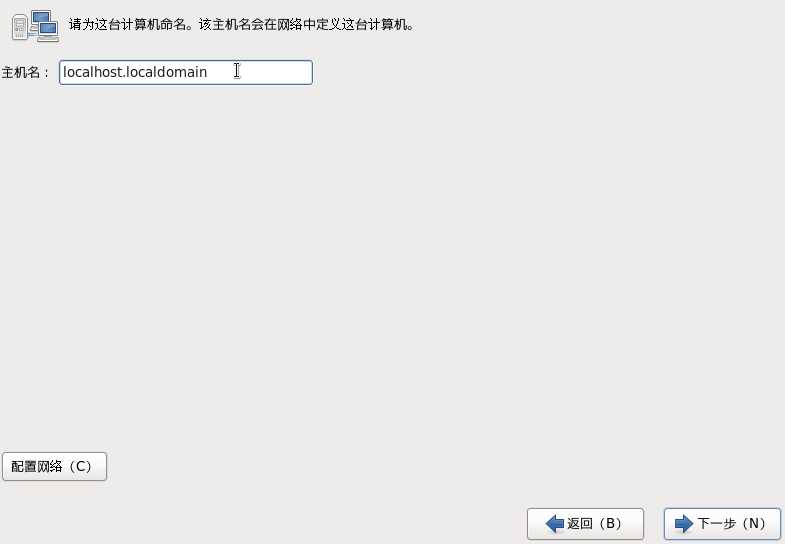
10.时间配置,根据自己需求配置。
一般不用UTC时间,这个勾去掉。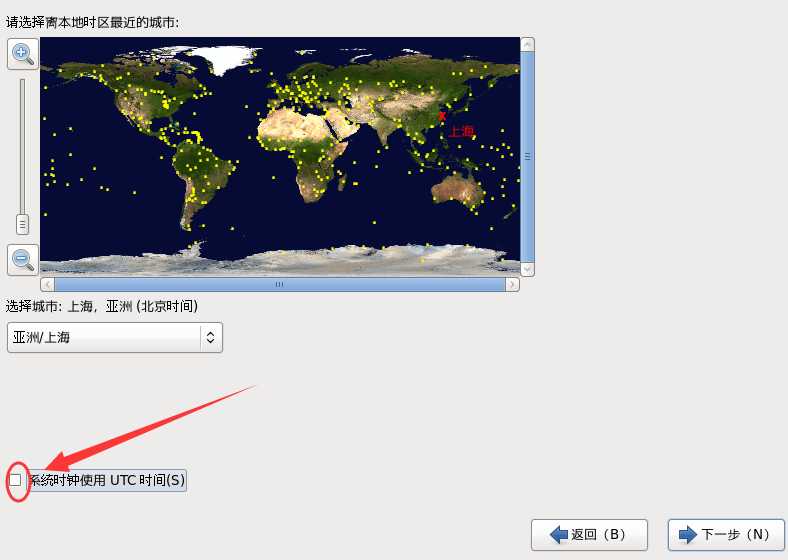
11.设置root密码,不要设置的过于简单。
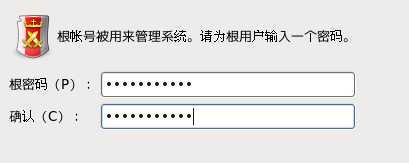
如果非要用选择此项。线上环境建议用复杂的密码
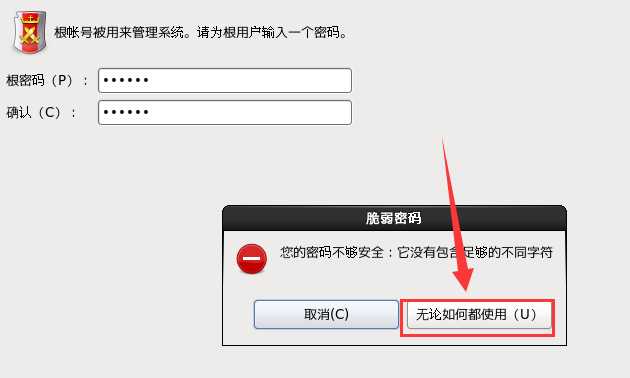
12.安装类型选择,这里选择自定义分区。
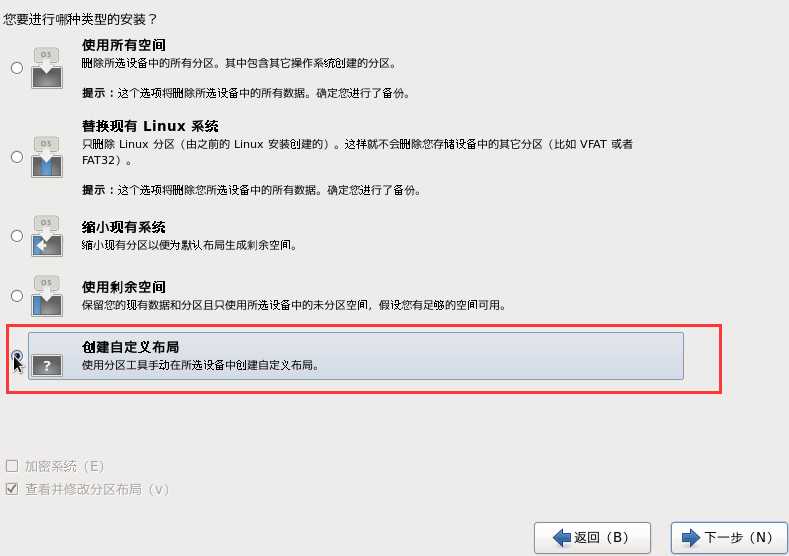
13.系统盘分区,我这里总内存是20G。开始VM的时候设置的。
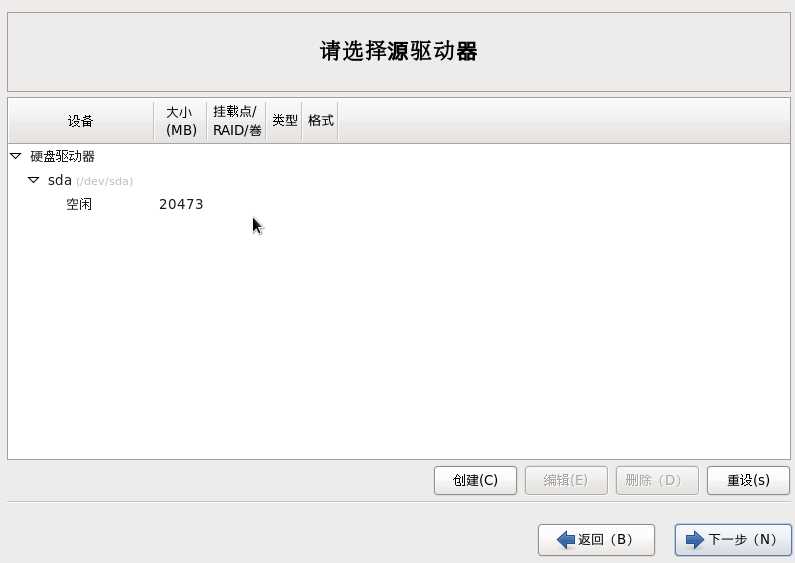
我这里设置
swap 设置为4096M,一般设置为内存2倍
/ 剩下的空间给根目录
注意:如果是配置线上服务器,必须把数据盘单独分区,防止系统出问题时,保证数据的完整性。
比如可以再划分一个 /data 目录专门用来存放数据。
分区步骤一:点中空闲分区,然后点创建。
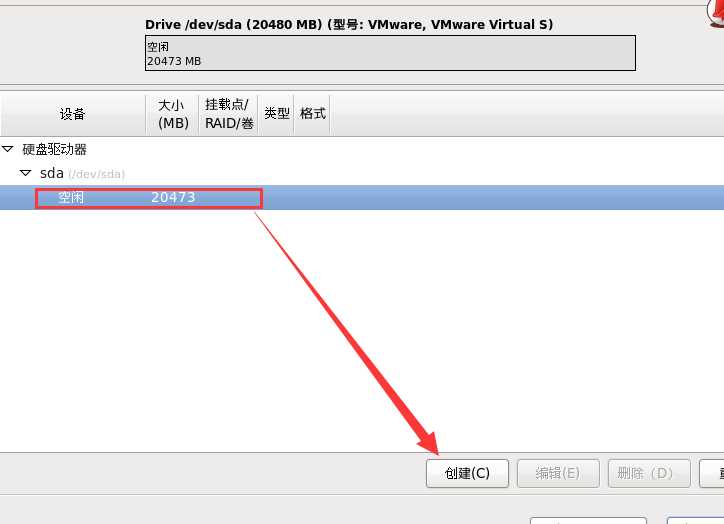
步骤二:
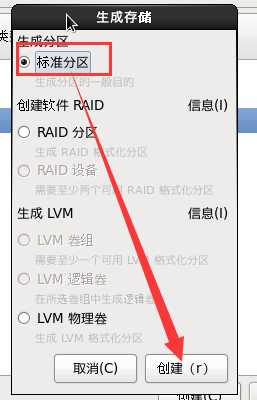
步骤三:创建swap分区
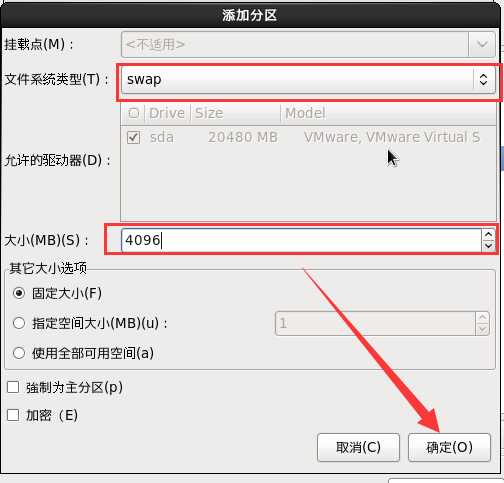
步骤四:创建其他分区
继续选中空闲分区,
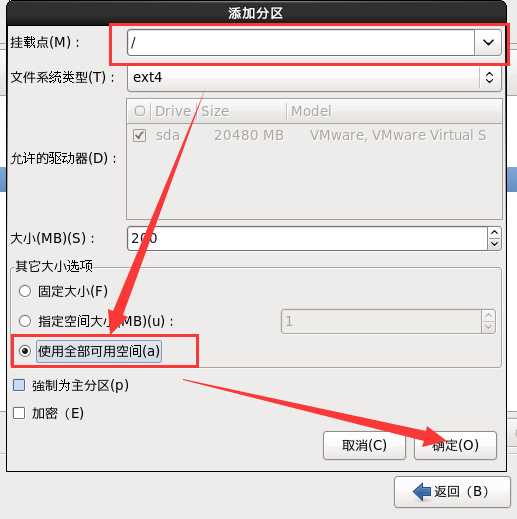
创建好分区后如下图所示
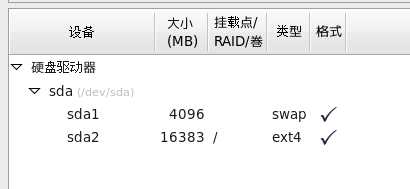
步骤五:格式化
创建好分区后,点击下一步,然后弹出如下窗口,接着点击格式化。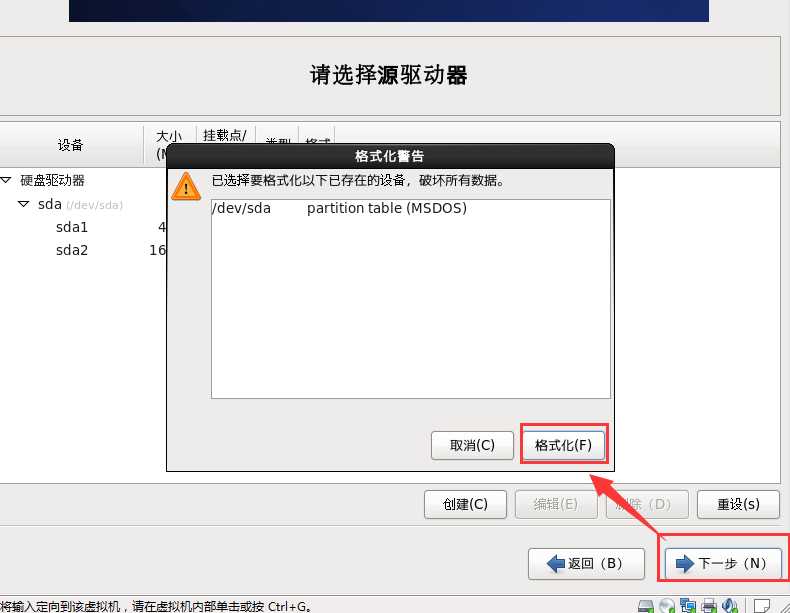
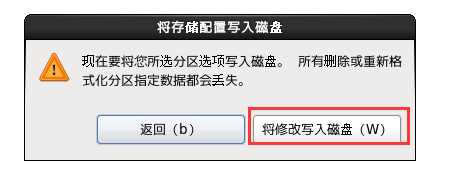
14.这里设置默认就行。
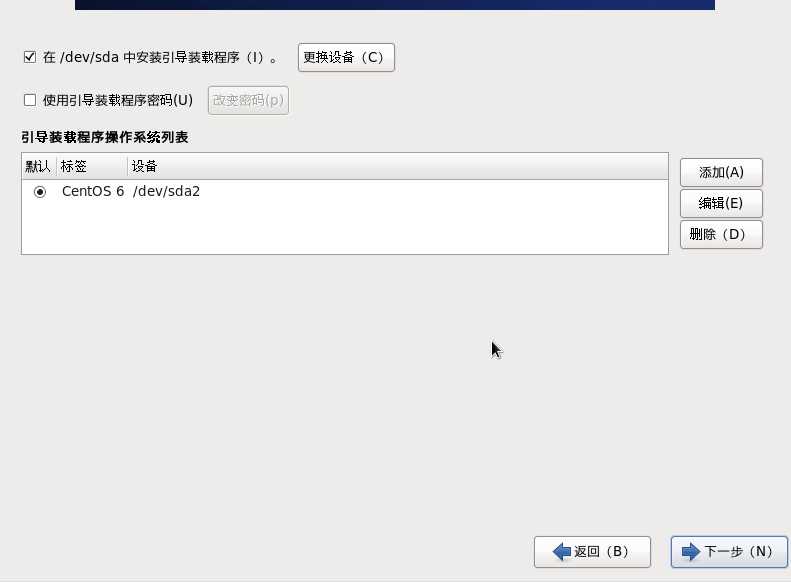
15.选择需要的软件,
可选的类型说明如下:
备注:我们这里安装Linux是作为测试服务器使用,没有必要安装图形界面,故选择的是最小化安装(Minimal),如果想安装图形界面,可以选择桌面安装(Desktop)。
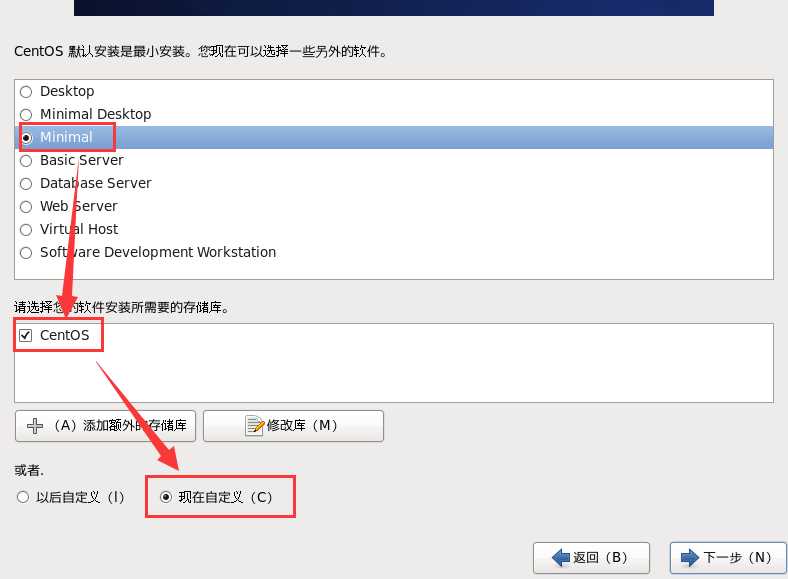
上一步选择的是最小化安装(Minimal),所以在以下软件包设置画面中
所有的软件包默认都是没有被选中的状态。这里我们只选择我们需要的软件包来安装。(刚选择Desktop可以忽略)
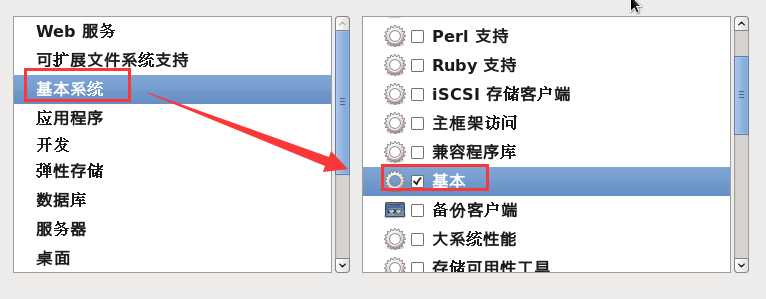
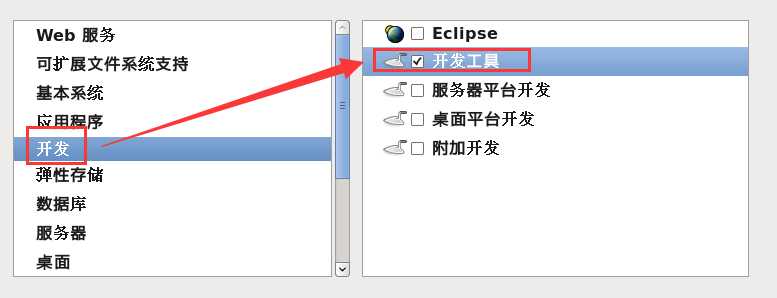
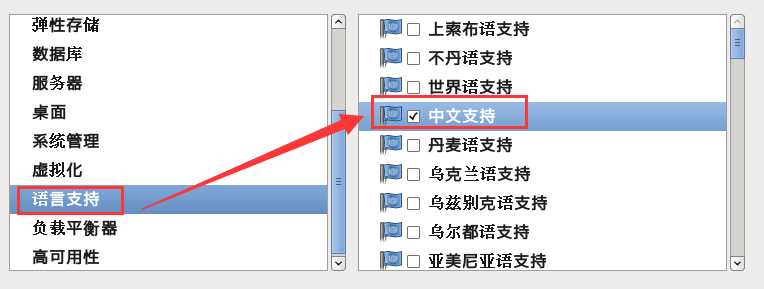
16.开始安装。此时间段比较长,等待安装完成后点击重新引导。点击后系统讲自动重启。
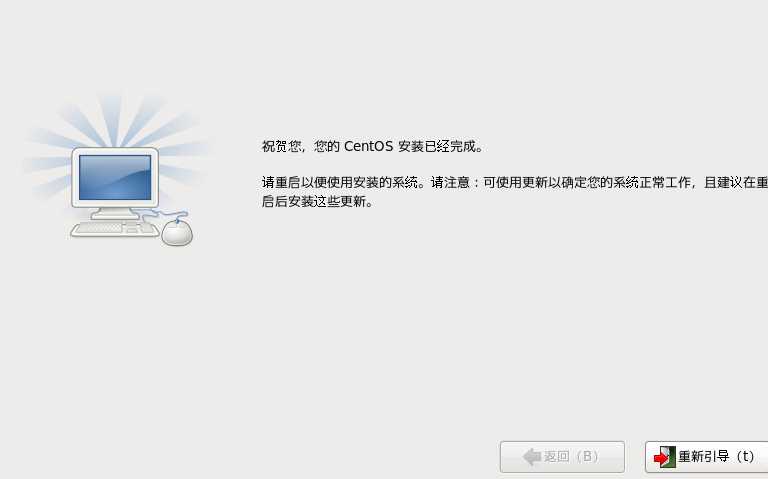
17.登陆系统,
系统重启到这个界面了就可以开始登陆了,
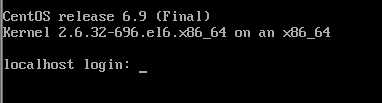
输入账号root和密码,成功登录系统,如下图所示:
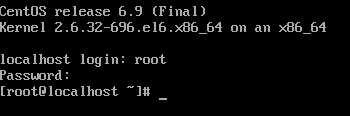
到此就安装完成啦。
欢迎访问
标签:nim centos 6 min 好的 l数据库 处理 tar top 64位
原文地址:http://www.cnblogs.com/aibk/p/6911180.html