标签:targe view 它的 bar sea 功能 ati 垂直 aaep
在 Linux 系统中,top 命令用来显示系统中正在运行的进程的实时状态,它显示了一些非常有用的信息,比如 CPU 利用情况、内存消耗情况,以及每个进程情况等。但是,你知道吗?还有另外一个命令行工具 ‘htop‘,它与传统的 top 命令功能一样,但它有更加强大的功能及能显示更多的信息。
在 Linux 系统中,top 命令用来显示系统中正在运行的进程的实时状态,它显示了一些非常有用的信息,比如 CPU 利用情况、内存消耗情况,以及每个进程情况等。但是,你知道吗?还有另外一个命令行工具 ‘htop‘,它与传统的 top 命令功能一样,但它有更加强大的功能及能显示更多的信息。这篇文章,我们会用实例来讨论这个 ‘htop‘ 命令。
Linux 中的 htop 命令
下面是从 htop 的手册页摘抄下来的相关描述:
首先明白它的输出
htop 命令以直观的格式来显示信息。下面是 HTOP 的输出快照:
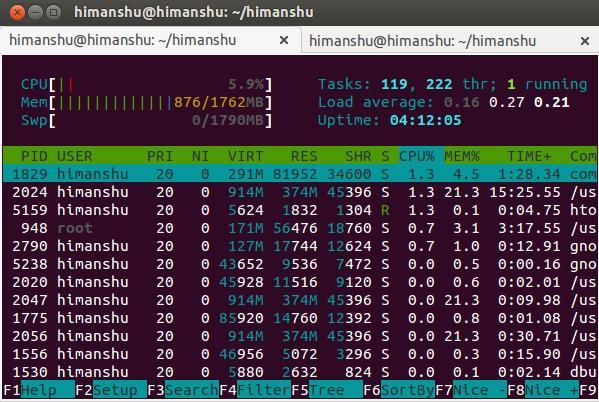
如果你观察窗口的左上角部分,你会看到显示的是 CPU 负载、内存消耗及交换空间的实时信息,右上角包含的是任务、线程、平均负载及系统运行时间的信息。
平均负载部分提供了三个数字,这仅仅表示的是过去的5分钟、10分钟和15分钟系统的平均负载而已,在单核的系统中,平均负载为1表示的是百分之百的 CPU 利用率。最后,运行时间 (uptime)标示的数字是从系统启动起到当前的运行总时间。
下面,我们将用例子来进一步讨论这个命令。
1. 用 F2 键编辑配置
htop 命令提供了许多自定义选项,你所要做的就是从主窗口中按下 F2 键。
下面所示的是可用的自定义选项:
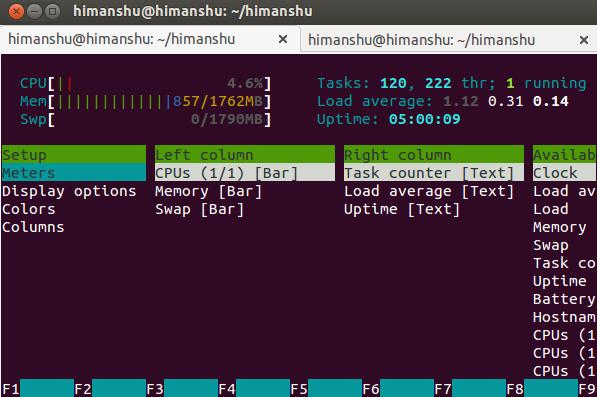
只需使用箭头键选择和更改特定的设置。
2. 通过 F9 键发送信号
htop 命令可以让你很容易地在 htop 窗口内给一个进程发送任意的信号。按下 F9 键即可。

如你所见,窗口的左边部分列出的是所有可用的信号,右边部分列出的是进程。只要选中信号,并选择一个进程,然后按下 enter 键,选中的信号就会发送到此进程。
3. 显示进程的树状视图
htop 命令也提供了进程的树状视图查看功能。按下 F5 键切换。
下面是 htop 显示树形视图信息的例子:

要退出树状视图模式,请再一次按下 F5 键。
4. 通过 F3 键搜索进程
htop 命令提供了易用的方式来搜索进程。按下 F3 键,一个文本框就会出现在窗口底部。
下面是例子:
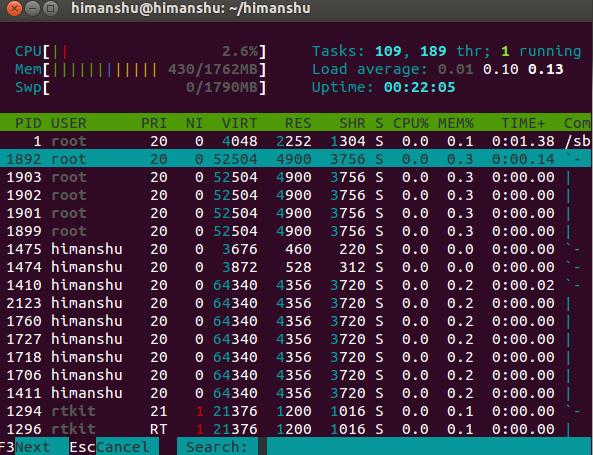
如您所见,一条名为‘搜索’的文本提示框出现在窗口底部,您可以在这儿输入进程的名字然后回车搜索。如果找到,它会在列出的进程列表里高亮选中此进程。
5. 通过空格键来设置颜色标注进程条目
在系统中运行着的实时进程视图中,要追踪某个进程是个大问题。因为整个列表在不停的刷新着,进程的排列顺序也在变动着。为了这个问题, htop 提供了一个很简单的解决方案:颜色标注。是的,你可以标注一个进程条目,它会以不同的颜色显示,因此要追踪它就变得容易了。
要标注某个进程条目,需要做的就是选中此条目,然后按下‘空格’键。例如,在下面的截图示例中,我已经颜色标注了三个进程条目:
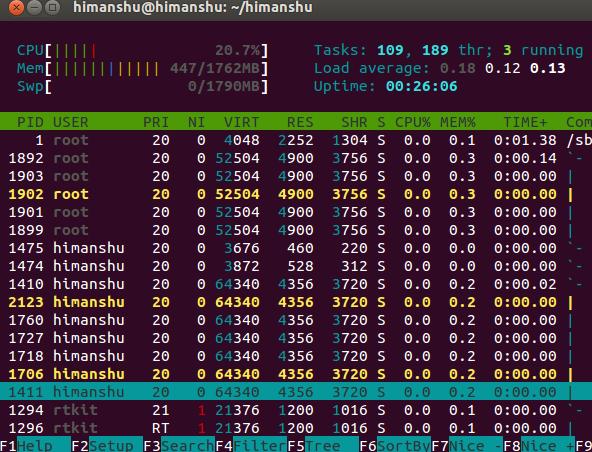
所以通过此方法,你就能很轻松地追踪想查看的进程。
6. 命令行选项
除了上面介绍的一些热键,htop 还提供了很有用的命令行选项。下面是其中一部分:
标签:targe view 它的 bar sea 功能 ati 垂直 aaep
原文地址:http://www.cnblogs.com/qiaoyanlin/p/6942209.html