标签:朋友 accept load ted 目录 server exe att 管理员
企业网站建设必然离不开服务器运维,一个稳定高效的服务器环境是保证网站正常运行的重要前提。本文小编将会详细讲解Linux系统上如何搭建配置高效的lamp服务环境,并在lamp环境中搭建起企业自己的网站。
先简要概述下本文要点:(操作系统采用CentOS 6.5 x64)
1.分别安装搭建lamp服务环境;
2.采用lamp一键安装包搭建环境;
3.在lamp环境中初步搭建起一个网站;
一、 分别安装搭建lamp服务环境
准备工作:
1、配置防火墙,开启80端口、3306端口
vi /etc/sysconfig/iptables
-A INPUT -m state –state NEW -m tcp -p tcp –dport 80 -j ACCEPT #允许80端口通过防火墙
-A INPUT -m state –state NEW -m tcp -p tcp –dport 3306 -j ACCEPT #允许3306端口通过防火墙
将以上内容添加到 -A INPUT -m state –state NEW -m tcp -p tcp –dport 22 -j ACCEPT 的下面
/etc/init.d/iptables restart #最后重启防火墙使配置生效
2、关闭SELINUX
vi /etc/selinux/config
#SELINUX=enforcing #注释掉
#SELINUXTYPE=targeted #注释掉
SELINUX=disabled #增加
:wq #保存,关闭
shutdown -r now #重启系统
安装:
1、安装Apache
卸载自带httpd: yum remove httpd
yum install httpd #根据提示,输入Y安装即可成功安装
/etc/init.d/httpd start #启动Apache
备注:Apache启动之后会提示错误:
正在启动 httpd:httpd: Could not reliably determine the server’s fully qualif domain name, using ::1 for ServerName
解决办法:
vi /etc/httpd/conf/httpd.conf #编辑
找到 #ServerName www.example.com:80
修改为 ServerName www.osyunwei.com:80 #这里设置为你自己的域名,如果没有域名,可以设置为localhost
:wq! #保存退出
chkconfig httpd on #设为开机启动
/etc/init.d/httpd restart #重启Apache
2、安装MySQL
先卸载自带mysql:
yum remove mysql mysql-server mysql-libs compat-mysql51
rm -rf /var/lib/mysql
rm /etc/my.cnf
安装:
yum install mysql mysql-server #询问是否要安装,输入Y即可自动安装,直到安装完成
/etc/init.d/mysqld start #启动MySQL
chkconfig mysqld on #设为开机启动
cp /usr/share/mysql/my-medium.cnf /etc/my.cnf #拷贝配置文件(注意:如果/etc目录下面默认有一个my.cnf,直接覆盖即可)
为root账户设置密码:
mysql_secure_installation
回车,根据提示输入Y
输入2次密码,回车
根据提示一路输入Y
最后出现:Thanks for using MySQL!
MySql密码设置完成,重新启动 MySQL:
/etc/init.d/mysqld restart #重启
/etc/init.d/mysqld stop #停止
/etc/init.d/mysqld start #启动
3、安装PHP5
yum install php
根据提示输入Y直到安装完成
安装PHP组件,使 PHP5 支持 MySQL
yum install php-mysql php-gd libjpeg* php-imap php-ldap php-odbc php-pear php-xml php-xmlrpc php-mbstring php-mcrypt php-bcmath php-mhash libmcrypt
这里选择以上安装包进行安装
根据提示输入Y回车
/etc/init.d/mysqld restart #重启MySql
/etc/init.d/httpd restart #重启Apche
相关配置:
1、Apache配置
vi /etc/httpd/conf/httpd.conf #编辑文件
ServerTokens OS 在44行 修改为:ServerTokens Prod (在出现错误页的时候不显示服务器操作系统的名称)
ServerSignature On 在536行 修改为:ServerSignature Off (在错误页中不显示Apache的版本)
Options Indexes FollowSymLinks 在331行 修改为:Options i n c l u d es e x e cCGI FollowSymLinks(允许服务器执行CGI及SSI,禁止列出目录)
#AddHandler cgi-script .cgi 在796行 修改为:AddHandler cgi-script .cgi .pl (允许扩展名为.pl的CGI脚本运行)
AllowOverride None 在338行 修改为:AllowOverride All (允许.htaccess)
AddDefaultCharset UTF-8 在759行 修改为:AddDefaultCharset GB2312 (添加GB2312为默认编码)
Options Indexes MultiViews FollowSymLinks 在554行 修改为 Options MultiViews FollowSymLinks(不在浏览器上显示树状目录结构)
DirectoryIndex index.html index.html.var 在402行 修改为:DirectoryIndex index.html index.htm Default.html Default.htm
index.php Default.php index.html.var (设置默认首页文件,增加index.php)
KeepAlive Off 在76行 修改为:KeepAlive On (允许程序性联机)
MaxKeepAliveRequests 100 在83行 修改为:MaxKeepAliveRequests 1000 (增加同时连接数)
:wq! #保存退出
/etc/init.d/httpd restart #重启
rm -f /etc/httpd/conf.d/welcome.conf /var/www/error/noindex.html #删除默认测试页
2、php配置
vi /etc/php.ini #编辑
date.timezone = PRC #在946行 把前面的分号去掉,改为date.timezone = PRC
disable_functions = p a s s t h r u,e x e c,s y s t e m,chroot,scandir,chgrp,chown,shell_e x e c, p r o c _ o p e n,proc_get_status,ini_alter,ini_alter,ini_restore,dl,openlog,syslog,readlink,symlink,pope p a s s t h r u,stream_socket_server,escapeshellcmd,dll,popen,disk_free_space,checkdnsrr,checkdnsrr,getservbyname,
getservbyport,disk_total_space,posix_ctermid,posix_get_last_error,posix_getcwd, posix_getegid,posix_geteuid,posix_getgid, posix_getgrgid,posix_getgrnam,posix_getgroups,posix_getlogin,posix_getpgid,posix_getpgrp,posix_getpid, posix_getppid,posix_getpwnam,posix_getpwuid, posix_getrlimit, posix_getsid,posix_getuid,posix_isatty, posix_kill,posix_mkfifo,posix_setegid,posix_seteuid,posix_setgid, posix_setpgid,posix_setsid,posix_setuid,posix_strerror,posix_times,posix_ttyname,posix_uname
#在386行 列出PHP可以禁用的函数,如果某些程序需要用到这个函数,可以删除,取消禁用。
expose_php = Off #在432行 禁止显示php版本的信息
magic_quotes_gpc = On #在745行 打开magic_quotes_gpc来防止SQL注入
short_open_tag = ON #在229行支持php短标签
open_basedir = .:/tmp/ #在380行 设置表示允许访问当前目录(即PHP脚本文件所在之目录)和/tmp/目录,可以防止php木马跨站,如果改了之后安装程序有问题(例如:织梦内容管理系 统),可以注销此行,或者直接写上程序的目录/data/www.osyunwei.com/:/tmp/
:wq! #保存退出
/etc/init.d/mysqld restart #重启MySql
/etc/init.d/httpd restart #重启Apche
测试:
cd /var/www/html
vi index.php #输入下面内容
<?php
phpinfo();
?>
:wq! #保存退出
在客户端浏览器输入服务器IP地址,可以看到如下图所示相关的配置信息!
其他:
后续安装PDO_MySQL拓展模块,只需要: yum install php-mysql
手动安装会出现错误(configure: error: mysql_query missing!?)
二、采用lamp一键安装包搭建环境
很多朋友可能认为分别安装Apache、mydql、php很麻烦,还需要手动配置。所以接下来小编带领大家了解下如何用lamp一键安装包搭建服务环境。
部署LNMP/LAMP/LNMPA一键包
1、脚本下载解压和执行安装
wget http://mirrors.linuxeye.com/lnmp-full.tar.gz
tar xzf lnmp-full.tar.gz
cd lnmp
./install.sh
2、安装过程的项目选择
因为这个脚本的特点不是从开始就无人值守的,需要根据我们的环境进行选择各种版本,所以选择的过程比较复杂,我们要看清楚,在这个过程中我们安装LAMP环境。
(1)、升级系统和端口、WEB服务器安装设置
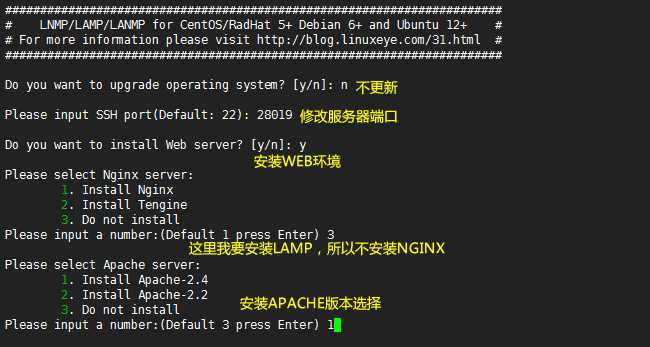
开始过程我们看到上图,官方建议不更新系统,那我们就不更新。我们可以直接在安装脚本过程中直接修改ROOT端口,这个非常不错,要不我们在服务器安全事项处理的时候也需要修改端口,不要用默认的22。WEB服务器的安装,因为我们要安装LAMP环境,所以NGINX不安装,APACHE安装自己希望的版本,我这里安装2.4。
(2)、数据库版本和PHP版本选择安装
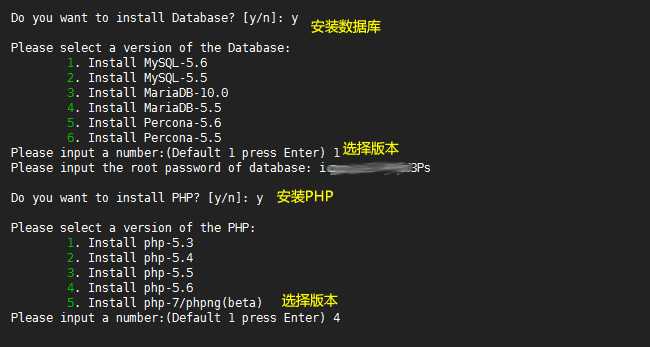
这里我们还要选择数据库和PHP版本的安装。
(3)、其他相关服务器组件的安装
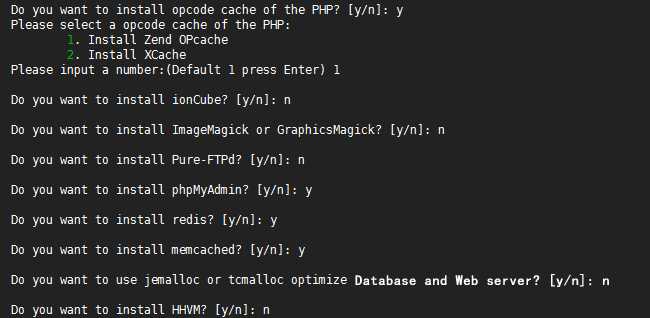
我们根据自己的网站环境需求环境,配置需要的组件,小编个人建议是如果有需要用到就安装,没有必要用到就不要安装。
第三、安装完毕后一些部署工作
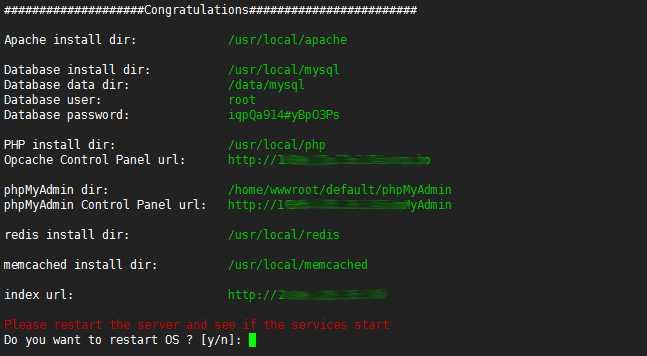
设置完毕之后,然后就是自动无人值守的安装,根据系统的速度需要执行20-30分钟,总之我们就等待,等待看到上图的界面就标示安装完毕,我们可以输入y重启服务器,然后检测下是否安装完整。
我们在服务器配置环境之后还是需要做几个工作的,最为主要的是删除默认安装的首页,在home/wwwroot/default中的首页,以及需要修改PHPMYADMIN的目录路径,原因大家都懂的,不懂也要做。
三、在lamp环境中初步搭建起一个网站
这里我们以主流的蝉知系统为例,直接在刚才一键安装好的LAMP环境中搭建网站。
蝉知企业建站系统下载: www.chanzhi.org/download/chanzhi5.2-126.html/?u=xcj
蝉知系统使用手册:http://www.chanzhi.org/book/chanzhieps.html/?u=xcj
下载解压后,将s y s t e m文件夹移到www文件夹中,这个www文件夹就是我么一会需要上传的网站文件。
LAMP环境添加站点:
因为一键包不同于WEB面板,我们添加站点需要用到命令,好歹比手工部署好一些,用到下面的命令。
cd /root/lnmp
./vhost.sh
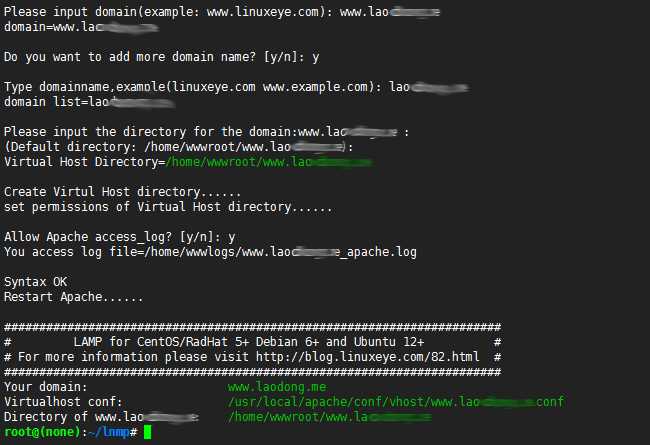
我们将www下的文件上传到网站根目录下,访问网站地址进行安装。
启动安装程序
访问您的域名http://domain/install.php。如果您将蝉知安装在二级目录,还需要再加上二级路径。
检查模块和目录权限
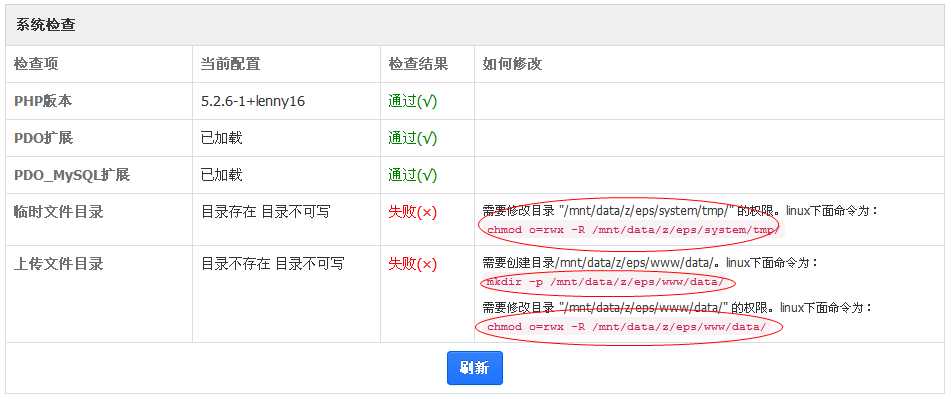
备注:如果模块或者目录检查不通过的话,请按照系统给出的提示进行操作以解决问题。
配置数据库
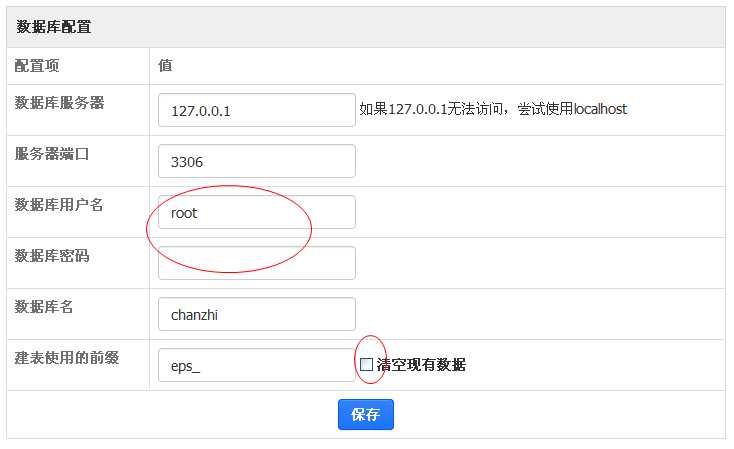
备注:如果之前有安装过蝉知系统,可以选中“清空现有数据”按钮进行重新安装。
保存配置文件
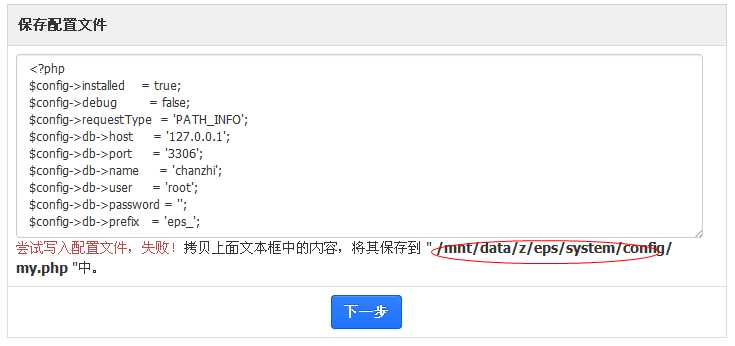
备注:系统会自动尝试保存配置文件。如果由于权限的问题,请按照提示拷贝文本框里面的配置内容,手工保存到config/my.php文件中。
设置管理员帐号
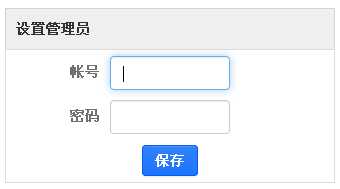
登录后台
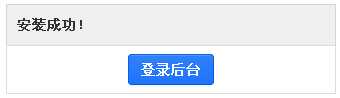
至此,我们已经成功的搭建起LAMP服务环境,并在LAMP环境中搭建起我们的网站了。如何大家还有其他疑问,欢迎评论讨论,我们共同交流,共同进步。
标签:朋友 accept load ted 目录 server exe att 管理员
原文地址:http://www.cnblogs.com/bcphp/p/7079748.html