标签:abi 单击 test 命令 计算机 用户名 oar 桌面 ip地址
u 安装条件:
Quality Center:QC9中文版
数据库:Oracle10 g
操作系统:Windows XP
u 安装步骤:
1、 点击setup.exe,出现如下界面,点击“下一步”
2、 接受许可条款,然后按“下一步”
3、导入QC9.0的破解lincese文件,点击“下一步”
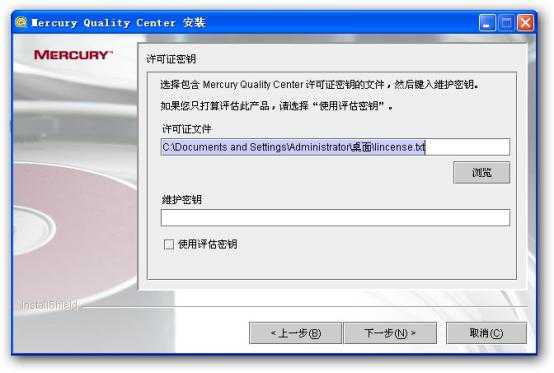
说明,license文件如下,把下面的红色字体内容粘贴在文本文件中,然后后缀名改为lincense.txt即可(文件名自己任意命名)
<?xml version="1.0" encoding="UTF-8"?>
<license>
<terms>
<issued_to>rapidhorse.com.cn</issued_to>
<license_identifier>SN732563653</license_identifier>
<edition>enterprise</edition>
<evaluation>N</evaluation>
<start_date>12/13/2007</start_date>
<expiration>5/29/2099</expiration>
<full_test_director>500</full_test_director>
<additional_defects>500</additional_defects>
<tolerance>0%</tolerance>
<requirements>Y</requirements>
<advanced_reports>Y</advanced_reports>
<business_process_testing>500</business_process_testing>
<version_control>Y</version_control>
<dashboard>Y</dashboard>
</terms> <Signature>lA0FAVrF+UTDW2qVIDjVPCSpPKRUpKcoTO8/GI95D1RLIzQAq/8mv+HnIGQ0Grv9am8QKHfncRsARR153QxqKw==</Signature>
</license>
4、群集配置,选“第一个节点/独立”,单击“下一步”
5、选择安装路径,单击“下一步”
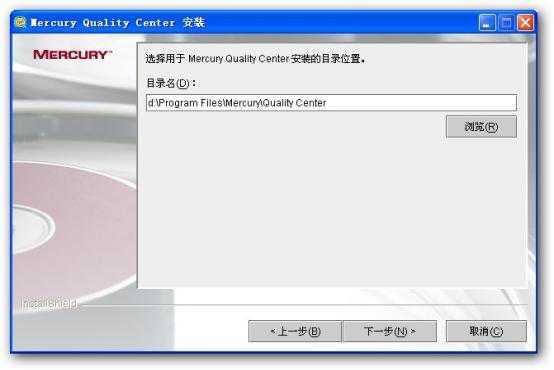
6、出现如下界面,选择“显示Jboss高级选项”,单击“下一步”
7、配置Jboss端口和内存大小,默认是8080,安装之前用netstat –na –p tcp –o在命令提示符下扫描一下8080端口是否已经被占用,我记得Tomcat的默认端口也是8080的,为了不出错误,也可以换一个端口,然后“下一步”
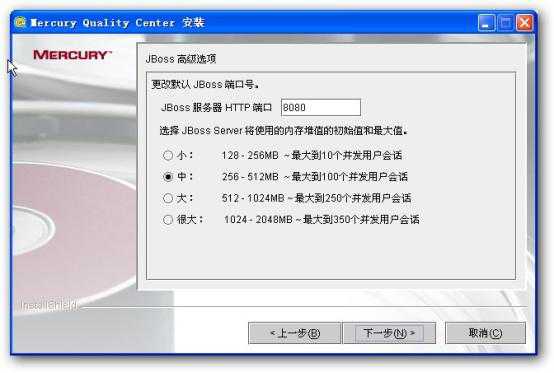
8、出现如下界面,用户名为操作系统登陆用户名,密码为登陆密码,域可以查看我的电脑—属性—计算机名查看,如果没有域,则为“完整的计算机名”(如果没有填写域安装将会不成功),确保登陆的用户名是超级权限的管理员用户。 用户名和密码可以为空。
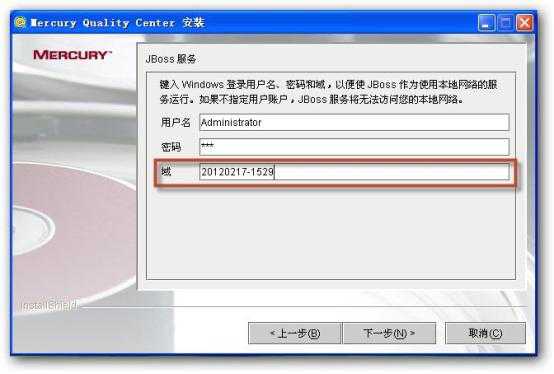
9、选择集成的web服务器,在这里选自带的Jboss服务器,单击“下一步”
10、出现如下界面,选择第二项,然后单击“一步”
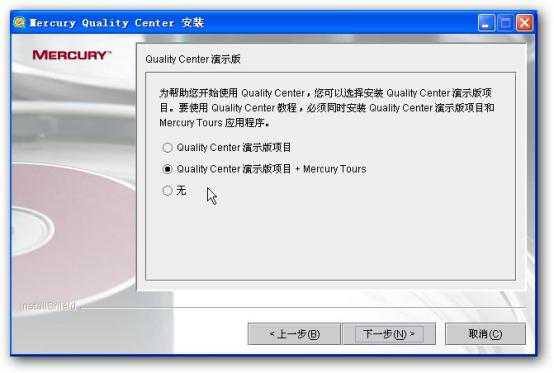
11、有SMTP服务器就填,没有就选无,然后“下一步”
12、选择数据库类型,选“oracle”,然后“下一步”
13、数据库服务器配置,需要说明的是,装oracle和装sqlserver数据库不一样,这里的“服务器名称”指的是你的oracle的服务器的IP地址,而不是像在sqlserver中指的是数据库的实例名;我的oracle是装在本机上,所以我填入的是localhost,如果你的oracle是装在其他服务器上,填写正确的IP地址即可;“数据库管理员用户名”用system这个管理员用户名,密码就是你在数据库里面设置的,然后选中“显示高级选项”,单击“下一步”
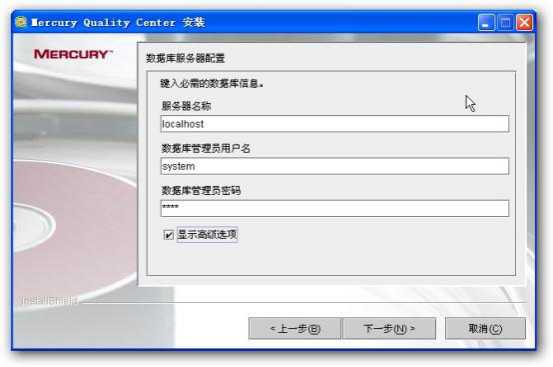
14、站点管理员数据库构架名称:可以自己命名,也可以选默认的
数据库服务器端口:1521
QC用户密码:自己设置(其默认的用户名是td,安装完后可以在后台查看)
Oracle SID:Oracle的System ID
我的电脑->管理->服务 查找SID,一般是XE或者orcl.

15、选择表空间,表空间尽量的大点,如果你选择下面的表空间,空间不够的话,到时候是会安装失败的,TEST_DATA是我创建自动增长的表空间。
1. 用cmd打开命令行,连接oracal数据库,用sqlplus. 输入用户名和密码按enter键,用户名为数据库管理员用户名。
2.创建表空间 红色为dbf文件路径,后面为表名,size设置为200以上。
create tablespace QC_table datafile ‘C:/oracle/product/10.2.0/tablespace/qc/qc_table.dbf‘ size 200M autoextend on next 10M;红色为dbf的目录。
3.创建临时表空间
create temporary tablespace QC_Temp tempfile ‘C:/oracle/product/10.2.0/tablespace/qc/qc_temp.dbf‘ size 50M autoextend on next 10M;
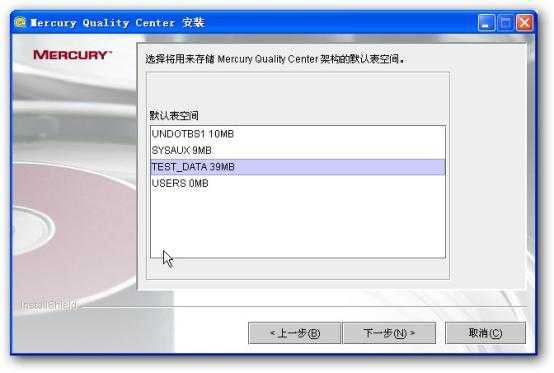
16、选择默认的临时表空间。USER_TEMP是我创建自动增长的临时表空间
17、用户名:必须记住,这个是登陆QC管理员后台的用户名
密码:对应的密码
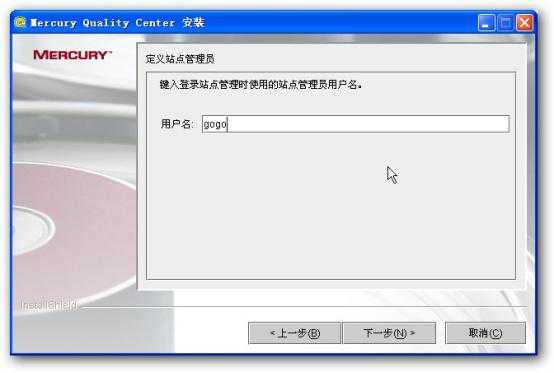
18、选默认路径就行了
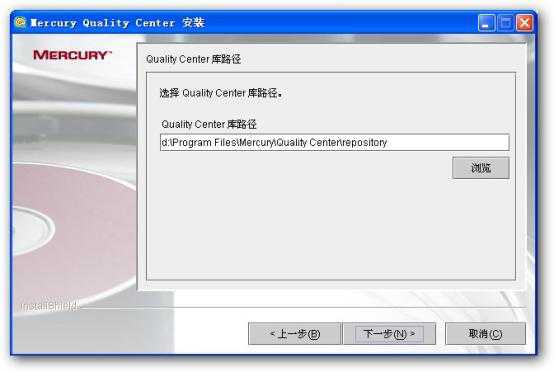
19、查看前面的配置是否有误
20、这个是安装过程,往数据库里面写入相关的QC管理员架构数据库和自带的Demo项目
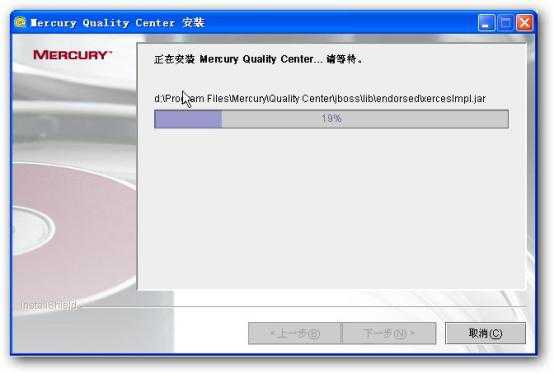
21、选择“是”,启动Jboss服务器
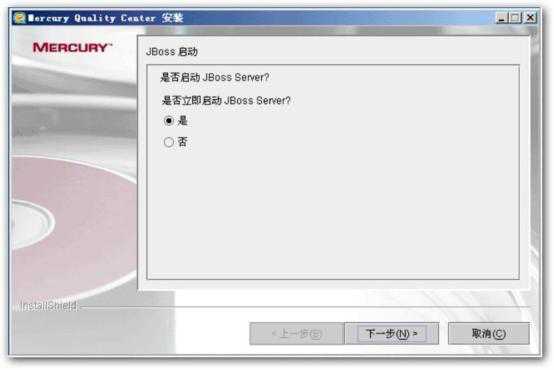
22、等待JBOSS服务启动以后点击完成安装即可。安装完成后就会出现下面的页面

u 安装问题:
1、如果浏览器为IE7.0以上的话,就会出现以下不兼容的问题,这样就需要修改以下两个文件:
首先在服务端QC的安装目录下jboss\server\default\deploy目录下找到20qcbin.war和10sabin.war这两个war包。
其次用winrar打开20qcbin.war和10sabin.war这两个war包,可以看到20qcbin.war\start_a.htm和10sabin.war\SiteAdmin.htm这两个文件,
把这两个文件移到桌面,右击用Edit with Notepad++打开
最后把start_a.htm和SiteAdmin.htm文件进行修改,在相应的行中添加|| (ua.lastIndexOf(’MSIE 7.0′) != -1)|| (ua.lastIndexOf(’MSIE 8.0′) != -1)
即可解决浏览器不兼容的问题。
2、IE7、IE8无法正常加载相关控件,导致QC无法使用 目前主要发现情况是IE7或IE8的安全设置级别过高,导致QC控件无法被自动加载,解决办法操作如下:
打开IE8浏览器 》点击“internet选项”-->安全-->自定义级别
2 ActiveX控件自动提示——允许
2 未标记为安全的ActiveX控件初始化和脚本运行——允许或提示
2 下载未签名的ActiveX控件——允许或提示
2 运行ActiveX控件——允许
高级-->设置-->安全
2 找到“启用内存保护帮助减少联机攻击*”去掉前面的对勾(IE8有此项,默认情况下这个对勾是勾上的)。
标签:abi 单击 test 命令 计算机 用户名 oar 桌面 ip地址
原文地址:http://www.cnblogs.com/wanglisong/p/7080389.html