标签:允许 输入 执行 div 快照 操作 配置 use 技术分享
这里是对freenas的进一步使用,关于freenas的介绍与安装请查看上一篇随笔:http://www.cnblogs.com/hjc4025/p/7079364.html
我们先来看一下如何使用freenas的windows(CIFS/SMB)的服务配置与权限吧
这里我们假设有几个用户和组:
hjcadmin(管理的用户) hjcadmin(管理组)
hjc01(普通用户) hjcnormal(普通组)
hjc02(普通用户) hjcnormal(普通组)
接下来我们先建立组:
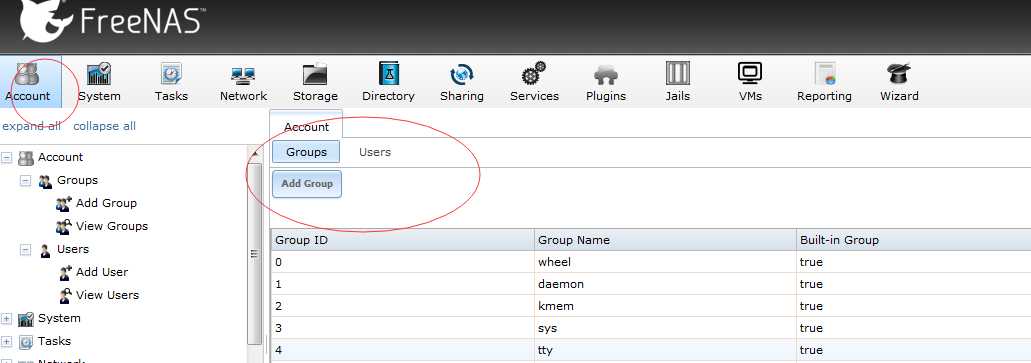
点击add group,添加hjcadmin
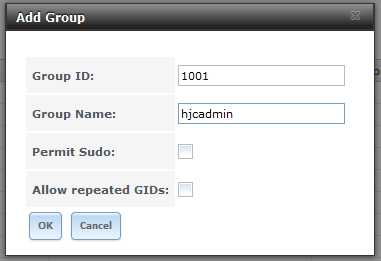
然后再添加hjcnormal
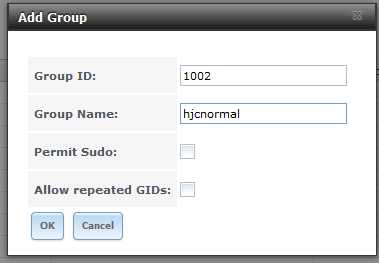
这样组就添加完成了,下面添加用户:
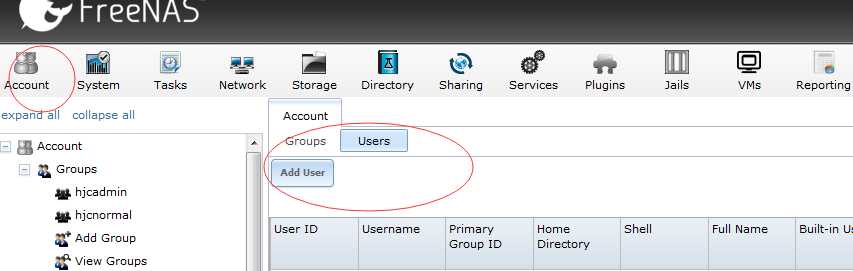
点击adduser:
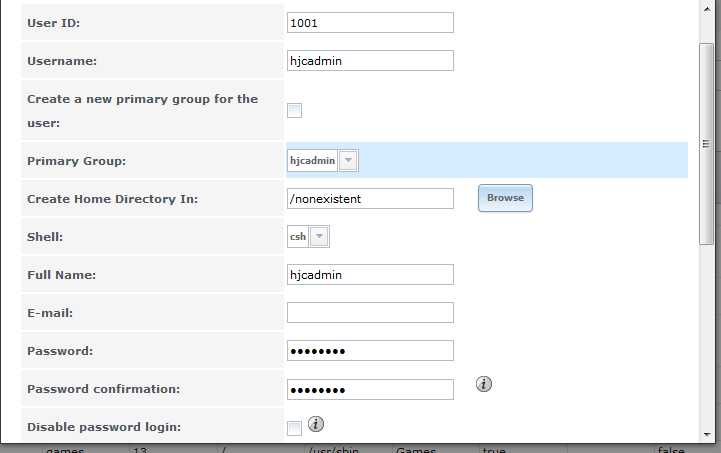
这里我建立的hjcadmin用户,密码也是 hjcadmin ,记住要将组选择成hjcadmin组,并且把create a new primary group for the user 的选项去掉,然后拉到最下面,点击OK 即添加好了,然后同样的方法添加hjc01 和hjc02 密码都是对应的名字,组是hjcnormal。
这里是添加好的图:
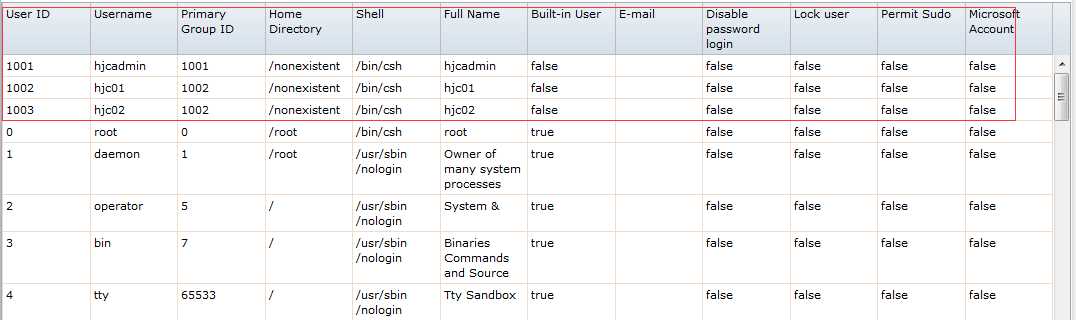
下面我们要进行添加卷组:
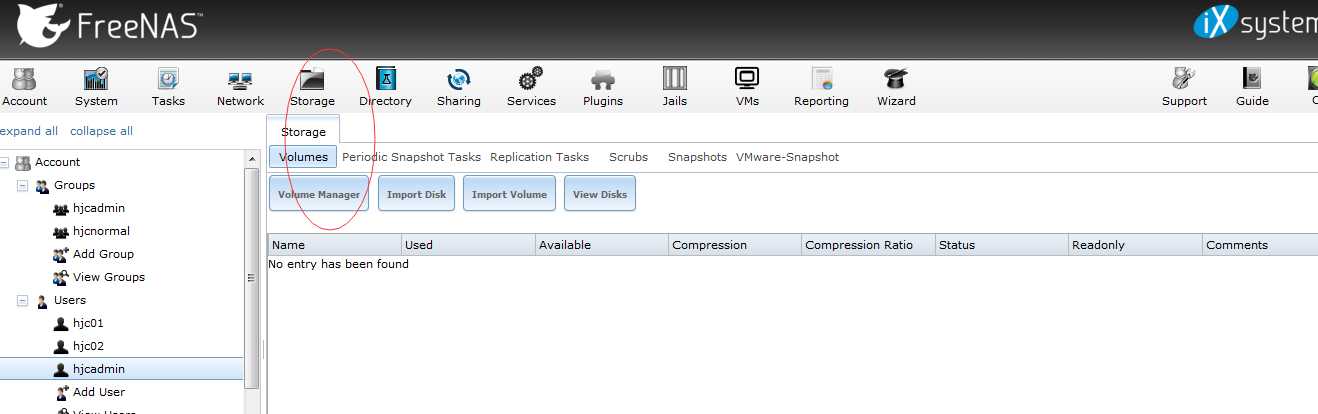
点击volume manager 后 进行添加:
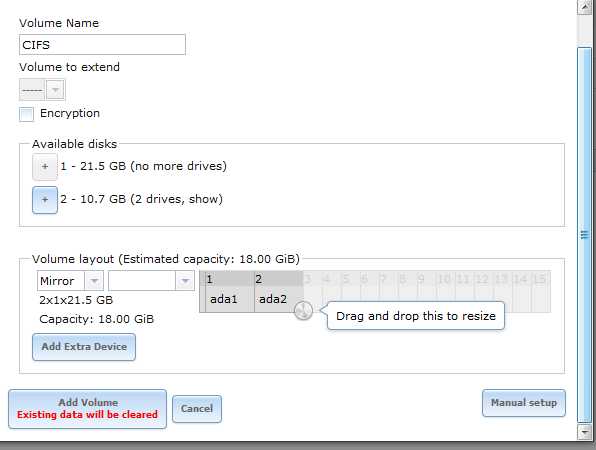
添加完成后,如下所示:
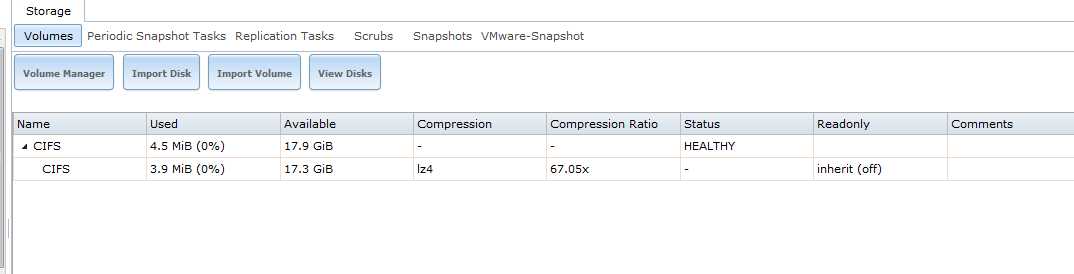
完成后我们就要添加数据集了,
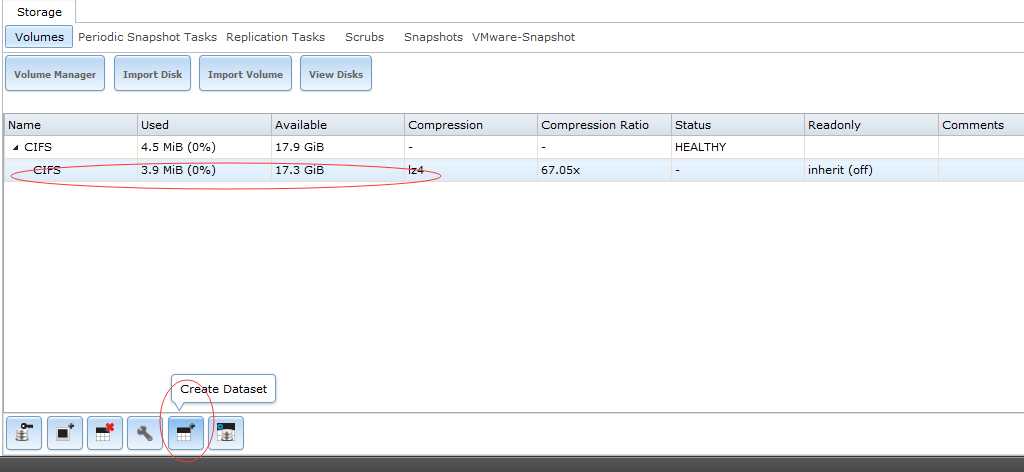
打开后,我们选择高级版本:
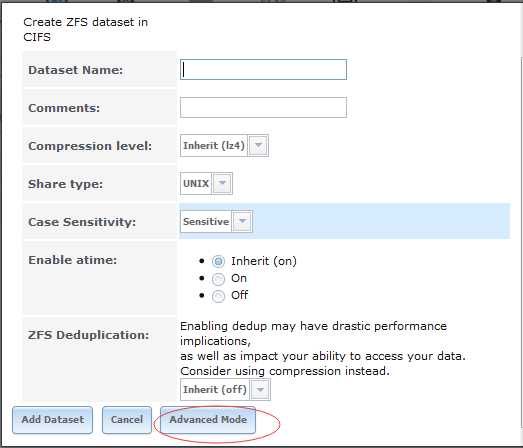
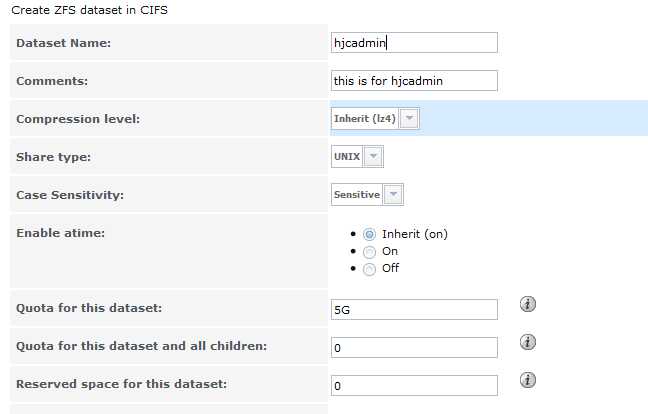
给hjcadmin分配5G,其他不变化,拉到最下面点击add,即创建。如法炮制建立hjc01和hjc02
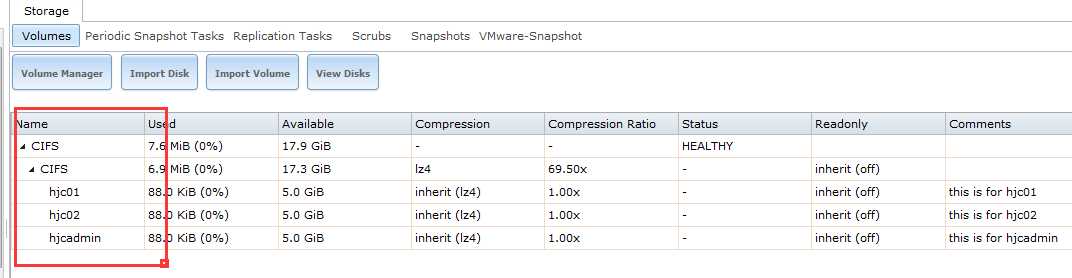
添加完成后就要进行权限的划分和配置了:
选择hjcadmin然后点击权限变更:
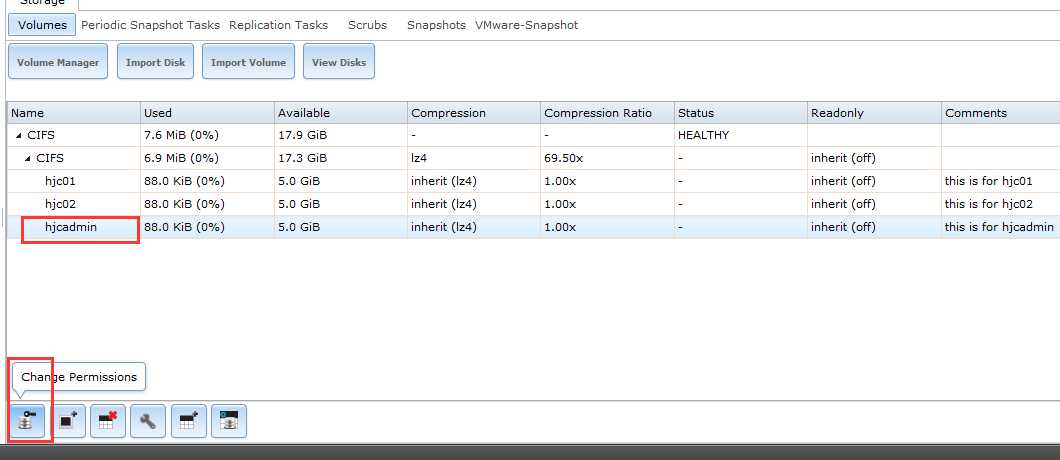
进行权限的设置:
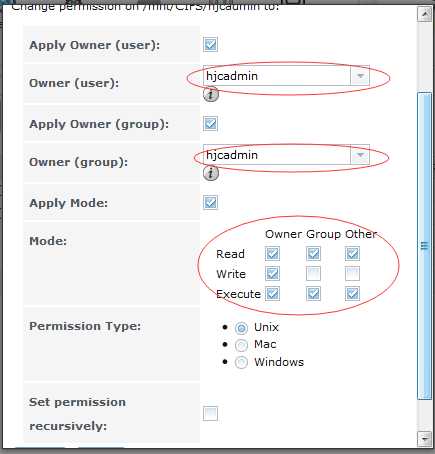
保存,其他两个hjc01和02 基本差不多 只是选择成hjcnormal,只不过在hjc01和02中我将组权限的写也勾选上了,这样 权限也划分完成了。
然后我们打开smb服务并设置开机自启:
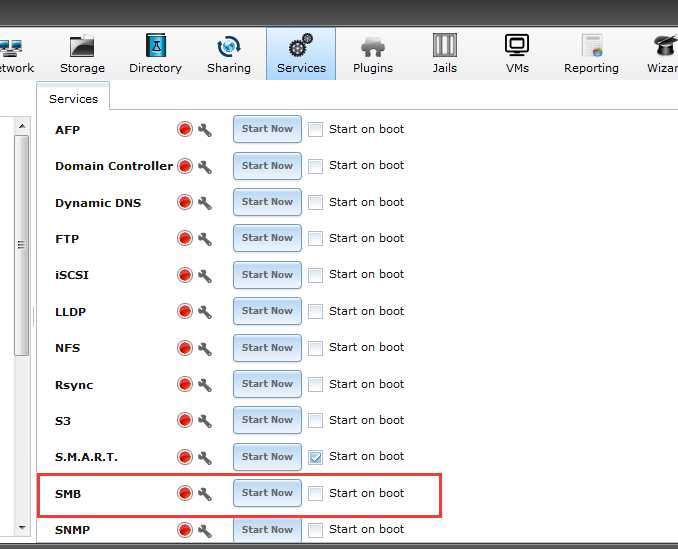
点一下变成绿色即可。
之后我们就该配置smb服务要共享的文件夹了:
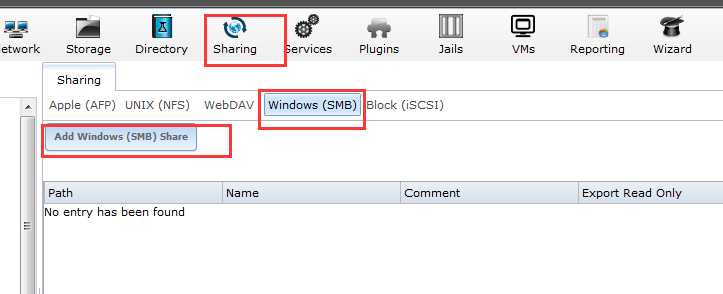
点击add,选择高级模式,添加路径等一些信息,在这里面不要点击允许访客模式,这样就变成不输入密码即可访问了。
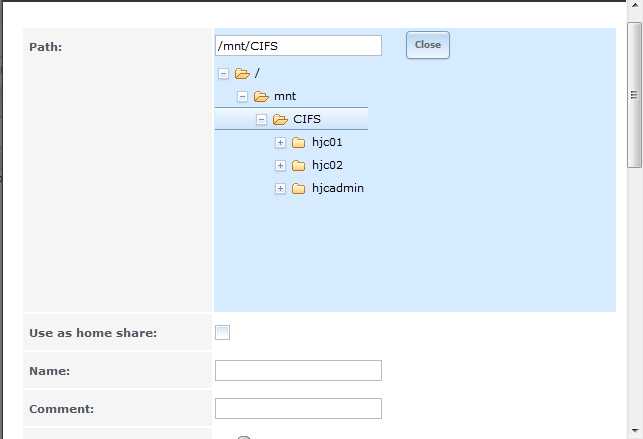
这里面我添加了一个网段,其实真正使用过程中添加一台机器即可。
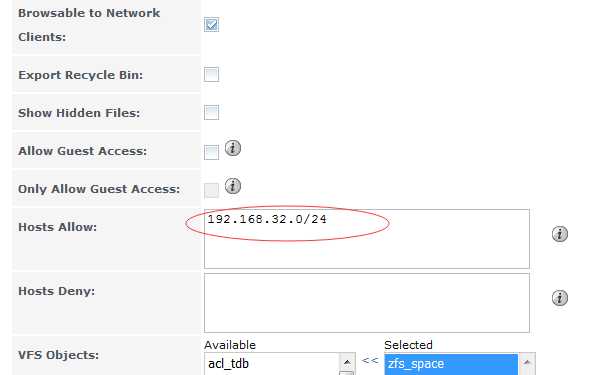
然后添加即可,接下来,我们就要进行windows上的测试了。
现在我使用我的本机windows 7 机器,打开我的电脑,在路径输入 \\192.168.32.143
即可出现:
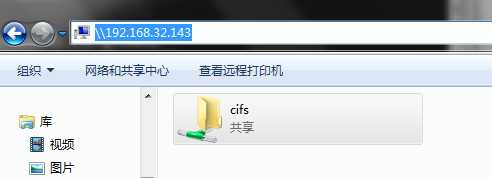
点开后输入用户名和密码:以hjcadmin进行测试,
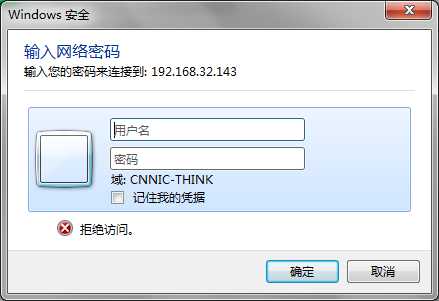
登入后有三个 之前建立的目录,这里我们只对hjcadmin目录具有读写执行的权限,而对于hjc01和hjc02没有写权限(这是之前咱们定义过的)
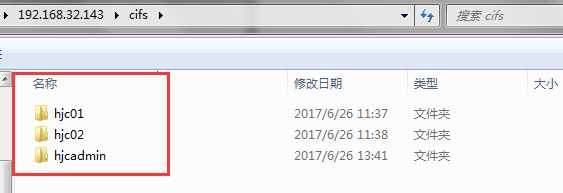
比如进入hjc02目录下,新建文件会弹出如下框:

总之 ,最后的效果就是用hjcadmin用户登录只能对自己的hjcadmin的文件夹下面进行任何操作,但对hjc01 和 hjc02只能够有读取的权限;
但是如果以hjc01(hjc02)登录的话可以对hjc01 和 hjc02 的文件夹都能够进行读写等操作,别忘记他们是一个组的!对hjcadmin的文件夹只有读取的操作。
现在我们在 hjcadmin的目录下上传一个iso镜像吧(自己的目录下具有读写等权限),可以看一下速度怎么样:
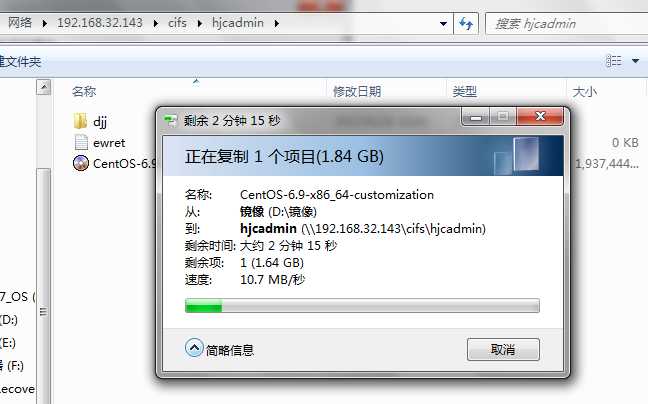
此时我们可以使用命令行执行一些命令查看 一下:
例如: net use 打印出目前CIFS/SMB使用的状态:
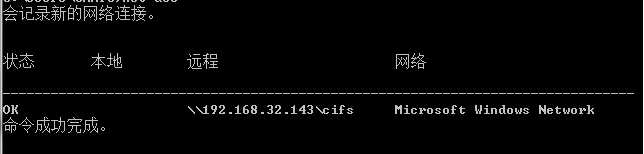
又例如: net use * /delete 会退出所有的连接

这里的命令还有很多,我就不一一列举了。
总结:最基本最简单的 关于freenas通过CIFS/SMB的方法共享磁盘的方式已经实现了,可freenas真的很强大的他还有一些 快照 等一大堆的东西,我还没有进行使用和研究,这篇随便只是记录了一下我个人的学习之路,如果有什么不正确的地方,希望大家能够指正,我会及时更正的。。。。。。
标签:允许 输入 执行 div 快照 操作 配置 use 技术分享
原文地址:http://www.cnblogs.com/hjc4025/p/7079783.html