标签:touch uil cells tom doc 接下来 generic ima gnu
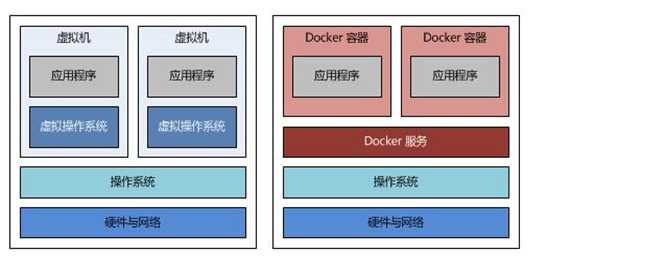
在VMVare中安装了Ubuntu 16.04.2 LTS (GNU/Linux 4.4.0-62-generic x86_64)
64位操作系统
建议内核在 3.8 以上,执行uname –r 查看内核如下图所示

Ubuntu在安装的过程中没有指定root用户密码的操作,所以我们需要给root用户一个密码
命令如下
sudo passwd 系统会提示Enter New UNIX OR LINUX PASSWORD
输入即可
再次确认密码,会提示修改成功
接下来更新系统命令
apt update && apt dist-upgrade –y或者sudo apt update && apt dist-upgrade –y
等待系统更新完成,如下图所示
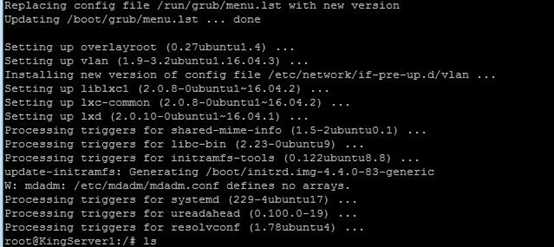
执行命令:
curl https://releases.rancher.com/install-docker/17.03.sh | sh
如下图所示

之后需要在线下载一些安装资源,耐心的等待就好,安装成功如下图所示
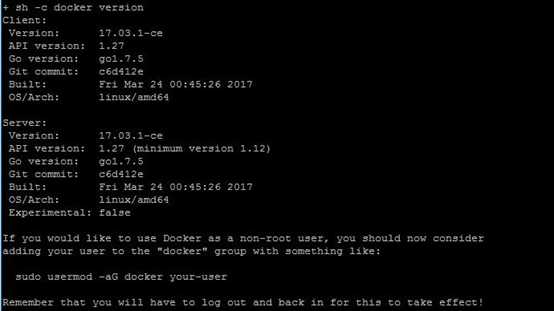
查看docker是否安装成功,docker version ,如下图所示显示正确的版本号则说明安装成功
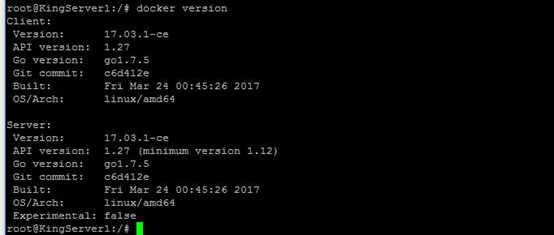
安装成功后则可启动docker服务
systemctl start docker.service
执行docker ps 或者 docker images 进行查看容器或者镜像,如下图(因为刚装好Docker
所以现在的容器和镜像都是为空的下面显示的知识标题)

执行docker pull 镜像名 即可下载一个镜像,下面以下载一个redis镜像为例进行操作,此操作需要连接网络,需要等待,如下图所示
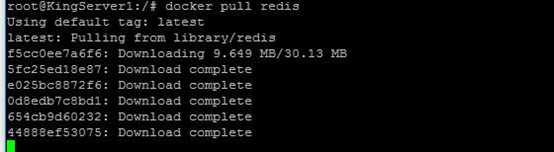
下载完成,如下图所示
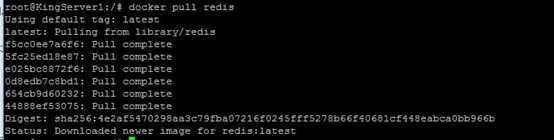
下载成功再次执行docker images命令可以看到我们下载的镜像

分别下载如下安装包,上传到服务器

我们在Docker宿主机上创建了一个tomcat-docker目录,把解压好的jdk和tomcat放到该目录,如下图所示

在tomcat-docker目录下执行命令touch Dockerfile创建一个Dockerfile文件
Vi Dockerfile内容如下,之后保存
# 设置继承的镜像
FROM ubuntu:16.04
# 创建者信息
MAINTAINER wxj "kingstudy@vip.qq.com"
# 设置环境变量,所有操作都是非交互式的
ENV DEBIAN_FRONTEND noninteractive
# 设置tomcat的环境变量
ENV CATALINA_HOME /tomcat
ENV JAVA_HOME /jdk
# 复制tomcat和jdk文件到镜像中
ADD apache-tomcat-9.0.0.M21 /tomcat
ADD jdk1.8.0_131 /jdk
# 复制启动脚本至镜像,并赋予脚本可执行权限
ADD run.sh /run.sh
RUN chmod +x /*.sh
RUN chmod +x /tomcat/bin/*.sh
# 暴露接口8091,这是我的tomcat接口,默认为8080
EXPOSE 8091
# 设置自启动命令
CMD ["/run.sh"]
在创建Dockerfile的时候我们可以发现最后的一行设置自启动命令里面指定了/run.sh
这里的’/’是根目录的意思,和Linux操作系统的’/’目录有所区别,只要Dockerfile和run.sh在同一个目录下这个地方就可以用/来指定,下面我们在tomcat-docker路径下执行touch run.sh创建一个run.sh文件,内容如下
#!/bin/bash
# 启动tomcat
exec ${CATALINA_HOME}/bin/catalina.sh run
run.sh的作用是在启动容器的时候启动tomcat服务
root@KingServer1:~/tomcat-docker# docker build -t tomcat:test1 -f /root/tomcat-docker/Dockerfile .
Sending build context to Docker daemon 391.1 MB
Step 1/12 : FROM ubuntu:16.04
---> d355ed3537e9
Step 2/12 : MAINTAINER wxj "kingstudy@vip.qq.com"
---> Using cache
---> c1f3d38837ca
Step 3/12 : ENV DEBIAN_FRONTEND noninteractive
---> Using cache
---> be1ca3b3b014
Step 4/12 : ENV CATALINA_HOME /tomcat
---> Running in ae8df355595b
---> dcba8eb85069
Removing intermediate container ae8df355595b
Step 5/12 : ENV JAVA_HOME /jdk
---> Running in 9fcfd0114cb8
---> 93155ece74c9
Removing intermediate container 9fcfd0114cb8
Step 6/12 : ADD apache-tomcat-9.0.0.M21 /tomcat
---> 5c6cb315cd7b
Removing intermediate container a205f98691c1
Step 7/12 : ADD jdk1.8.0_131 /jdk
---> 026a07f7732f
Removing intermediate container e75995168a1a
Step 8/12 : ADD run.sh /run.sh
---> bae5ce399a0d
Removing intermediate container d6661b08ec16
Step 9/12 : RUN chmod +x /*.sh
---> Running in 1c8c73ba4bbd
---> e32338aed2aa
Removing intermediate container 1c8c73ba4bbd
Step 10/12 : RUN chmod +x /tomcat/bin/*.sh
---> Running in 90397e868a4b
---> 2879d10a8022
Removing intermediate container 90397e868a4b
Step 11/12 : EXPOSE 8091
---> Running in e9e9de8bb2a5
---> 7d5fa1266ad3
Removing intermediate container e9e9de8bb2a5
Step 12/12 : CMD /run.sh
---> Running in 5ccebdc7a956
---> 1835085d375b
Removing intermediate container 5ccebdc7a956
Successfully built 1835085d375b
查看镜像是否生成成功,执行docker images如下图所示可以看到镜像ID 183,则说明成功

执行如下命令
docker run -d -p 50080:8080 tomcat:test1
-p是指定宿主主机和容器的端口映射, 用宿主主机的50080端口映射容器的8080端口
查看是否启动成功,docker ps 如下图所示可以看到启动成功

容器启动以后,我们就可以通过宿主主机来访问tomcat容器了,由于我们启动容器的时候做了端口映射所以访问的地址为:
如下图所示:说明部署成功
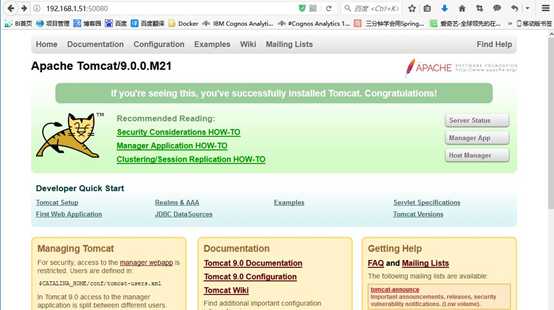
标签:touch uil cells tom doc 接下来 generic ima gnu
原文地址:http://www.cnblogs.com/wxjnew/p/7100159.html